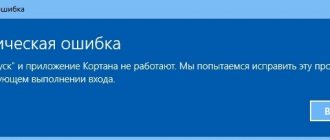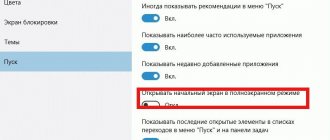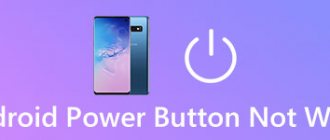The Start menu is located on the taskbar and is a clickable ball containing the Windows logo. If you click on the ball, we will be presented with a set of recently launched programs and a list of the most necessary elements. To make your PC unique and personalized, read how to change the start button in Windows 7 of all editions (Ultimate, Home Basic, etc.) in this manual.
When installing a theme in Windows 7, in most cases, “start” remains unchanged, as it is tied to Explorer (explorer.exe). To fit it into the current design, use programs and pens to change the appearance.
Changing the Start button icon in Windows 7
Changing the Start menu button icon in Windows 7 is almost as easy as setting a new wallpaper on your desktop. In this post I will tell you how to do this to diversify the appearance of your windows.
Selecting an icon for the Start menu button
There is a huge collection of menu icons on Deviantart. Their number is constantly increasing thanks to the efforts of users.
Especially for the readers of my blog, I have selected the most interesting, in my opinion, Start menu icons. Just click on the link under the picture, then on the “Download File” inscription at the top right of the page:
Aero+ start button METRO ORBS Microsoft Metro Start Orbs windows Orb Pack 2 Win7 Start Orbs windows 8 8102 Metro Orb Aero+ Glow Start Orb windows 8 New Logo
The full collection is here. And this link will contain the most popular Start menu icons.
Windows 7 Start Orb Changer program
To change the icon you will need a simple Windows 7 Start Orb Changer program.
Windows 7 Start Orb Changer v5 can be downloaded from here. Click on the link and wait a moment - the download should start automatically. If this does not happen, click on the word “here” on the page that opens.
Instructions for changing the Start menu icon
1. Download and unpack the contents of the archive with icons into any folder:
Unpacked pictures - icons for the Start menu
2. Download and unpack the Windows 7 Start Orb Changer program and launch it.
3. In the running program, click the Change button, select our picture, then click the Open button:
Select and open the Start button icon
4. We are waiting. The desktop should disappear for a few seconds, then reappear with a new Start menu icon. Enjoying the result:
The resulting result. The button changes its appearance depending on the action, just like the Start button should behave.
5. If you suddenly need to return the standard icon, just click the Restore button in the Windows 7 Start Orb Changer v5 window or download and install this icon. Also, nothing prevents you from changing the icon to another one - just press the Change button again and select another icon.
1. The program for changing Windows 7 icons Start Orb Changer is quite buggy. If while applying the Desktop icon disappears and does not appear for several minutes, press the key combination Ctrl+Shift+Esc, in the Task Manager that opens, click File - New task (Run...) - enter “explorer” without quotes and click OK. The desktop will appear.
2. If you are unable to change the icon (for example, the program crashes with an error), try taking ownership of the file “C:\windows\explorer.exe”. Instructions on how to become the owner (i.e. gain full access to the file) are here. This usually solves all problems with changing the icon.
3. If you still can’t change the icon (or it changes to the standard one after restarting windows), click the inconspicuous arrow in the corner of the window...
Click on the little icon in the corner
And select Change By Editing Resources there:
After this, the icon will change without problems, but only if you have become the owner of the explorer file (see the previous paragraph).
glashkoff.com
Video on the topic
Some users are not satisfied with the standard look of the Taskbar in Windows 7. Some of them want to make it more unique, while others, on the contrary, want to return the familiar look of earlier operating systems. But don’t forget that by correctly customizing this interface element for yourself, you can also improve the convenience of interacting with your computer, which ensures more productive work. Let's see how you can change the “Taskbar” on computers with the specified OS.
Changing the appearance of the Windows Start button
In Windows, you can change the design, themes, desktop background, screensavers and shortcuts. But you cannot change the design of the Start button through standard settings. It displays the Win logo by default. And what if you want to see a different image on the main menu? The only option is to use third-party programs, since the OS itself does not provide the necessary tools. Find out how to change the Start button in Windows 7, what utilities are suitable for this, and how to use them.
Restore point
The main menu picture is tied to the “Explorer.exe” system service (do not confuse it with the name of the browser). The new icon should not affect the operation of Win. But still this is a change in OS files. And it’s better to create a restore point. If something goes wrong, you can return the settings that were before installing the icon.
- Click the Start button.
- Go to "Control Panel".
- "System" menu in the "System and Personalization" category.
- Item "Additional parameters". He's on the right.
- System Protection tab.
- "Create" button.
Click on Create
- Come up with a name for the restore point.
- Wait while the current windows configuration is saved. You can return to it in the future if critical errors occur.
- To make a backup, click the “Restore” button. It's in the "System Protection" menu. All available points will be there.
Administrator rights
To change the main menu icon, you need full access to Explorer.exe. This is the service responsible for the conductor. The file is located in the system root directory C:/windows/. To edit it you need administrator rights.
- Go to this folder.
- Find "Explorer" and right-click on it.
- “Properties” item.
- Section "Security".
- Click the "Edit" button.
Now we need to set administrator rights to explorer.exe
- In the “Permissions for the System group” field, set the value to “Full Control”.
- Click on "Apply".
You can also open administrative access to the file using the Takeownershipex program. Find it online, download, install and run. There will be two buttons: “Gain access” and “Restore access”. Click on the first one and specify the path to “Explorer”.
Just in case, create a backup copy of this file. Just copy it anywhere. If anything, you can change the edited version to the original one.
Where can I find the badges?
It’s better not to put the first art you like from your gallery on the “Start” button. Use images specifically designed for this purpose. They are already edited and have the appropriate format and size. They also specify the correct arrangement of objects. Suitable images can be downloaded from the 7themes website or oformlenie-windows.ru. Although there are a lot of resources with free icons.
Possible appearance of the Start button
The file with the icon must have a BMP extension (no background). Make sure that it has three options for icons: for a “regular” button, highlighted and pressed. Try hovering over the main menu. And you will see that it changes depending on what is done with it. Although no one forbids putting one picture for all “states”.
Start Button Changer for windows 7
Start Button Changer is a utility through which you can load a new image for the main menu. It has a very simple interface. There are only two functions: setting an icon and resetting to original settings. Suitable only for Win 7. The name of the program translates something like this: “Start Button Converter.” Here's how to use it:
- Find it on the Internet and download it. Just enter the query “windows 7 Start Button Changer” in a search engine and select any site. It is better to download from resources that are on the first page in the search results.
- If the utility is in an archive, unpack it.
- There should be an executable file with the extension .EXE.
- Right-click on it.
- “On behalf of the administrator” item.
Start Button Changer window
- To change icons, click the “Select & Change” button.
- Specify the path to the icons.
- Click on “Open”.
- To restore the original settings, there is the “Restore Original” option.
Start Orb Changer for windows 7
Here's how to change the Start icon on Windows 7 using Start Orb Changer
- Find it online and download it.
- Unpack it if it is in the archive.
- Run it as administrator.
Star Orb Changer
- There will be three samples of icons: “Default” (not active), “Hover” (when selected - you need to move the cursor) and “Pressed” (pressed).
- To change them, click on “Change”.
- Specify the path to the graphic file.
- The “Restore” button resets the settings and returns the standard icon.
The application has advanced options. To open them, click on the small gray arrow at the bottom right. Only two points are important.
- By Patching Memory. RAM is used to change the main menu.
- Be Editing Resources. Edited by "Eexe".
Classic Shell
The Classic Shell utility is suitable for Windows 8 and 10. It is a large-scale program for customizing the Start menu. But now we only need icons in it.
- Download it from classicshell.net. There is a tab “ALL DOWNLOADS”.
- Start the installation. To work with the design of the main menu, use the “Classic Shell Start Menu” component. You don't have to download the rest.
Installing Classic Shell
- Open the application.
- On the Menu Style tab, select the All Options option and click OK.
- You want classic Win style
- Check the “Change button image” checkbox.
- ABOUT.
- "Select image."
- Show the way to it.
If “Start” is missing
If after installing the icon the menu bar and all shortcuts on the desktop disappear, you need to restart Explorer.
- Launch Task Manager. To do this, use the Ctrl+Shift+Esc keys.
- Go to File - New Task.
- In the input field that opens, write “explorer.exe” without quotes.
- Click OK.
The Start button cannot be changed through personalization settings. Yes, and in other Win parameters there is no such option. To add a new icon, you need third-party programs. They edit the system file “Explorer.exe”, to which the icons are attached.
NastroyVse.ru
Taskbar placement
" How to change the taskbar in Windows 7. " For users who have a PC with a widescreen monitor, it will be much more practical to install the taskbar on the left side of the desktop. At first, this may seem unusual, however, over time, such placement will bring a lot of convenience. To move the taskbar, you need to right-click on it, open “ Properties ”, and in the “ Taskbar location ” column select “ Left ”.
- Hangouts - what is this program and is it needed on the phone?
How to change the taskbar in Windows 7
Quick launch of programs
As many already know, the taskbar includes not only running applications, but also shortcuts to various programs for quick launch. You can launch the application from the keyboard by pressing the key combination win + number (the serial number of the shortcut that is located on the taskbar).
How to change the taskbar in Windows 7
How to customize the taskbar design from Windows Vista
If you're a fan of Windows Vista's design, there's nothing easier than visually changing the taskbar. To do this, open the properties of the taskbar (right-click on the panel - “Properties”) and there check the boxes next to the following items:
- Small icons;
- Taskbar keys;
- Group shortcuts when the taskbar is full.
Then we confirm the changes (“Apply” – “OK”).
Some keyboard shortcuts for managing windows
- Win+Up – expands the window to full screen
- button Win+Down – returns the window to normal size
- Win+Left – docks the window to the left side of the screen
- Win+Right button – docks the window on the right side of the screen
- Win+Home – minimizes all windows (exception is the active window)
- Win+D button – minimizes all windows (including the active one)
- Win+Space – displays the desktop
- Win+Shift+Up button – expands the window vertically
- Win+Shift+Down – restores the window vertically
Other hotkeys
- Win+E – opens File Explorer
- Win + F button – opens “Search”
- Win+ L – locks PC
- Win+R button – opens the “Run…” window
- Win+ Tab – launches Flip 3D
- Win+T button – launches a preview of mini-windows and open programs
- Win+G – places gadgets in the foreground
Start button for windows 7: how to change appearance in the simplest way?
Users of Windows-based computers are often very picky, and over time they no longer like the “native” graphical interface of the system. The Windows 7 Start button is no exception. And you can change its appearance.
What you need to change the Start button
First of all, it is worth noting that it is not possible to do this using the G7’s means. Therefore, the “Start” button for Windows 7, or rather its appearance, is changed exclusively by third-party programs. Next, we will consider one of the most interesting and popular utilities called Windows 7 Start Button Changer.
But things are not so simple with her. When you try to open it after installation, the system reports that the application should be started as an administrator (this is understandable), but when you select the appropriate launch type from the context menu, nothing works. Why? Yes, only because the user, although he seems to be his own administrator on the local computer terminal, does not have the necessary access rights in the global context (after all, there is also a super administrator). Thus, such rights will have to be obtained initially.
How to change the Windows 7 Start button: preliminary steps
The lack of administrative rights is directly related to the explorer.exe file, which is located in the windows root directory, so you need to start with it.
Right-click on the file and select the properties access line. On the security tab, select the administrator group and click the change settings button located just below on the right. A list of permissions will appear in the window below, where you should mark all available components, and then confirm the changes made.
At the next stage, use the “Advanced” button on the same tab, again select the administrator group and proceed to change permissions. In the corresponding column, we again set the “birds” opposite all available lines, and then confirm the changes again.
It is imperative to make sure that the user is the administrator or owner of the computer (the registration name must be written in the appropriate line).
Practical application of the program
Now the Windows 7 Start button can be changed. In practice this is not difficult. First, we launch the installed utility exclusively as administrator. After the steps taken, everything should work fine.
There are two items in the main window: the first allows you to change the appearance of the button (Select & Change...), the second is responsible for restoring the original appearance (Restore Original...). We are interested in the first line. Click on it, and then find the Sample Orbs directory (the Windows 7 Start button icons are stored here). Choose what you like and press the open button.
It is important to pay attention to the type of folders. If you need to preview images, select the appropriate type in the view menu (special button at the top) (large icons, huge icons - whatever is convenient for you).
If you need the “Start” button for Windows 7 to take on the classic look provided by the graphical interface of the “7” itself, we use the second line in the program to restore the default view. In general, everything is simple.
Conclusion
It remains to add that the utility described above was taken solely as a clear, simple example. You can find quite a lot of applications for changing buttons and, in general, the entire interface. For example, a utility called windows Blind was once very popular. It was precisely she who could customize the system interface very finely, however, when emulating an OS of a higher rank, it consumed too many resources. But with modern processor chips and amounts of RAM, this problem has disappeared.
As for the initial actions with setting permissions, they will have to be performed in any case, otherwise the system simply will not allow the user to make the appropriate changes in appearance. Yes, before performing all the procedures, it wouldn’t hurt to create a system restore point (just in case), otherwise you never know…
fb.ru
How to change the start menu button icon on windows 7
The start menu is located on the taskbar and is a clickable ball containing the windows logo. If you click on the ball, we will be presented with a set of recently launched programs and a list of the most necessary elements. To make your PC unique and personalized, read how to change the start button in Windows 7 of all editions (Ultimate, Home Basic, etc.) in this manual.
When installing a theme in Windows 7, in most cases, “start” remains unchanged, as it is tied to Explorer (explorer.exe). To fit it into the current design, use programs and pens to change the appearance.
Changing the start button through the windows 7 StartOrbChanger (W7SOC) program
Free program W7SOC, which can change the start button on Windows 7 with a couple of mouse clicks. W7SOC has a simple interface and is easy to operate. She works:
- With all DPIs (if the image is too large or small, the utility itself resizes it).
- With X86/32 bit and X64/64 bit OS versions.
- With PNG and BMP graphic formats.
To change the Start icon in Windows 7, complete the following tasks:
1. Download the program here and extract it from the archive.
2. Right-click on w7soc.exe and enable it as administrator.
3. The main window's interface couldn't be simpler. The top part shows the 3 states of the start button: default, hover and pressed.
After the states there are 2 buttons:
- Change – helps you specify the path to PNG and BMP and changes the start button.
- Restore – resets changes and restores the default icon.
To expand the settings, there is an arrow at the bottom right.
4. Click on the arrow and you will see an additional menu. See the description below the numbers in the picture. The menu has the following items:
- Changing the start button by making changes to the RAM.
- Changing the start icon by replacing the original file %WINDIR% explorer.exe.
- Adds a "Start Orb" shortcut to the desktop right-click context menu. This way you can quickly turn on W7SOC.
- Adds a "Set As Start Orb" option to the menu when right-clicking PNG and BMP files. When you select this weaving, the appearance of the start button instantly changes.
- Disables the message about a successful change.
- When you start the utility, it always displays the extended menu.
- Shows the process running in cmd. The Windows 7 command line is called up, a cycle is made and after pressing any key, the start changes and acquires a new icon.
5. Customize W7SOC for yourself and click “Change” and specify the path to the icons. There are already 11 different buttons in the “start buttons” folder, select any one and click “open”. You can also download it from the network or draw it yourself.
Explorer will restart and the start button will change the icon to the selected one. If you want to return the previous icon, then click “Restore”.
Important! If the taskbar and desktop have disappeared, open the task manager, click file - new task and in the line type explorer.exe and click Enter. If nothing works, then in cmd enter the command to restore system files SFC / SCANNOW, press Enter and wait until the procedure completes.
Change with the program windows 7 Start Button Changer (W7SBC)
You can change the Start menu icon using another utility called W7SBC. Worse than the first option, but the result is similar. It is advisable to create a system restore point, or skip this step and use the restore command in case of damage to system files.
1. Download the utility here and extract the archive.
2. Run windows 7 SBC.exe from the W7SBC folder as an administrator. Do not change the folder name; this action may cause problems.
3. On the left in the main window the current launch design will be displayed. Using 1 line, it becomes possible to change the start button in Windows 7. The line below restores the default icon. Click on line 1 with the rounded logo.
4. Specify the path to the downloaded or ready (folder 10 Sample Orbs) bmp file. Click "open". Wait until the explorer restarts and see the result.
If you want to return the “start”, then click on the Explorer icon to restore the original files. Wait for the explorer to reboot, then if everything goes well, you will see a sign like this.
If you need to change the start button again, first restore the original, and then install a new icon.
If you have gone through the steps and the start has not changed, do this:
- Close the program.
- Manually take charge of the path C:windowsexplorer.exe.
- Run the program, repeat the steps.
Changing the start button in Windows 7 won't be much of a hassle. For harmony, change the color of the taskbar so that they completely match. Of the 2 programs, preference is given to W7SOC; it has a number of flexible settings that expand functionality.
Hello!
Every computer user (especially the female half :)) tries to give their Windows originality and customize it for themselves. It’s no secret that not everyone likes the basic settings, and besides, they can even slow down your PC if it is not particularly powerful (by the way, such effects include the same Aero)
.
Other users want to disable various graphical bells and whistles, because... we’re simply not used to them (after all, all this didn’t exist in Windows 2000 and XP before. I, for example, am generally quite ascetic about this, but I have to help other users...).
So, let's try to change the appearance of the seven a little...
How to change the theme?
Where can you find a lot of new topics? At the office Microsoft website has a sea of them: https://support.microsoft.com/ru-ru/help/13768/windows-desktop-themes
Theme - In Windows 7, a theme refers to everything you see. For example, the picture on the desktop, window color, font size, mouse cursor, sounds, etc. In general, all display and audio are related to the selected topic. A lot depends on it, which is why we’ll start setting up our OS with it.
In order to change the theme in Windows 7 you need to go to personalization settings. To do this, it is not necessary to go to the control panel; you can simply right-click anywhere on the desktop and select “personalization” from the menu (see Fig. 1).
There are quite a lot of other topics on the Internet, just above under the title of this subsection of the article I provided a link to the office. Microsoft website.
By the way, an important point! Some themes may even cause your computer to slow down. For example, themes without the Aero effect (which I talked about here:) run faster (usually) and require lower computer performance.
How to change the background, wallpaper on your desktop?
Large selection of ready-made wallpapers: https://support.microsoft.com/en-us/help/17780/featured-wallpapers
The background (or wallpaper) is what you see on your desktop, i.e. background picture. This picture has a very big influence on the design. For example, even the taskbar bar changes its color depending on what picture was selected for the wallpaper.
To change the standard background, go to personalization (note: right click on the desktop, see above), then at the very bottom there will be a link “” - click it (see Fig. 3)!
By the way, the background on the desktop may be displayed differently, for example, there may be black stripes along the edges. This happens because your screen has a resolution (more about this here -). Those. roughly speaking, a certain size in pixels. When it doesn’t match, then these black stripes are formed.
But Windows 7 may try to stretch the picture to fit your screen (see Fig. 4 - the lowest red arrow: “Fill”). True, in this case, the picture may lose its entertainment value...
How to change the size of icons on the Desktop?
Changing the icon size is very easy! To do this, right-click anywhere on the desktop, then select the “view” menu, then select from the list: large, medium, small (see Fig. 5).
How to change the sound design?
To do this, you need to open the personalization tab in the control panel, and then select sounds.
Here you can change the usual soundtrack to various others: landscape, festival, heritage, or turn it off altogether.
How to change the screensaver?
We also go to the personalization tab (note: right-click anywhere on the desktop)
, select the screensaver item below.
How to change screen resolution?
Option #1
Sometimes you need to change screen resolutions, for example, if the game slows down and you need to launch it with lower parameters; or check the operation of a program, etc. To do this, right-click on the desktop, and then select screen resolution from the pop-up menu.
Option No. 2
Another way to change the screen resolution is to configure it in video drivers (AMD, Nvidia, IntelHD - all manufacturers support this option). Below, I will show how this is done in ItelHD drivers.
First you need to right-click on the desktop and select “Graphic characteristics” in the pop-up menu (see Fig. 12). You can also find the video driver icon and go to its settings in the tray, next to the clock.
Rice. 12. Graphic characteristics
Rice. 13. Resolution, display section
How to change and customize the START menu?
To customize the START menu and taskbar, right-click on the "START" button in the lower left corner of the screen, then select the properties tab. You will be taken to settings: in the first tab - you can configure the taskbar, in the second - START.
It probably doesn’t make much sense to describe every checkbox in the settings. It’s best to customize it experimentally: if you don’t know what the checkbox means, turn it on and look at the result (then change it again - look, you’ll find what you need at random :))
..
Setting up showing hidden files and folders
Here, it is best to enable the display of hidden files and folders in Explorer (many beginners get lost and do not know how to do this)
, as well as showing file extensions of any file types
(this will help avoid some types of viruses that masquerade as other file types)
.
This will also allow you to know for sure what kind of file you want to open, and also save time when searching for some folders (some of which are hidden).
To enable display, go to the control panel, then to the design and personalization tab. Next, look for the link “Show hidden files and folders” (in the Explorer settings section) - open it (Fig. 17).
- uncheck the box next to “hide extensions for registered file types”;
- move the slider to “show hidden files, folders and drives” (see Fig. 18).
Desktop gadgets
Gadgets are small information windows on the desktop. They can notify you about the weather, about incoming email messages, show the time/date, exchange rates, various puzzles, slides, CPU load indicators, etc.
You can use the gadgets installed in the system: go to the control panel, enter “gadgets” into the search, then you just have to choose the one you like.
By the way, if the presented gadgets are not enough, then you can additionally download them on the Internet - there is even a special link for this under the list of gadgets (see Fig. 19).
Important note!
A large number of active gadgets in the system can cause a decrease in computer performance, slowdowns and other delights. Remember that everything is good in moderation and do not clutter your desktop with unnecessary and unnecessary gadgets.
That's all for me. Good luck to everyone and bye!
Certain interface elements remain the same. Users often decide not to waste their time and simply remove the theme from the list of installed ones. Especially for you, we have made instructions that will help you replace the standard Start
. To do this, you do not need to have special knowledge or write code; all you need to do is follow the instructions specified in the instructions step by step.
Well, let's get started!
First of all, we need to get administrator rights to the explorer.exe
, which is located in the
C:/Windows/
.
We will do this using the Takeownershipex program. So, the procedure is as follows: That’s all, now the file is completely under our control and now we can freely change the “Start” button or make changes to system files. If you suddenly need to restore the original settings, you need to run the program again and click on the button labeled Restore access rights
.
You will see a list of all files to which you previously received access rights, select the ones you need and click Restore rights
.
Group Policy
Group Policy tools allow you to prevent changes to panel settings. This may be useful if a child uses the computer, and it is not advisable to create a separate profile for him.
Calling up the “Run” dialog box, type “gpedit.msc” in it. Click “OK” or the Enter key on your keyboard to launch the Group Policy Editor.
In the side menu, go to the “User Configuration” section. Expand the “Administrative Templates” directory and select the folder in it marked “1”. On the right side of the editor window, items that affect the operation of the taskbar are marked with a green marker. The group of options marked with a two controls the indicators in the system tray. For example, let's look at how to disable the use of the context menu. Double-click on the line indicated in the screenshot with the number “3”.
In the editor window, move the radio button from the “Not specified” position to the “Enable” position. We save the changes with the “Apply” button. Click “OK” to close the window for adjusting the selected parameter. The result can be checked immediately, without restarting the PC.
Installing the Start button
After we have received access rights to the explorer.exe file, download the appropriate Start button and utility.
To restore the standard version of the Start button, you need to run the utility again and click on Restore Original Explorer Backup
.
Users of Windows-based computers are often very picky, and over time they no longer like the “native” graphical interface of the system. The Windows 7 Start button is no exception. And you can change it.
What you need to change the Start button
First of all, it is worth noting that it is not possible to do this using the G7’s means. Therefore, the “Start” button for Windows 7, or rather its appearance, is changed exclusively by third-party programs. Next, we will consider one of the most interesting and popular utilities called Windows 7 Start Button Changer.
But things are not so simple with her. When you try to open it after installation, the system reports that the application should be started as an administrator (this is understandable), but when you select the appropriate launch type from the context menu, nothing works. Why? Yes, only because the user, although he seems to be his own administrator on the local computer terminal, does not have the necessary access rights in the global context (after all, there is also a super administrator). Thus, such rights will have to be obtained initially.
Change of size
The taskbar can be resized by increasing its height. When grouping is disabled, this gives you more space to place icons of running applications.
Call the context menu and uncheck the box marked with one in the screenshot. A characteristic “corrugation” will appear in the area indicated by the number “2,” visually informing the user that the panel is in standby mode for changes. Place the cursor over the top edge so that the indicator takes the form of a multidirectional arrow. Pull the panel up. The change in size does not occur smoothly, but multiple times. In other words, you cannot “expand it a little”; you can only increase it two or more times.
The following screenshot shows a double-width taskbar. The multiple increase in usable space gives the user the opportunity to experiment with the size of application icons and the order in which they are grouped. Having completed the setup, call up the context menu again and pin the taskbar.
How to change the Windows 7 Start button: preliminary steps
The lack of administrative rights is directly related to the explorer.exe file, which is located in the Windows root directory, so you need to start there.
Right-click on the file and select the properties access line. On the security tab, select the administrator group and click the change settings button located just below on the right. A list of permissions will appear in the window below, where you should mark all available components, and then confirm the changes made.
At the next stage, use the “Advanced” button on the same tab, again select the administrator group and proceed to change permissions. In the corresponding column, we again set the “birds” opposite all available lines, and then confirm the changes again.
It is imperative to make sure that the user is the administrator or owner of the computer (the registration name must be written in the appropriate line).
Performance Options
System performance options allow you to configure the use of animation and transparency effects.
Call up the “Run” dialog box using the keyboard shortcut “Win + R”. Type “sysdm.cpl” in the text field and click “OK”.
In the system properties window that opens, switch to the “Advanced” tab. Click the “Options” button in the “Performance” block.
Switch to the “Visual Effects” tab. In the main field with a list of parameters, values that affect the behavior of the taskbar are marked with a green marker. By unchecking or checking the boxes, we customize the effects to suit your preferences. The “Apply” button allows you to immediately evaluate what results will come from changing any of the parameters in the list. We finish the work by clicking on the “OK” button.
Practical application of the program
The Windows 7 Start button can now be redesigned. In practice this is not difficult. First, we launch the installed utility exclusively as administrator. After the steps taken, everything should work fine.
There are two items in the main window: the first allows you to change the appearance of the button (Select & Change...), the second is responsible for restoring the original appearance (Restore Original...). We are interested in the first line. Click on it, and then look for the Sample Orbs directory (the Windows 7 Start button icons are stored here). Choose what you like and press the open button.
It is important to pay attention to the type of folders. If you need to preview images, select the appropriate type in the view menu (special button at the top) (large icons, huge icons - whatever is convenient for you).
If you need the “Start” button for Windows 7 to take on the classic look provided by the graphical interface of the “7” itself, we use the second line in the program to restore the default view. In general, everything is simple.
We use third-party programs
In the previous method, the entire color scheme changed. There are a number of programs that allow you to change the background of only the panel itself. One such program is Taskbar Color Changer . Let's work with her now.
Download the desired program and run it in Administrator :
The program interface will open in front of you:
As you can see, to set up you need to take two simple steps: select the desired color and confirm it. If you don’t want to select a color, you can press the Random button. The program will generate a random color. The user can also choose it to his taste by clicking on the rectangle to the left of the “Random” button. This will open the color selection panel:
By clicking the Define Color >> button at the bottom of the panel, you can call up an additional palette:
Having selected the desired color, press the OK button, and then click on the Apply button:
Now our panel looks like this:
It is worth noting that this method allows you to change the design of the taskbar, regardless of the version of Windows, the main condition is the use of a theme with Aero effects and the availability of the latest graphics card updates.
So, now you can easily change the color of your panel. We looked at changing it using two methods: using Windows 7 and using third-party programs. Now everyone can easily customize their own operating system design.