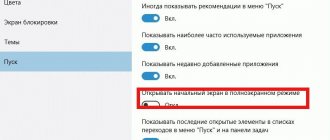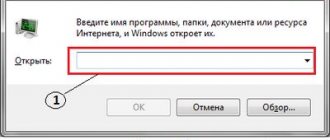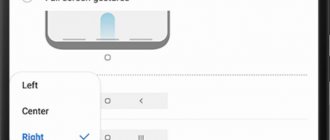Where is the Start button?
Windows main menu ( Start
") is a Windows menu launched by clicking
the Start
button on the taskbar or pressing the ⊞ Win key on the keyboard. It is the central starting point for launching programs, as well as opening recent documents and accessing system properties.
Interesting materials:
Which cell phone is considered the best? What cell phone? What phone will there be in 2022? What phone number for a 10 year old girl? What is the phone number for working in a taxi? Which phone is better for a taxi? Which Xiaomi phone is better? Which lg phone is better? Which phone is better under 5000 rubles? Which phone is better and cheaper?
Change with the Windows 7 Start Button Changer (W7SBC) program
You can change the Start menu icon using another utility called W7SBC. Worse than the first option, but the result is similar. It is advisable to create a system restore point, or skip this step and use the restore command in case of damage to system files.
1. Download the utility here and extract the archive.
2. Run Windows 7 SBC.exe from the W7SBC folder as an administrator. Do not change the folder name; this action may cause problems.
3. On the left in the main window the current launch design will be displayed. Using 1 line, it becomes possible to change the start button in Windows 7. The line below restores the default icon. Click on line 1 with the rounded logo.
4. Specify the path to the downloaded or ready (folder 10 Sample Orbs) bmp file. Click "open". Wait until the explorer restarts and see the result.
If you want to return the “start”, then click on the Explorer icon to restore the original files. Wait for the explorer to reboot, then if everything goes well, you will see a sign like this.
If you need to change the start button again, first restore the original, and then install a new icon.
If you have gone through the steps and the start has not changed, do this:
- Close the program.
- Manually take over the path C:\Windows\explorer.exe.
- Run the program, repeat the steps.
Changing the start button in Windows 7 won't be much of a hassle. For harmony, change the color of the taskbar so that they completely match. Of the 2 programs, preference is given to W7SOC; it has a number of flexible settings that expand functionality.
Results
Of all the utilities presented in the review, Start8 probably looks the most comprehensive and professional. If you don’t mind 5 euros, then this will be the best option. If you want to save money and at the same time get the most customizable menu, you should choose Classic Shell (and if you are only interested in the Classic Start Menu from the entire set, you can simply disable the rest of the utilities during installation). In addition, Classic Start Menu does not intercept calling the start screen using Charms bar, as Start8 does - if you plan to access it from time to time, then Start8 will not be so convenient. Pokki For Windows 8 looks very interesting and captivates with convenient utilities in its own App Store, but in terms of ease of everyday use, it does not look as attractive as the Start menu as the first two programs. Well, the remaining two utilities look clearly weaker - you should try them only if all the others do not suit you in some way.
Classic Shell
The Classic Shell utility is suitable for Windows 8 and 10. It is a comprehensive program for customizing the Start menu. But now we only need icons in it.
- Download it from classicshell.net. There is a tab “ALL DOWNLOADS”.
- Start the installation. To work with the design of the main menu, use the “Classic Shell Start Menu” component. You don't have to download the rest.
- Open the application.
- On the Menu Style tab, select the All Options option and click OK.
- You want classic Win style
- Check the “Change button image” checkbox.
- ABOUT.
- "Select image."
- Show the way to it.
How to change the Start menu to the classic version
After the reboot, if necessary, right-click on your “Start” icon and select “Settings”, which in itself will open the Classic Shell settings (at this stage it may be the “Settings” button, i.e. e drop-down menu can be in English):
If you don’t receive anything like this by clicking the mouse, then easily find Classic Shell in the list of programs, almost regardless of any start, where you will need to call the “Classic Start Menu Settings” item:
One way or another, you will be taken to a list of settings, which looks like a menu with a bunch of tabs, where, first of all, we are interested in the “Language” subtab (to see it, you may need to check the “Show all settings” checkbox at the top, near the search bar:
Here (on the Language tab) you select the Russian language so that the program is in Russian and, before clicking the “OK” button, click the “Check for Updates” button at the bottom and the “Click here to install it” button to the right. After this, the process of downloading and installing the translation will occur, after which you need to click OK and, quite possibly, reboot the system.
At the exit, that is, after a possible reboot, you will receive the Russian Classic Shell settings menu for the Start menu:
As you can see, each of them is signed and quite easy to manage. For example, to begin with, on the “Start Menu Style” tab, you can select one of, say, 3 styles, change the image of the “Start” button and customize the cover by clicking on the “Select Cover” button under one of the styles:
Here you can make an additional cover style, plus set various parameters, be it font size, display of the username, the presence or absence of a sidebar, opacity and other differences depending on the selected substyle:
At each stage, you can check what your new “Start” looks like by poking at it with the mouse button. Changes are usually rendered instantly, so it's hard to make a mistake.
For those for whom this is not enough, they can customize the elements, leaving at least one of them (or the very minimum), or, on the contrary, showing them all, which is done on the “Special Elements” tab:
Here you can enable the display of user files, recent items, favorites, explorer (my computer) and who knows what else.
For clarity, on the “Start Menu Settings” tab there are actually elements of this very start presented in two columns; by moving them to the appropriate column (the columns are labeled) you can make the settings even more detailed:
Particularly creative junkies can customize the animation type, icon size, font smoothing, menu appearance speed, submenu animation and everything else, for example, using the “Menu Appearance” or “General Behavior” tab:
Well, it’s clear that you can customize sounds, the start button icon itself, the search bar, the reaction to a combination of buttons (for example, open one style from the keyboard, click on another) and everything else, fortunately, for this you just need to browse the tabs, play with the settings and try whatever your heart desires.
First, before experiments, it is useful to archive the parameters to quickly restore them at the right stage, completely reset them, or transfer them to other computers, if you need it. All this is done near the “OK” button, which I think many people have noticed themselves.
If you are using the same Windows 10 and love all kinds of colors, then you can, in the standard (in the system itself) “Personalization” setting, set the color, transparency you need and tweak other settings (fortunately, they are successfully taken into account) in case some Mystically, the Classic Shell settings for Start were not enough for you.
That's probably all for now.
Basic troubleshooting
When troubleshooting basic start (and for the most part all Windows applications) problems, you need to check to see if they are not working as expected. For problems where a menu or sub-component is not working, you can do some quick tests to narrow down where the problem might be.
Checking the equipped axis and updating the version
- Does the system work with the latest Feature and Cumulative Monthly update?
- Did the problem start immediately after the update? Verification methods: PowerShell:::OSVersion.Version
- WinVer from CMD.exe
Check if start is installed
- If startup fails immediately after a feature update, you need to check whether the App package failed to install successfully.
- If Start worked and just crashes intermittently, then most likely Start is installed correctly, but the problem is occurring downstream. To check this problem, you need to look for the output of these two PS commands:
Failure messages will be displayed if they are not installed
Check if start is running
If any component fails to boot, checking the event logs for errors or failures during boot may indicate a problem. Booting with MSCONFIG and using a custom or diagnostic startup will eliminate and/or identify possible interference from additional applications.
If it is installed but not running, check to boot into Safe Mode or use MSCONFIG to eliminate third-party or additional drivers and applications.
Check if the system is a clean install or an update
- Is this system an upgrade or a clean install? Performance
- If this file does not exist, the system is a clean install.
Check if start is registered or activated
- Export the following event log to CSV and search for keywords in a text editor or table: Microsoft-Windows-TWinUI/Operational for Microsoft. Windows. ShellExperienceHost or Microsoft. Windows. Cortana "Package not found"
- "Invalid values for the registry"
- "Item not found"
- "The package could not be registered"
If these events are found, start activating incorrectly. Each event will have more detailed information in its description and should be investigated further. Event messages may vary.
Other things to consider
When did the problem start?
- Crash menu triggers after update
- After installing the application
- After joining a domain or applying a domain policy
- Changes permissions on registry keys or folders
To further narrow down the problem, it should be noted:
- What is the installation background?
- This was deployment, installation from media, others
- Group Policy or MDM
- copyprofile
- Sysprep
- Other
Using settings? DISM
- Group Policy settings that restrict access or permissions to folders or registry keys may cause Start performance issues.
Some group policies designed for Windows 7 or older are known to cause problems with start
- VMware
Citrix
Bringing back the classics
You can return the normal system menu that was on the Seven. And without using any special programs. I’ll say right away that you won’t be able to achieve a completely identical menu in “Ten,” but its appearance will be close to the usual one:
the menu tiles, they are on the right, need to be unpinned: you need to click “undock from the start screen”;
adjust the value by dragging its edges;
do not forget that additional components of the menu in question in the system under study (for example, go to other system elements, “Run”) can be called up by clicking on “Start” with the right mouse button.