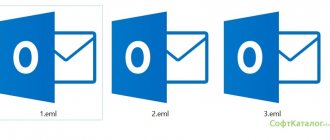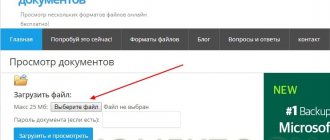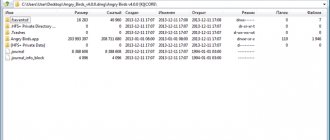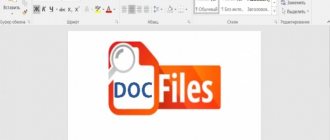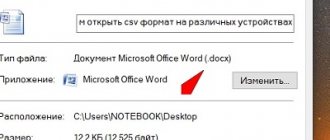The .docx format is a text file format that is powered by Office Open XML, which uses a compression algorithm similar to a ZIP archiver. This algorithm is what distinguishes it from its predecessor, the “.doc” format. If ".doc" is a binary text file, then ".docx" contains XML files and additional folders that compress the file and, as a result, reduce its size.
DOCX format, how to open?
This format is relatively modern, so not every text editor can open it. For example, if you open it with Notepad, you get a mess of symbols.
Notepad cannot open .docx file correctly
Editors that allow you to open such files will be discussed in the article.
Method 1: Word
Considering that DOCX is a development by Microsoft, which has been the base format for the Word application since the 2007 version, we will begin our review with this program. The named application supports absolutely all standards of the specified format, can view DOCX documents, create them, edit and save them.
- Launch Word. Go to the "File" section.
- In the side menu, click on “Open”.
Instead of the above two steps, you can operate with the combination Ctrl+O. - After launching the opening tool, move to the hard drive directory where the text element you are looking for is localized. Mark it and click “Open”.
- The content is shown through the Word graphical shell.
There is an easier option for opening DOCX in Word. If Microsoft Office is installed on your PC, then this extension will automatically be associated with the Word program, unless, of course, you manually set other settings. Therefore, it is enough to go to the object of the specified format in Windows Explorer and click on it with the mouse, doing this twice with the left button.
These recommendations only apply if you have Word 2007 or newer installed. But early versions cannot open DOCX by default, since they were created before this format appeared. But it is still possible to make sure that applications of older versions can launch files with the specified extension. To do this, you just need to install a special patch in the form of a compatibility pack.
Read more: How to open DOCX in MS Word 2003
General description of the DOCX format
The DOCX format is an updated doc extension that appeared in the first Microsoft Word editor. The program offers tools for text formatting, styles and working with images. Document information is stored in a compressed XML archive. The docProps, Word, and _rels folders define the source properties and file relationships.
History of origin
The first edition of Microsoft Word as part of Microsoft Office appeared in 1983. The developer was Richard Brody, who previously worked on the Bravo graphics editor.
The program received recognition from users in 1985 in the “Word 3.01 for Macintosh” package. Then the companies gradually abandoned competitors WordPerfect and WordStar, which worked with hotkey combinations.
From 1990 to 1995, Microsoft Word took a leadership position, adding new features: the introduction of additional objects, graphic tools, a variety of styles and fonts.
In 2008, the company opened StockNote and now Word documents are opened in almost all “offices”. However, this is done with errors: parts of the text disappear, editing is not saved. To remedy the situation, Microsoft releases the DOCX format. The Extensible Markup Language added advantages to the format: less “weight” of the document, preservation of the original properties of the images. So the DOCX format became the default extension for Microsoft Word 2007.
Method 2: LibreOffice
The office product LibreOffice also has an application that can work with the format being studied. His name is Writer.
- Going to the start shell of the package, click on “Open file”. This inscription is located in the side menu.
If you are used to using a horizontal menu, then successively click on the names “File” and “Open ...”.For those who like to use hot keys, there is also an option: type Ctrl+O.
- All three of these actions will lead to the opening of the document launcher tool. In the window, move to the area of the hard drive in which the file you are looking for is located. Select this object and click on “Open”.
- The contents of the document will be presented to the user through the Writer shell.
You can launch a file element with the extension you are studying by dragging the object from Explorer into the LibreOffice start shell. This manipulation should be performed with the left mouse button held down.
If you have already launched Writer, you can perform the opening process through the internal shell of this program.
- Click on the “Open” icon, which has the shape of a folder and is located on the toolbar.
If you are used to performing operations through a horizontal menu, then successively pressing the “File” and “Open” items will suit you.You can also use Ctrl+O.
- These manipulations will lead to the opening of the object launch tool, further operations of which were already described earlier when considering launch options through the LibreOffice launch shell.
Compatible with third party software that requires MSO
A third-party program displays reports in MSO (Word, Excel). Only OO is installed on the computer. When accessing this function, the program displays an error that the MSO package is not installed. How to get around this problem, what to do?
As a rule, no way. If third party software accesses the MSO as OLE objects, then OOo will not be able to replace the MSO.
Contact third-party software developers.
There is a project called AutomateIT! on implementing the OLE interface for OO like MSO. The project is still in an “alpha” state, that is, it is in a development state and the OLE interface is not fully supported. The current version is 0.7 - alfa has an installer that works with OpenOfice.Org versions 2.x, 3.0 beta. The authors declared compatibility with Taxpayer Legal Entity and Windows Vista.
The Uni project [email protected] is a translator of MS Office COM objects. Currently (version 0.2) only Excel COM objects are supported.
Comparison table AutomateIT! 0.6 and Uni Office 0.1
“Report200x”, a program for submitting tax reports, does not work at Calc LLC
Unfortunately, it is currently not possible to solve this problem.
Much of modern software requires MSO to be present on the user's computer to one degree or another. Will this problem be solved for OOO users?
A clear answer to this question is impossible. Forward it to the developers of the program you use, which requires MSO.
Method 3: OpenOffice
OpenOffice is considered a competitor to LibreOffice. It also has its own word processor, also called Writer. Only, unlike the two previously described options, you can use it to view and change the contents of DOCX, but you will have to save it in a different format.
- Launch the package's startup shell. Click on the name “Open...” located in the central area.
You can also complete the opening procedure through the top menu. To do this, click on the “File” name in it. Next, go to “Open...”.You can use the usual Ctrl+O combination to launch the object opening tool.
- Whichever action you choose from the above will lead to the activation of the object launch tool. In this window, navigate to the directory where the DOCX is located. Select the object and click "Open".
- The document will be displayed in OpenOffice Writer.
As with the previous application, you can drag the desired object from Explorer into the OpenOffice start shell.
You can also launch an object with a DOCX extension after launching Writer.
- To activate the object launch window, click the “Open” icon. It has the shape of a folder and is located on the toolbar.
You can also use the menu for this purpose. Click on "File" and then click on "Open...".Alternatively, use the combination Ctrl+O.
- Any of the three specified actions initiates activation of the object launch tool. Operations in it must be performed according to the same algorithm that was described for the method of launching a document through a startup shell.
In general, it should be noted that of all the word processors studied here, OpenOffice Writer is the least suitable for working with DOCX, since it cannot create documents with this extension.
Method 4: WordPad
Separate text editors can also run the format being studied. For example, this can be done by the built-in Windows program - WordPad.
- To activate WordPad, click on the “Start” button. Scroll to the bottom inscription in the menu - “All programs”.
- In the list that opens, select the “Standard” folder. It provides a list of standard Windows programs. Find and double-click on the name “WordPad” in it.
- WordPad application is running. In order to proceed to opening an object, click on the icon to the left of the name of the “Home” section.
- In the menu that opens, click “Open”.
- The normal document opening tool will launch. After using it, navigate to the directory where the text object is located. Select this element and click “Open”.
- The document will be launched, but a message will appear at the top of the window stating that WordPad does not support all DOCX features and some of the content may be lost or displayed incorrectly.
Taking into account all the above circumstances, it must be said that using WordPad for viewing, and even more so editing, DOCX content is less preferable than using full-fledged word processors described in the previous methods for these purposes.
Method 5: AlReader
Some representatives of software for reading electronic books (“readers”) also support viewing the format being studied. However, so far this function is not present in all programs in this group. You can read DOCX, for example, using the AlReader “reader”, which has a very large number of supported formats.
- After opening AlReader, you can activate the object launch window through the horizontal or context menu. In the first case, click “File”, and then in the list that opens, move to “Open file”.
In the second case, click the right mouse button anywhere in the window. A list of actions is launched. In it you should select the “Open file” option.Opening a window using hotkeys in AlReader does not work.
- The workbook opening tool is running. It has an unusual shape. In this window, go to the directory where the DOCX object is localized. You need to make a designation and click “Open”.
- Following this, the book will be launched through the AlReader shell. This application perfectly reads the formatting of the specified format, but displays the data not in its usual form, but in one adapted for reading books.
You can also open a document by dragging it from Explorer into the graphical shell of the “reader”.
Of course, reading books in DOCX format is more pleasant in AlReader than in text editors and processors, but this application only offers the ability to read the document and convert to a limited number of formats (TXT, PDB and HTML), but does not have tools for making changes.
Method 6: ICE Book Reader
Another “reader” with which you can read DOCX is ICE Book Reader. But the procedure for launching a document in this application will be somewhat more complicated, since it is associated with the task of adding an object to the program library.
- After launching Book Reader, the library window will automatically open. If it does not open, click on the “Library” icon on the toolbar.
- After opening the library, click on the “Import text from file” icon in the form of a “+” icon.
Instead of this action, you can perform the following manipulation: click “File”, and then “Import text from file”. - The book import tool opens as a window. Go there to the directory where the text file of the format you are studying is localized. Mark it and click “Open”.
- After this action, the import window will be closed, and the name and full path to the selected object will appear in the library list.
To run a document through the Book Reader shell, select the added element in the list and press Enter. Or double-click on it with the left mouse button. There is another option to read the document. Indicate the name of the item in the library list. Click "File" in the menu and then "Read Book." - The document will be opened through the Book Reader shell with the formatting reproduction features inherent in the program.
The program can only read the document, but not edit it.
Problems with docx and doc extensions, how to solve them
While working with docx documents, problems arise with the display of the document, for example, part of the text cannot be read. What to do in this case? You can convert this document to other formats using online converter services.
In addition, you can restore the document. Open Word 2010 or higher on your computer. Click the “File” button at the top and then “Open”. Then upload the damaged document from your computer and click the “Open and Repair” button. If this method does not help you recover the document, you can use the instructions from. It offers other options for solving this problem.
Method 7: Caliber
An even more powerful reader with a book cataloging function is Caliber. She also knows how to operate with DOCX.
- Launch Caliber. Click on the “Add books” button located in the upper area of the window.
- This action brings up the Select Books tool. With its help you need to find the target object on the hard drive. Following the way it is indicated, click “Open”.
- The program will perform the procedure for adding a book. Following this, its name and basic information about it will be displayed in the main Caliber window. In order to launch a document, you need to double-click on the name of the document or, having identified it, click on the “View” button at the top of the program’s graphical shell.
- Following this action, the document will launch, but will be opened using Microsoft Word or another application that is the default for opening DOCX on this computer. Considering the fact that it is not the original document that will be opened, but its copy imported into Caliber, it will be automatically assigned a different name (only the Latin alphabet is allowed). The object will be displayed under this name in Word or another program.
Overall, Caliber is better suited for cataloging DOCX objects rather than quickly viewing them.
Other programs
Since the ".docx" format is quite popular, many programs support it, and only the most popular ones are mentioned in the article. The following programs can work with this extension:
- Caliber;
- Universal Viewer;
- OxygenOffice;
- TextMaker;
- Ability Write and many others.
After reading the article, you are unlikely to experience difficulties opening a “.docx” file, since now you know a lot of programs for working with it. You need to select the right program according to what you want to do with the document. If you just read, then it’s better to choose a “reader” like AlReader, and for editing Word, Writer and others are suitable.
Method 8: Universal Viewer
Documents with the DOCX extension can also be viewed using a separate group of programs that are universal viewers. These applications allow you to view files of a wide variety of types: text, tables, videos, images, etc. But, as a rule, they are inferior to highly specialized programs in terms of their ability to work with specific formats. This is fully true for DOCX. One of the representatives of this type of software is Universal Viewer.
- Launch Universal Viewer. To activate the open tool, you can do any of the following:
- Click on the folder-shaped icon;
- Click on the “File” inscription, then click on “Open...” in the list;
- Use the combination Ctrl+O.
- Each of these actions will launch the object opening tool. In it you will have to move to the directory where the object that is the target of manipulation is located. Following the selection, you should click “Open”.
- The document will be opened through the Universal Viewer application shell.
An even easier option to open the file is to move it from Explorer to the Universal Viewer window.
But, like readers, a universal viewer only allows you to view DOCX content, not edit it.
As you can see, at present, quite a large number of applications of different directions that work with text objects are capable of processing DOCX files. But, despite such abundance, only Microsoft Word fully supports all format capabilities and standards. Its free analogue, LibreOffice Writer, also has an almost complete set for processing this format. But the OpenOffice Writer word processor will only allow you to read and make changes to the document, but you will have to save the data in a different format.
If the DOCX file is an electronic book, then it will be convenient to read it using the AlReader “reader”. To add a book to the library, the ICE Book Reader or Caliber programs are suitable. If you just want to view what is inside the document, then you can use the Universal Viewer for these purposes. The WordPad text editor built into Windows allows you to view the content without installing third-party software.
We are glad that we were able to help you solve the problem. In addition to this article, there are 12,719 more instructions on the site. Add the Lumpics.ru website to your bookmarks (CTRL+D) and we will definitely be useful to you. Thank the author and share the article on social networks.
Describe what didn't work for you. Our specialists will try to answer as quickly as possible.
AndrOpen Office
QR Code
AndrOpen Office
Developer: Akikazu Yoshikawa
Price: Free
The application for reading DOC or DOCX for Android has a universal set of tools. AndrOpen Office offers convenient viewing and editing of texts, working with tables and presentations, drawing functionality, as well as an advanced mathematical equation editor. With Reading Mode, users are given the option to customize gestures for greater convenience. And all edited files can be automatically saved to cloud services.
Advantages:
- dozens of supported formats;
- customizing gestures to speed up work processes;
- support for saving work in cloud storage.
The application is also notable for its level of protection. If you set a password, it allows you to view texts only after entering it. Therefore, the documentation always remains protected.