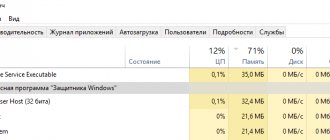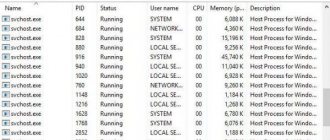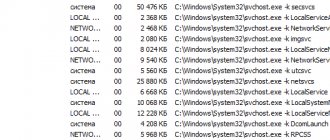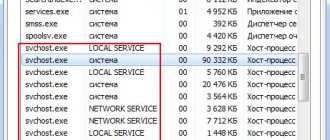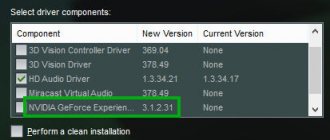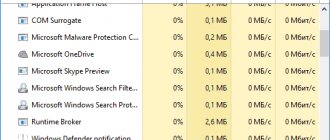When system processes load up computer resources—disk, memory, or network—it causes the entire operating system to slow down. Often in Windows 10, users have to deal with the situation that the “Local System Service Host” process consumes a lot of resources. It is impossible to close it through the Task Manager, since this process involves the operation of several services at once. At the same time, it is not possible to determine through the “Task Manager” which of the services in the “set” is loading the computer’s resources. In this article, we will look at what to do if the “Local System Service Host” is loading the network, disk or memory.
"Service Host Local System" is loading the network or memory
Most often, the process in question excessively consumes RAM or network resources due to damage to system files. We suggest following these steps to see if your specific problem is related to this:
- Open a command prompt as an administrator and use the command in it: DISM.exe /Online /Cleanup-image /Restorehealth The
process of restoring system files will begin using DISM - the deployment image maintenance and management system; - When the process comes to an end, run the standard system file recovery command at the command line: sfc /scannow
- Once the process is complete, restart your computer and check if the Local System Service Host process continues to consume excessive resources. If yes, then move on to the next point;
- Apply the following two commands one after another on the command line: net stop wuauserv net stop bits
- Next, open your system hard drive and go to the Windows – SoftwareDistribution folder. Delete all contents from the SoftwareDistribution folder - these can be either individual files or folders;
- After this, restart your computer and run Command Prompt again as an administrator. Execute the commands in it again one after another: net start wuauserv net start bits
- After this the problem should go away.
If the problem persists after performing the system file recovery steps above, try using the methods described above for the situation where the Local System Service Host is loading the disk.
Recovering damaged Windows files
Perhaps the reason lies in changes in system files, after which they stopped working correctly. You can check this through the “Command Line” by entering a command that allows you to restore the OS image:
DISM.exe /Online /Cleanup-image /Restorehealth
When the process is completed, you need to enter the following to find damaged files in Windows:
sfc /scannow
Note! After completing these steps, you will need to restart your computer. The next time you start it, you will only have to open the task manager for a control check.
What third party programs can help?
To solve problems with processor overload, you can use programs from third-party developers. Their functionality is much wider than that of the built-in “Task Manager”. Using some, you can disable services, clear the registry or internal memory of temporary files.
CCleaner
CCleaner does a great job of cleaning the registry and deleting temporary files
This tool does a great job of cleaning up temporary system files and tuning the registry. Its interface is quite simple - anyone, even if he is a beginner, can quickly figure out where and what is located. The application is downloaded from the official website. A free version with limited functionality and a full paid version are available to users.
AnVir Task Manager
AnVir Task Manager will help you control running processes
This free tool supports the Russian language. With its help, you can monitor the operation of running processes and configure your computer. Its installer is lightweight and can be downloaded from the official Internet resource.
Process Lasso
Process Lasso significantly expands the functionality of the Task Manager
Paid application, an improved alternative to Task Manager. Through it you can manage processes and monitor the stable operation of the system. For a license, the user will have to pay from 15 to 25 dollars. The interface is simple, but it may be difficult for beginners to understand, since the Russian language is not provided.
Process Explorer
Microsoft subsidiary Process Explorer application
Free program from a subsidiary of Microsoft Corporation. It also displays information about running tasks, only in a more advanced version. It also shows which process is behind a particular window. You can download the utility from the official Microsoft website. Moreover, it is compatible with all versions of the Windows operating system, starting with XP.
Easy Service Optimizer
Convenient and compact Easy Service Optimizer utility
This is a great tool for novice PC users. Understanding the interface features is not difficult. Among other things, it supports the Russian language. Downloading is available from the official website of the developer. The archive with the file weighs no more than 500 KB, and it does not need to be installed on the system. If necessary, you can use the Default button to roll back to the default values.
The simplest step-by-step recipe for carp jellied
For one medium-sized fish (weighing 1 kg) you will need:
- Carrots - 1 pc.
- Onion - 1 pc.
- Parsley is a root 4-5 cm long (20 g).
- Gelatin - 1 tbsp. l.
- Peppercorns - 5-7 pcs.
- Lemon - 1 pc.
- Laurel - 2 leaves.
- Salt.
- Fresh greens.
Step-by-step recipe for carp aspic:
1. The cleaning process includes removing scales, removing entrails, trimming heads, gills, fins and tails. Everything cut is suitable for broth. The eggs are saved.
2. The fillet is cut into portions. They take out the bones. To lighten the meat, lightly sprinkle with lemon juice. In the absence of it, hot table vinegar will do. Slightly acidified meat becomes more elastic and holds its shape well. However, this step can be skipped for those who do not like lemons and vinegar.
3. Boil the heads and trimmings, cut onions, and whole carrots in one and a half liters of water for about an hour. The foam is often skimmed off to make the jelly transparent.
4. Gelatin is soaked in a glass of water. For a denser jelly, add less water in a ratio of 1:2.
5. Strain the broth, add pieces of carp, pepper, parsley root, and salt. Cook for 15-20 minutes, at most half an hour if the pieces are large.
6. Add gelatin to the broth, stir, heat, filter.
7. Pieces of fish, carrots and herbs are placed in the bowl in which the carp aspic will be served. Pour in broth.
8. Cool at room temperature, then in the cold (not in the freezer!).
The aspic with gelatin sets in a few hours. Without gelatin, it is better to leave it in the refrigerator overnight.
Viruses masquerading as svchost.exe
Today, false processes svchost.exe are much less common than in the days of Windows XP, Vista and 7. Virus writers can disguise their malicious programs as it, replacing in the process name, for example, the letter “o” with a zero, the letter “t” with a one, playing with combinations of replacing Latin with Cyrillic, adding some extra characters to the original version of the name. It may be that svchost.exe itself is a genuine process, but its activity, which loads system resources, is associated with a virus that has entered the system. Viruses masquerading as svchost.exe can load not only the processor, but also the disk and RAM, actively absorb Internet traffic, and periodically disconnect the Internet and local network connections. False svchost.exe processes have other signs of the presence of malware in the system - advertising on websites, opening unsolicited web pages in the browser, changing Windows settings, etc. The falsity of svchost.exe can be indicated by the location of the process executable file in a path other than C: \Windows\System32 and C:\Windows\SysWOW64. You can find out the location of the process file in the Windows task manager, in the context menu of each instance of svchost.exe.
In the AnVir Task Manager program, the path to the location of the svchost.exe files is indicated in the “Executable file” table column. In addition, AnVir Task Manager contains a separate column with an indicator of the so-called risk level - the verdict of the program creators, based on behavioral analysis of processes.
AnVir Task Manager works in conjunction with Google’s web service Virustotal.Com, where each active process can be checked directly from the program interface using the “Check on site” context menu option.
The problem with the false svchost.exe process is solved in a universal way for all types of malware - scanning the computer with an antivirus with regularly updated databases and an additional scan using an antivirus utility from another developer (with excellent databases).
Autoload
As the system operates, autostart becomes clogged with a huge amount of junk, which clogs the system's memory and also slows down the computer. Go back to the “Task Manager” - right-click on the bottom menu.
On the Startup tab, disable everything except the antivirus. Even the settings panels for AMD and NVIDIA video cards are not needed - many people think that this is a video card driver, but in fact it is a regular panel, and the driver is loaded before the OS loads.
NOTE! If some elements return to startup after some time, then read this article.
What to do if a process loads the disk, network, memory or processor?
To solve a problem, you need to understand its causes. Thus, a single failure of one of the services or a computer being overloaded with viruses require different solutions.
Reboot the system and check for viruses
Often, a problem with the Local System Service Host can be resolved by restarting the computer. Thus, an error can be caused by a single failure of a subprocess included in this group.
Sometimes this action does not lead to the expected result, then it is necessary to rule out a problem with the antivirus settings. You will need to disable it for a while and check the disk loading immediately after disabling it. Then disable the start of the defender when the computer starts, restart the computer and check the disk loading. If the problem is resolved, you should change the security program or delve into its settings.
Disk or CPU usage by the local system service node can also be caused by viruses. The free Dr.Web CureIt utility will help for diagnostics. In addition to this program, you can use other solutions, for example Trojan Remover or Malware Anti-Malware. This software will scan the system, report possible threats and help deal with them without purchasing a new antivirus.
Turn off Update Center and Superfetch
The problem may be caused by standard operating system services. You should disable them and check the boot status of the disk. In “Services” you need to find “Superfetch” and “Windows Update”, right-click on each and select “Disable” in the “Properties” of the boot type. Also, each process must be “Stopped”. Before checking the effectiveness of the method, you need to restart the computer. Both services can be disabled without fear, one of them is responsible for periodic system updates, which are not so easy to disable, and the other is responsible for optimizing startup, but can sometimes fail.
Checking system files using DISM
The “Local System Service Node” can load not only the disk, but also the network with memory. To solve this problem, there is a method that can also help with disk overload. The error is caused by damage to system files that cause RAM overload.
In this case, in the command line (Win + R and enter CMD), running as administrator, you must write: DISM.exe /Online /Cleanup-image /Restorehealth.
The DISM service will start and restore system files. After the service has stopped running, you must enter the system file recovery command: sfx /scannow
When the command has completed, you should restart your computer and check resource consumption in the task manager. If the situation has not changed, you should run the net stop wuauserv command at the command line. After working it out, use the net stop bits command. The next step is to find the SoftwareDistribution folder in the Windows folder stored on the system drive. All files and folders contained in it should be deleted.
Afterwards, you need to restart the computer and, in the command line launched as an administrator, write the same two commands that were written before this action.
Uninstalling updates
It is worth trying to troubleshoot problems that may have arisen when updating the OS. To do this, select the appropriate item in the update center.
System Restore
If the error occurs after installing a new program or system update, you should resort to restoring the system through a restore point. This method is also suitable if new branches were manually added to the registry or old ones were deleted. If the restore point was saved too long ago, all changes made since then may be lost.
Disabling paging file and fast boot
Disabling fast system boot may also help if the error occurs on the laptop. This is configured in the power settings, the option is called “Change settings that are currently unavailable”, and to disable it you just need to uncheck the box.
Specific methods for solving the problem
There are several more ways to fix the error, but these are rather special cases:
- Sometimes the error lies in internal processes that cannot be diagnosed. As a preventive measure, it is worth checking the hard drive with the chkdsk command or a special program.
- Disabling all external USB devices, such as flash drives, mice, keyboards and printers, may also help.
- You should also disable push notifications if they are provided and enabled on your computer.
- If none of the methods helped, you can download Process Explorer to more accurately diagnose the cause of the problem.
Other Helper Tools
A fairly effective tool in the question of how to fix the problem with “Service node local group” is the use of auxiliary programs that will show in detail which process is loading the system, which software is tied to this process, and so on.
In this case, I recommend a fairly effective program of this kind called Process Explorer. Download this program (from here), install it and use it to track the direct source of the load on your system. After identification, you can, depending on the context, either remove the problematic software, or disable it, or fix its operation.
Process Explorer
Local System service host is loading Windows 10 disk
Every time the computer starts to slow down, the user opens the Task Manager and checks which application or process is loading the system. Often this process is the Local System service host. It consumes from 20 to 100% of the system's capacity. As a result, all applications slow down. Therefore, if you are faced with a problem when the Local System service node loads a disk with Windows 10, we suggest considering the reasons and methods for solving it.
Why does the Local System service host load the Windows 10 disk?
If, while your PC is freezing, you find that the Local System service node is loading the disk by 20% or more, the following factors may be the cause:
- Virus infection of the system;
- Damage to system files;
- Operation of the antivirus program;
- Problems with Windows 10 Update.
Knowing the cause of the problem, you can fix it. To do this, you should use the following methods.
How to fix the problem
The Service Host: Local System process of a healthy Windows 10 operating system looks like this:
If this process loads the system, you should use the following recommendations.
Method No. 1
Click “Start”, “Control Panel”, “System and Security”. Select “Administration”, and then “Services”. Or click “Win + R” and enter “services.msc”.
A new window will open. We find “Windows Update” in the list. We disable this service.
Method No. 2
Open the Task Manager. Click on the “Service Host: Local System” process to expand the branch. Find the “Superfetch” process and stop it.
Method No. 3
- If the PC loads the service node, it is worth rebooting the system.
- Disable the antivirus for a while.
- We launch on the PC one of the following utilities to check Windows 10 for viruses: Web CureIt!, Malware Anti-Malware, Trojan Remover.
- After cleaning the system, you should restart your PC again.
Method No. 4
Restricted systems may be caused by corrupted Windows files. Therefore, if in the Task Manager you find the “Service Host: Local System” process that is loading the system, you should run a PC scan for system damage.
Press “Win+R” and enter “cmd”. The console will open. Enter the command “DISM.exe /Online /Cleanup-image /Restorehealth”.
After completing this operation, enter “sfc /scannow” again.
After checking, reboot the computer.
Method No. 5
- You need to delete all folders in this directory.
- After removal, reboot the PC.
- After the system boots, open the command line again with Administrator rights and enter in order: “net start wuauserv”, and then “net start bits”.
- We check the system for functionality.
If after following all the above methods the problem does not disappear and you don’t know what to do, you should perform a Windows 10 system restore.
For information on how else to get rid of the problem when the local system service node loads the disk, watch the video:
Turning off updates
Constant updates improve the OS and protect against discovered vulnerabilities. But downloading them significantly loads the network in Windows 10, and the download service may not appear in the “Task Manager” list. You can deactivate it in any version of Windows like this:
- hold down Win+R and enter services.msc
; - in the list of processes, find “Update Center”, in the English version of Windows Update;
- double-click on this line, in the settings window select “Stop”;
- In the “Startup type” field, select “Disabled”.
After this, the OS will stop automatically loading its add-ons. You can enable updates back in the same way.
Checking Related Services in Task Manager
In Windows 8 or 10, processes appear as a list in the Processes tab of Task Manager, sorted by name. If a process hosts multiple services, you can see the list by expanding that process's branch. This makes it easy to determine which services belong to each instance of the Service Node process.
Using the right-click context menu, you can stop the service or search the Internet for detailed information.
Windows 7 Task Manager does not group or display regular process names - it only shows a list of running instances of "svchost.exe". For more information about the service, right-click on svchost.exe and select Go to services. This will open the Services tab, where all services running under this process will be selected.
After this, you will see the full name of the service and its description, this will indicate to you what needs to be disabled to solve the problem.
Disabling services
Windows has a huge number of services that the user does not use. There are also OS components that can be neglected. You can get to “Services” in two ways. First, enter this name into the search bar and run as administrator. The second is to call the “Run” field using the “Win” and “R” key combination and then enter the command:
To disable a component, you need to go to its properties (double-click the left mouse button), then set the “Startup Type” to “Disabled”. And now the list of unnecessary services:
After this, we restart the machine and check the operation.
General methods for solving WiFi problems on Android
The above solutions are quite specific and require changing settings. Problems with Wi-Fi on Android are not always caused by incorrect wireless communication. Sometimes very simple solutions help. If your phone does not connect via WiFi for some reason, follow these simple steps:
- turn off WiFi on Android, then turn it on again and try connecting via Wi-Fi again;
- go to “Settings - WiFi”, then hold your finger on the desired network and select “Remember”, then check if the phone connects;
- disable the battery and energy saving functions on Android, since often when the battery level is low, the system weakens the signal level via WiFi;
- If there are problems with coverage, make sure that the situation improves as you reduce the distance from the phone to the router. If so, you may need to replace the antenna on your router with a better one or purchase a repeater or other device that will boost the signal strength throughout the house;
- check if there are available updates for your Android phone (often problems with the software lead to deterioration of WiFi communication and everything returns to normal after updating to a new version in which the manufacturer has fixed the error).
Above are the basic recommendations that will help you eliminate errors and connect your phone via Wi-Fi.
Trying to fix error 1107 in Sony Bravia
First, let's try to check the functionality of the network connection, as Sony recommends on the official website. We perform diagnostics in the “Help” section by first pressing the Home button on the remote control.
Press the Home button on the remote control
Select “Internet Connectivity Symptoms” or “Network” -> “Configuring and diagnosing network connections” and diagnose network access.
Go to network settings
The result can be either a “Failed” or “Everything OK” diagnosis. If there are problems with the Internet connection, then first we try to simply turn off the power to both the TV and the router. After a few minutes we check the functionality. If network error 1107 in Sony Bravia continues to appear and prevents you from connecting to the Internet, then you may need to do one or all of the following:
- Update TV software.
- Restore the TV to factory settings.
- Limit the number of gadgets connected to the router, as this can slow down the Internet.
Did these steps not help? We proceed as follows.
Changing channel settings
If we receive a response from Sony technical support or our provider about temporary problems, we try to get around them by introducing new parameters for the proxy. To do this, go into the settings of the Sony Bravia TV and look for the section that talks about proxies. Then we do this:
- Open any search engine (Google, Yandex) and type free proxy list.
- We monitor the first sites in the search results and find the latest proxy data posted.
- We use the latter as new network access points. Where you need to indicate your country, select the one where we are (!).
- Be sure to save all data and update it.
It may be that access to some applications will remain closed; in this case, you just need to wait for the servers to work properly or for the provider to restore the line.
IP blocking
Also, the cause of network error 1107 in Sony Bravia TV may be the activities of Roskomnadzor, which has caused a stir among users recently. If the IP address of the TV accidentally ends up in the lists of suspicious connections, then in this case nothing depends on our actions. All that remains is to wait until the IP is unblocked. Currently, active work is already underway to restore the normal operation of services that accidentally fell under the sanctions imposed against the Telegram messenger.
Changing the type of network access
What should we do if we find out that there are no problems on the servers or on the part of the provider? This means that the problem is in our TV or the devices connected to it. If we usually use a Sony Bravia connection to the network via Wi-Fi, then we change the output type to cable.
Changing the TV connection type
The reason is that some of the updates are not “friendly” with a wireless connection. After changing the connection to the cable, auto-downloading of new system files will begin. We are waiting for the process to complete and for correct installation, be sure to restart the Sony Bravia TV.
Restoring normal processor operation using an antivirus
If the methods described above did not help, then most likely your Windows 7 is infected with a virus. Typically, infection with a virus occurs from the outside. That is, via the Internet or via an external data storage device. If you have a good antivirus, then most likely the virus will not pass through. But there are times when antivirus programs do not see new versions of viruses and skip them. If your computer is infected, then the host process Svchost.exe will load the processor up to 100 percent, and in the user name you will see not the system names “LOCAL” and “NETWORK SERVICE”, but a completely different name.
To get rid of a virus in the system, you need to run a full computer scan in Windows 7 to search for malware. Below we will look at an example of running a full scan of your computer using the Comodo Internet Security antivirus. Also, before running any antivirus to scan the OS, update its antivirus database. Let's move on and launch the Comodo Internet Security antivirus.
In the main antivirus window, go to the bottom “Scanning” tab, after which a menu will open in which you can select scanning options.
In our case, you need to select “Full Scan”. This option will scan the entire hard drive, identify the malicious program and neutralize it. Below is the Comodo Internet Security scan window.
In other antivirus programs, the principle of launching a full PC scan is as similar as possible to what was discussed. Therefore, if you have a problem with the Svchost.exe host process, then feel free to run a full PC scan.
For this example, we chose the Comodo Internet Security antivirus for a reason. This antivirus has a built-in module called KillSwitch (this module is currently included in the free COMODO Cleaning Essentials suite of utilities, which can be downloaded here).
This module is a task manager that has advanced functionality. For example, KillSwitch can stop a process tree and revert changes made after that.
Another feature of KillSwitch is that it checks running processes for trust. That is, if the process is untrusted, KillSwitch will find it and indicate this in the third column “Score”. This feature of the KillSwitch module will help you quickly identify problems related to Svchost.exe and CPU load.
It is also worth mentioning when a virus infects the antivirus itself or reliably disguises itself from it, as a result of which the installed antivirus does not see it. In this situation, the Dr.Web LiveDisk boot disk will come to the user’s aid. This disk is a portable Linux-based operating system that boots from it. After booting from this disk, the user will be able to run a PC scan directly from the loaded operating system.
Such a scan should find and neutralize viruses that cause Svchost.exe to load processor cores. The most well-known viruses that load the processor using Svchost.exe are:
- "Virus.Win32.Hidrag.d" is a virus written in C++. Once in the system, it replaces Svchost.exe. After that, it looks for files with the extension “*exe” and infects them. The virus is harmless; it does not harm the system and does not steal information. But constant infection of files with the “*exe” extension greatly loads the processor.
- “Net-Worm.Win32.Welchia.a” - this virus is an Internet worm that loads the processor through Internet attacks.
- “Trojan-Clicker.Win32.Delf.cn” is a primitive Trojan that registers a new Svchost.exe process in the system to open a specific page in the browser, thereby loading the system.
- “Trojan.Carberp” is a dangerous Trojan that also disguises itself as Svchost.exe. The main purpose of this virus is to search and steal information from large retail chains.
System rollback
When all else fails, return the OS to its previous state. This option will help if you managed to make a restore point before the problem occurred and no later than 10 days before the present moment. Launch Windows settings, enter “recovery” in the search. In the window, select “Start” to start the rollback.
If the rollback point is not available and other methods have not helped, reinstalling Windows will help solve the problem completely. This is the only way you will get a clean computer, free of errors - just choose a full OS installation with disk formatting.
Solving the problem if svchost.exe is a system process
If svchost.exe (netsvcs) loads the processor by more than 50%, you should do the following:
Open the Task Manager. To do this, right-click on the taskbar and select “Start task manager”.
Go to the “Processes” tab and select from the list svchost.exe, which loads the processor. Right-click on it and select “End Process” or use the corresponding button.
After that, launch the command prompt with administrator rights and enter the following command “netsh interface ipv6 set teredo disable”.
Without closing the console, enter “netsh interface teredo set state disable”.
Reboot the computer.
If svchost.exe (netsvcs) loads RAM, Microsoft experts recommend doing the following:
- We run a system scan for viruses.
- After checking (you shouldn’t perform any actions while scanning the system with an antivirus, as this will load the system even more and the computer will slow down), open the command line and enter “sfc /scannow”.
If Windows Resource Protection detects damaged files, you can find out which ones by going to “C:\Windows\Logs\CBS\CBS.log”.
Also, many users managed to solve the problem with the system loading by the svchost.exe (netsvcs) process by disabling automatic system updates. To do this we do the following:
Click “Start”, “Control Panel” and select “System and Security”.
Next, select “Windows Update”.
In the left menu, select “Settings” and select “Do not check for updates (not recommended)”.
After that, press “Win + R” and enter “services.msc”.
The services window will open. Find "Windows Update". Right-click on the service and select “Stop”.
Reboot the computer.
Solving the problem if svchost.exe is a virus
Before you take any action to solve the problem, you should first determine whether svchost.exe is a virus.
The main signs that a virus is masked under this process:
- The system svchost.exe always goes under the name “System Local Services” or “Network Services”.
- The virus disguises itself as “Admin” or the user account name.
You can determine this in the “Processes” tab in the Task Manager. However, there are a couple of nuances to consider here.
There are at least 4, or even more, svchost.exe processes in the Task Manager.
You can identify a virus by name or by completing the process. If it is not a virus, a normal working system will simply reboot. If it is a virus, then you need to delete the “Prefetch” folder, which is located on drive C in the “Windows” folder.
Then we reboot the system and run a virus scan on the PC using a healing utility or antivirus.
Also, to determine whether it is a virus or not, perform a clean startup of the system. This way you can determine the culprit of the problem.
So, today we have to deal with a very interesting computer process. It is called Svchost.exe netsvcs. It is this point that causes fear and anxiety among many users. After all, over time it begins to load the operating system. Sometimes immediately by 50 or 100%. And, as a rule, it becomes simply impossible to work. Today we will learn what Svchost.exe netsvcs is, and also what should be done if this process takes up a lot of system resources from the computer. Mainly memory. Let's get started with today's question.
We use antivirus
An antivirus program will be one of the best ways to solve the problem of local system service node being stuck.
The fact is that a lot of users are faced with the fact that the virus disguises itself as one of the services within this very node.
Just in case, let’s clarify that we are talking about those elements that are visible in Figure 2 along with SuperFetch.
In this case, there are two ways to solve the problem:
- look at the name of each element and search a lot of information about it on the Internet, and then delete one of them according to the instructions described on the Internet;
- use a good antivirus that will automatically find and remove the virus.
Of course, the first method is completely ineffective. Therefore, it is better to use the second one.
If you have a weak computer that cannot handle a heavyweight like Kaspersky Anti-Virus, use one of the virus removal utilities.
The best of these programs are described in our article.
What if even then nothing helps?
There's only one thing left!
You may be interested in:
Stopping essential services
The Local System service node has several processes that, after disabling or rebooting, can restore the computer to functionality:
- Update Center. When downloading or installing updates, there is a possibility of disk load, so it is a good idea to check this process.
- Superfetch. The system component is designed to optimize Windows, speeding up the launch of programs installed on it. If it fails, the load on other components increases.
- Push notifications. A utility responsible for the appearance of notifications displayed on top of other open windows, even if the application is disabled. Disabling it can help get rid of unnecessary loads.
You can search for these services manually, but it is easier to use special commands. Just open a command prompt with administrator rights and enter the following phrase to disable the above services:
- net stop wpnservice
- net stop system
- net stop wuauserv
If after one of the commands the system works smoothly again, the reason lies in the disabled service. However, this measure is temporary, since after a reboot the problem may return. Therefore, you will need to manually disable its launch:
- In the Run window, enter services.msc.
- Find each of the services and open their properties.
- Go to “Startup Type”, select “Disabled” and save the change.
Note! In cases where the reason lies in other services, you should use the Process Explorer tool. Compared to the task manager, it shows in more detail what exactly is consuming the most resources
Compared to the task manager, it shows in more detail what exactly is consuming the most resources.
Turn off SuperFetch
This service works in the following way: programs that are often used are loaded into the computer's memory directly, rather than being launched again every time the computer is turned on.
Such a simple, at first glance, procedure can significantly relieve your computer of unnecessary data and excess load.
But sometimes it works in a completely incomprehensible way and, on the contrary, begins to load the system with unnecessary files.
And all because these same “frequently used” programs turn out to be too many over time. Moreover, for some reason these programs are launched while the system is running.
It turns out that the longer the user works with the system, the more programs SuperFetch opens.
In general, in some cases it is worth trying to disable this service.
Only first this needs to be done within the framework of the process in question, and then, if it does not help, for the entire operating system. The process looks like this:
1. In Task Manager, open the item "Service Host: Local System". To do this, click on the right arrow, which is located to the left of the element's label. After that, it will turn into a down arrow (in Figure 2 it is highlighted with a green square).
2. A list of items that are part of the local system node will open. Among them, in fact, there may be SuperF. If this is the case, left-click on it once and click on the “End task” button, which, as before, is located at the bottom left.
Rice. 2. Task Manager with SuperFetch service
3. Next, restart your computer and try using your computer again. If the problem persists, you should try disabling SuperFetch for the entire operating system.
4. To do this, in the same Task Manager window, go to the “Services” tab (located at the top). We need a service with the name "SysMain" and the word "SuperFetch" in the "Description" column.
5. You will need to right-click on this element and click on “Stop” in the drop-down menu.
Rice. 3. Disabling the “SysMain” service in system services
6. Try restarting your computer again and using its services. If nothing changes, open the services window, that is, services. To do this, you can use the search or press “Win” and “R” at the same time, then enter “services.msc” and press “Enter” on the keyboard. The window shown in Figure 4 will appear.
7. In it, find the SuperFetch service and double-click on it with the left mouse button.
Rice. 4. SuperFetch in the Windows Services window
8. A more detailed view of this service will open. There, on the “General” tab, find the inscription “Startup type”. Next to it will initially be written “Automatic”. So, you need to select the option “Disabled”, then click “Apply” and “OK”.
Rice. 5. SuperFetch Service Detail Window
How to disable this process
Simply closing the process itself will not work; it includes several others, and will be constantly activated when Windows boots. Disabling everything one by one is also tedious work. We have collected some practical tips that, if applied, will reduce the load on the system.
- Check the list of active tasks in this Svchost.exe, the user description should only indicate System, NETWORK and LOCAL SERVICE. These files should be located in System32 or SysWOW64. Everything else can be regarded as viruses, and if you have them, then it is better to stop them, and Windows should be urgently scanned for viruses. Use both a pre-installed antivirus and a scanner (AdwCleaner, Dr. Web Cureit!, etc.).
- For more experienced users, I recommend using Process Explorer. With its help, you can accurately determine many parameters for individual services and their components (load share, location, shutdown commands, etc.). Find out more about its use on the Internet.
- You should also disable one of the most problematic services, Windows Update (). It loads the user at every convenient opportunity. In Windows 7, this is convenient to do through the control panel, and in the top ten, open the list of services.
- The same should be done with the Superfetch service. This is a performance improvement application that often only loads the PC.
- It is also advisable to clean and search for problems in the system. Launch the command line (as an administrator) and run two commands in turn: DISM.exe /Online /Cleanup-image /Restorehealth and sfc /scannow. Such operations are very effective in the top ten.
- You should not exclude the possibility of the influence of third-party programs and their background processes. In this case, it is worth checking the stability of the computer with a clean start. If the OS will work without overloads, then remove everything unnecessary. Here is a video instruction on how to download this mode. For seven and ten the process is the same.
System Restore
Very often the usual service for restoring the operating system helps - go to the “Control Panel”.
Next, select “Recovery”.
We start the service - then at one of the stages you need to select the earliest restore point. After the reboot, the OS will be restored to a certain date.
"Service Node" is overloading the disk drive
How to remove a Wi-Fi network on Windows 7: list of unnecessary connections
Important! Often in Windows a problem appears in the form of an overloaded disk by this process. In most cases, the problem is solved by simply restarting the computer, since the error occurs due to a single failure of one of the services
However, if the service starts to malfunction, restarting it will not fix the situation.
In other words, the drive will continue to malfunction and the problem should be taken seriously. That is, first disable the anti-virus software and disable it from running along with the system.
Cleaning and fixing registry errors
To do this, we need the CCleaner program - find it on the Internet and download the Free version. After launching, close all running programs on the system. Next, go to the “Standard cleaning” section, click “Analysis”. As soon as the analysis is completed, click on the “Clean” button.
Now go to the “Registry” and do the same: “Search for problems” - “Fix selected” - no need to create a backup copy - at the end click “Fix selected”.
Could this process be a virus?
The process itself is an official Windows component. While it is possible that the virus has replaced the real Service Node with its own executable file, this is very unlikely. If you want to be sure, you can check the base location of the process file. In Task Manager, right-click on any Host process and select the "Open file location" option.
If the file is located in the C:\Windows\System32 folder, you can be sure that it is not a virus. But you can still run a virus scan on your system using one of the free antivirus programs. God saves man, who save himself!
How can you spot the problem?
At some point, the user manages to launch Task Manager. This is done by simultaneously pressing the “Ctrl”, “Alt” and “Delete” buttons.
And there turns out to be an element called “Service Node: Local System”, which loads the system more than any other, that is, in the “CPU”, “Memory” and “Disk” columns there is the most percentage.
All this looks as shown in Figure 1.
Rice. 1. "Service Host: Local System" in Task Manager.
The first thing that comes to mind is to simply close this process in the Task Manager.
This means that the user will select this program in the general list and click on the “End task” button in the lower right corner of the open window.
Perhaps this process will be completed, but the next time it starts it will make itself felt again. That is, this will definitely not solve the problem.
Over time, the computer begins to work in normal mode (without freezing or slowing down) for less and less time. In the end, it becomes simply impossible to work with him.
It is worth saying that this problem is relevant for Windows 8 and 10; it does not occur on Windows 7.
We will look at several really working ways to get rid of this annoying problem.
What is this Svchost.exe process?
In Windows XP and subsequent modifications of this operating system, a process such as svchost.exe appeared. Initially, it designated network connections, but then a number of other functions were assigned to it, and in Windows 7 this process became necessary for starting other system services. So he was given some versatility.
You can find out where svchost.exe is hiding if you open the task manager and check the box next to “Display processes of all users.” You will see a whole tree of svchost.exe processes.
The problem is that it often heavily loads the system, namely, it loads the computer’s memory and processor, sometimes by 50, and sometimes by 100 percent, this becomes a critical point for the normal operation of old laptops and PCs. Why could this happen?
- Virus svchost.exe. More precisely, it is a malicious file disguised as a system process and is difficult to detect, even if the processor is heavily loaded.
- Updates fail. Especially if they download automatically and contain some bugs.
- The Windows 7 event log file is overloaded with various entries. Records are recorded there of all the actions that you have ever performed with the system. Can you imagine how many records can accumulate there if you have been using a PC for, for example, 5 years?
- Physical damage to the hard drive. Not the most common reason, but it should not be ruled out.