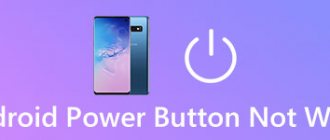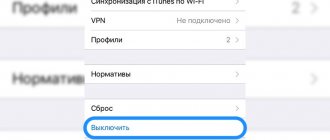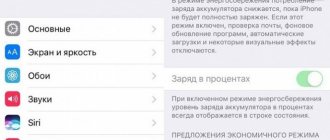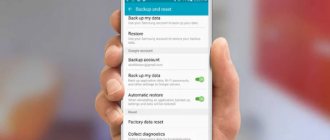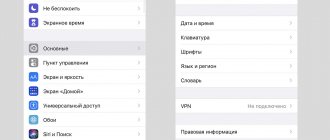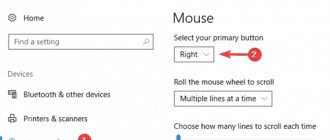The Home button on the iPhone is present in both virtual and physical form and is the Achilles heel of these devices. At first it works well, but over time it becomes less and less responsive to pressure, sometimes you need to repeat it several times to achieve a reaction. Of course, inconveniences arise, since Home has a number of important functions:
- helps you quickly exit applications to the main menu;
- unlocks the screen;
- opens a multitasking window;
- activates the voice assistant.
Therefore, below we will tell you what happens to Home when it refuses to work and what to do in such cases.
iPhone 7 button isn't actually a button
Both the iPhone 7 and its brother 7 Plus, and the subsequent iPhone 8/8 Plus and iPhone SE 2022 have a feature in the Home button. We already said it in the title of this section, and it really isn't a button. In fact, when it is turned off, you will see that no matter how much you touch it, it does not respond to pressure and therefore does not move.
It's not that it's anything magical, it's that it's truly a tactile button that only works when the terminal is turned on, performing a series of vibrations that mimic the route a classic button would take. Therefore, the button physically as such cannot be damaged other than the haptic motor that allows its operation.
Functionality check
Determining how well a button functions is very simple:
- pressing should receive an immediate response without unnecessary effort and repeated calls;
- double and triple clicks should activate the specified functions.
If you have to press hard on Home or select a certain pressing angle, then something has gone wrong. A breakdown may also be indicated by extraneous sounds, noises, or a feeling that the button moves freely in its socket.
If it's Touch ID that doesn't work
Touch ID is the name given to the iPhone fingerprint recognition built right into the Home button. It is possible that this is the one that is giving you glitches, while the rest of the functions associated with this button are working correctly. If you are in such a situation, the first thing we recommend you to do is to restart your iPhone . Yes, this may seem absurd, but in some cases, phones may have some process running in the background creating a conflict with their functionality, and for To fix this you need to restart it.
This could also be the case when your finger is dirty or wet , as in this case your fingerprint changes and Touch ID cannot recognize it. So try wiping and drying your finger to repeat fingerprint recognition. It is also possible that the device is dirty, so you should also clean the Home button .
If this option doesn't work for you, you'll have to go to Settings > Touch ID & Code , enter your iPhone's security code, and finally delete all registered fingerprints and reconfigure them. Basically, this should already solve any problem, but if not, skip to the last section of this article where we mention how to contact Apple.
Possible causes of malfunction
When the Home button on the iPhone 5s and other models stops working (or functions poorly), the reasons may be either a physical malfunction or a software failure. In the first case, contacts are most often broken, liquid, crumbs, dust get in, or fasteners come off. In the second case, there may be a failure in the OS or the influence of incorrect software on the response speed.
Remember if you dropped your smartphone, if something fell on top of it, if tea, coffee, or other drinks were spilled, if you downloaded new applications, games, etc. Software from dubious sources is especially dangerous in this sense . Of course, after jailbreak restrictions, installing pirated software on an iPhone has become not so easy, but it is still possible. Be careful.
Alternatives to the Home Button on iOS
Yes, we already know that we are trying to solve the problem using the Home button, and not looking for an alternative option. However, we recommend resorting to a system option that will help you navigate your iPhone 7 until you can resolve the button issue. This option AssistiveTouch option.
This feature is actually a virtual button where, in addition to accessing the classic Home button functions, you can customize other shortcuts to keep at hand. To see all this, you have to go to Settings > Accessibility > Touchscreen > AssistiveTouch and activate this feature, also selecting your preferred settings on the same screen.
Reboot your iPhone
A very simple method, but it may well help fix the delay problem. To restart your iPhone, hold down the Power button until you see the Power Off slider. Turn off your iPhone. Press the Power button again to turn on the device.
ON TOPIC: How to block calls on iPhone from numbers No subscriber ID or Unknown.
Update your iPhone to the latest version
Now that you already have access to the button, even if it's virtual, we need to start eliminating errors. The software can sometimes cheat, and sometimes a restart fixes it. However, this may not be the whole story, as some iOS bug may prevent the button from working properly, although it is not common. Either way, go to Settings > General > Software Update and check if there are any pending iOS updates that you can install.
How to activate SOS mode without side key
The only alternative way to activate SOS mode is to add the appropriate gesture to AssistiveTouch.
To do this, go to Settings – Universal Access – Touch – AssistiveTouch, add the SOS key or set the mode activation to double tap or long press.
Activating the mode will be a little more difficult, but false positives will be extremely rare.
Completely eliminate any software problems
We continue as far as the operating system causing the problem is concerned, ruling out the issue of updates or background processes. The most drastic yet most effective solution to any such problem is to restore your iPhone . To do this, you can resort to Settings > General > Reset and click on “Erase Content and Settings” .
However, the cleanest option is to restore iPhone through computer . Here we will tell you the steps to do it with any type of hardware.
Via Mac with macOS Catalina or later
- Connect iPhone to Mac using a cable.
- Open a Finder window and click on the iPhone name in the left pane.
- Go to the General tab and click on "Restore" .
- Follow the on-screen instructions and do not disconnect your iPhone until the entire process is complete.
Via a Mac running macOS Mojave or earlier
- Connect iPhone to Mac using a cable.
- Open iTunes and go to the device management part by clicking on the icon at the top.
- Go to the Summary tab and click Check for updates .
- Follow the on-screen instructions and do not disconnect your iPhone until the entire process is complete.
Via Windows PC
- Connect your iPhone to your computer via cable.
- Open iTunes and go to the device management part by clicking on the icon at the top.
- Go to the Summary tab and click Check for updates .
- Follow the on-screen instructions and do not disconnect your iPhone until the entire process is complete.
Reset settings
If you suspect the delay in pressing the Home button is caused by a setting change but don't know which one, iOS can restore the default settings with a single tap. To reset all settings, open Settings and select General -> Reset -> Reset All Settings. This will reset all settings to default but will not affect the data on your device.
If none of the above helps, you can reset your iPhone to factory settings. To do this, open “Settings” -> “General” -> “Reset” -> “Erase all content and settings.” Please note that in this case all data will be deleted, so be sure to make a backup before resetting your settings.
ON TOPIC: How to cache (save) VKontakte music on iPhone and iPad for free.
Final option: Contact Apple
Once software issues are ruled out, all you have to do is contact Apple so they can run diagnostics that can determine the cause of the Home button problem. Little hands might consider trying to fix them themselves, but the truth is that without precision tools or specialized knowledge of the subject, it will be very difficult.
You can make an appointment at an Apple Store or authorized technical support, and even if it's from the company itself, ask to pick it up at your home and take it with you for repairs. Either way, once they receive the device, they will offer you a repair proposal, which you may or may not accept without obligation. It may be free if the iPhone is still under warranty and the problem is caused by a manufacturing defect. Also, if you have a contract with AppleCare+, it may be free or at least reduce the overall cost.
Options for solving the problem
Unfortunately, completely replacing the Home key with a new one (even the original one) while maintaining fingerprint recognition is impossible. Touch ID will not work. If the procedure is carried out correctly, the key will only perform the navigation function of returning to the home screen. However, if the problem is contamination or oxidation of the contacts, then such cleaning is easy to do yourself. To do this, you need to remove the button module.
On one's own
In order to get to the Home/Touch ID unit yourself, prepare the following tools: a 0.8 mm pentalob screwdriver, a 1.2 mm Phillips screwdriver, a hair dryer or a special thermal strap, a suction cup for removing the screen, tweezers, a flat (but not sharp) tool for opening the case and removing connectors. At the end of the article we have posted a video with all the described steps for removing the part.
interesting
The iPhone 14 series will receive a new 5G modem
The fifth beta version of iOS 15.4 and iPadOS 15.4 has been released
Step 1 . Unscrew the bottom (end) pentalob screws on both sides of the charging connector.
Step 2 . We heat the edges of the screen for one to two minutes to soften the special waterproof glue.
Step 3 . Attach the suction cup to the screen just above the Home sensor, carefully pry the case and pull with even force without jerking. Using a flat tool, carefully work around the perimeter of the display to separate it from the back cover. The parts of the case are connected by cables - do not tear them.
Step 4 . Remove the four screws that secure the protective cover of the battery connector and the two display cables. Remove the cover and pull out first the battery connector and then both display cables.
Step 5 . Now we turn off the touchscreen cable (at the top of the smartphone). To do this, unscrew the three screws of the clamping plate, and then disconnect the connector from the motherboard. Set the back of the lid aside.
Step 6 . Remove the Home button protection strip (secured with four screws) and disconnect the right connector of the unit by carefully lifting it up.
Step 7 . Gently heat the connecting cable to soften the adhesive that attaches it to the front cover. Using a pick, carefully pick up the cable, gradually disconnecting it from the body. Now you can pull out the button.
Contacting the service center
Due to the fact that the Home button is hardware bound to the processor, completely replacing it will disable Touch ID. However, depending on the nature of the problem, you can try to fix the original key. It will not be possible to replace a special membrane on your own or restore a damaged sensor module cable without special tools. Therefore, we advise you to contact an Apple licensed service center that offers the appropriate services. Using certified equipment, the technician will conduct a full diagnosis, understand the causes of the breakdown and qualitatively restore the smartphone. An important advantage is that all work performed by such centers is provided with a long-term guarantee.
Self-replacement video:
Non-standard ways to turn off and restart the device
What non-standard ways to turn off and restart an iPhone can be identified:
- changing the font;
- resetting wireless network settings
When changing the font (increasing its boldness), you can not only improve the readability of the text, but also initiate a complete reboot of the phone. What it looks like in practice:
- in the settings, select the “basic” menu;
- in the “universal access” tab you will need to switch “bold text”;
- After a warning is displayed that applying the font change will cause the phone to reboot, click “continue.”
This method is convenient because the user does not lose existing settings, since the changes made affect only fonts.
Another option is to reboot using a wireless reset. What you will need for this:
- open the “settings” application and select the “general” - “reset” section in the menu;
- click on the “reset network settings” function;
- Confirm that the device will reboot.
The phone will immediately restart the system and clear the RAM.
Alternatively, you can wait until the phone is completely dead. No special actions will be required for this. To make the discharge process go faster, you can turn on movies, videos, or listen to music. All these actions will drain the battery in a couple of hours, after which it will turn off. By default, the iPhone turns on when the charger is installed.
What causes breakdown
There are a total of five buttons on the iPhone body, two of which are volume control, one is for returning to the main screen. Another one is for controlling call modes and, finally, the remaining one is for performing the functions of locking the touch screen and turning on the device.
Another interesting article for you: 2 ways to download audiobooks to iPhone
There are many reasons why the lock button does not work:
- The Power button is physically damaged (broken).
- The cable connected to the board does not work (broken or incomplete contact).
- The main board of the smartphone gets wet, which means the contacts lose conductivity.
- Reasons related to incorrect operation and errors in the operating system.
- Often breakage occurs due to too much pressure. You can continue to use the iPhone, but this will significantly reduce the comfort of work.
How to turn off an iPhone without a power button using Assistive Touch
Apple phones can be controlled without using mechanical control buttons. The developers took into account that malfunctions may occur in the operation of the devices and, in such a case, they provided for performing operations not using “mechanics”, but using gestures.
To activate full control of Apple mobile devices through touch, you should activate the “Assistive Touch” function, with which you can control the device using gestures.
To activate you will need:
- go to the settings section, selecting “universal access” in the menu;
- go down to the end of the menu and go to the “Interaction” section by selecting the item with the corresponding function;
- in the window that opens, move the activation slider to the “on” position (the slider should turn green);
- A translucent button will appear on the screen;
- touch the screen within this button and a window with the options provided to the user will appear on the screen.
How to turn off the phone without using a button using this function:
- Select the Assistive Touch icon in the phone menu;
- Press the “device” button and long press on “screen lock” until the buttons to turn off and cancel appear;
- press the “turn off” button to the right.”
After completing all the manipulations, the device will turn off itself. To turn it on, you need to connect it to your computer using a USB cable, after which it will work as before.