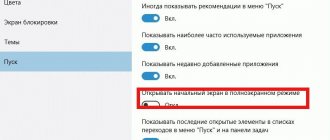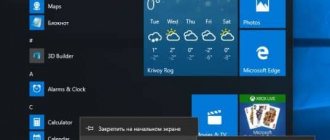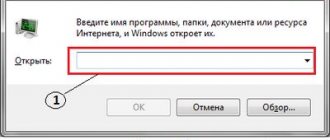Many of us like to customize the Windows operating system interface to suit ourselves. Previously, we published instructions for changing the desktop background and shared the most interesting applications for automatically changing wallpaper . In this article, we will tell you where the color management settings are and how to change the color for the taskbar, windows, Start menu and action center in the Windows 10 operating system.
Where are the color management settings in Windows 10?
- Open Windows Settings (press Windows + I ).
- Go to the “Personalization” .
- On the left side of the window, click on the “Colors” .
- On the right side of the window, scroll down the list of settings to the heading “Choose element colors . You will discover a variety of available colors. Clicking on any of them will change the system color in Windows 10.
Transparent Taskbar
Color is just one of the characteristics that is assigned to the system panel. In addition to choosing the appropriate shade, the user can make the PV transparent. The operation is performed according to the instructions:
- Right click on the bottom interface.
- Select Taskbar Options.
- Go to the "Colors" section.
- Scroll down the page.
- Turn on the Transparency Effects switch.
After changing the settings, the bottom of the screen will not become completely transparent. But the updated settings will make the background, which is located under the interface element, viewable. At the same time, it is possible to fine-tune the effect, up to one hundred percent transparency.
To do this, you will have to use third-party software like the TranslucentTB program. It is available for free download from the Microsoft App Store. After installation, right-click on the Taskbar, hover over the “Regular” tab and select “Clear” to make the element 100% transparent.
How to create your own color in Windows 10?
If the default colors are not enough for you, you can click on the “Additional color” and select any available shade.
By moving the slider you can change the color saturation (from dark to light). However, if you move the saturation slider to the far left, you will see the error “This color is not supported . You can also see the error “This color appears to make it difficult to read” if you move the saturation slider to the far right. In any case, despite the limitations, any user will be able to choose the most suitable color for Windows 10. 4 blocks with text for previewing colors will help you not to make a mistake with the color and choose the best option. After experimenting and choosing the right color, click the “Done” button. Click the “Cancel” button if you do not want to select a custom color.
If you have a color code and know exactly what color you need, you can click on the “More” . Enter your color code in the appropriate field and click the “Done” button.
Way one: standard Windows 7 tools
To design the appearance, for example, the background and windows, both official Microsoft themes and those created by the user are used. Right-click on an empty space on your desktop. In the drop-down list, select the line “Personalization”:
A window will appear with three sections: My Themes, Aero Themes and Basic Themes:
The first section contains topics created by the user himself . The second is the default ones . The themes of the second section are perhaps the most beautiful. The third section contains simplified design styles, reminiscent in appearance of those used in previous versions of Windows . Here you can choose a style that suits you. The default theme is "Windows 7".
Now let’s change the theme by clicking on the corresponding icon to “ Classic ” from the third section and see how the style changes.
As you can see, the new design is much stricter and has fewer effects. So let's bring back the default Windows 7 theme.
By changing themes, you can change the background of the panel, but its color will be predetermined . Now let's try to change the background to one we like. However, it is worth noting that this is not possible in all versions of Windows 7. The greatest opportunities open up in the version of Windows 7 Ultimate. The initial version is completely deprived of the possibility of wide personalization.
Let us return, albeit with this caveat, to our task. At the bottom of the window there is a link “ Window color ”. Let's click on it:
Window Color and Appearance window will open in front of you . Standard Windows 7 Ultimate tools allow you to widely customize the color you need. Let's find something suitable in it. Click the Save changes button:
Now our taskbar looks like this:
When you click the “ Window Color ” button, a window like this may appear:
in this case, special third-party software will help you.
How to automatically change system color in Windows 10?
Windows 10 is such a flexible operating system in terms of settings that it allows you to automatically change the system color based on an analysis of the predominant color of the desktop background. If your desktop wallpaper changes from time to time, you can try this fun feature.
Just check the box next to the “Automatically select the main background color” , as shown in the screenshot.
After that, when you change the wallpaper, you will see how your operating system will change. Especially if you enable color-based features on the taskbar, Start menu, and Explorer windows.
We use third-party programs
In the previous method, the entire color scheme changed. There are a number of programs that allow you to change the background of only the panel itself. One such program is Taskbar Color Changer . Let's work with her now.
Download the desired program and run it in Administrator :
The program interface will open in front of you:
As you can see, to set up you need to take two simple steps: select the desired color and confirm it. If you don’t want to select a color, you can press the Random button. The program will generate a random color. The user can also choose it to his taste by clicking on the rectangle to the left of the “Random” button. This will open the color selection panel:
By clicking the Define Color >> button at the bottom of the panel, you can call up an additional palette:
Having selected the desired color, press the OK button, and then click on the Apply button:
Now our panel looks like this:
It is worth noting that this method allows you to change the design of the taskbar, regardless of the version of Windows, the main condition is the use of a theme with Aero effects and the availability of the latest graphics card updates.
So, now you can easily change the color of your panel. We looked at changing it using two methods: using Windows 7 and using third-party programs. Now everyone can easily customize their own operating system design.
How to change the color of the title bars and borders of Explorer windows?
“Display element colors on the following surfaces” settings subsection , check the “Window titles and window borders” as shown in the screenshot.
Did you manage to change the color in Windows 10? Are you satisfied with standard colors?
Tell us in the comments