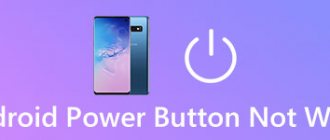The Start Menu and Taskbar in Windows 10 are one of the most significant features of the Microsoft operating system. After all, with the help of this menu you can quickly find this or that program, launch the application, editors, administrative functions, and the taskbar provides excellent usability for comfortable work. But what should you do if the Start menu or taskbar stops working? If your Windows 10 Start Button or Taskbar has disappeared, is not responding to clicks, is not working, will not open, or you are receiving a “Critical Error” message, then follow the below methods to fix and find solutions to this problem.
How to bring back the classic Start menu in Windows 8
At the request of workers and for those who do not like the fact that in Windows 8 the developers abandoned the Start menu we were familiar with in Windows 98, this article was written.
Still, Windows 8 has become extensive and can be seen not only in PCs, netbooks and laptops, but also in tablets and all-in-one PCs. And since they provide touch input, such a Start menu would only complicate the work (IMHO). It was simply replaced with the new Metro interface. In this article, I will look at ways to return the Start menu to Windows 8, and also, “sweetly” - how to return the toolbar =) Customer program Experience Improvement Program
allowed the company to conclude that the use of the Start menu has been steadily declining. Users no longer open Start to launch a program—they pin everything at the bottom to the bottom bar and quickly get to everything else through search. “We're on a path to opening up a whole new set of use cases,” Mr. Sarin added, describing the Metro screen in Windows 8.
Still, standard means cannot be used here; you need to resort to the help of utilities. In this case, I will only consider 4, but they are worthwhile.
And although I lied a little - you can return it using standard methods without using Start menu programs, but only if you have the first version of Windows 8 Developer Preview
(Windows 8 Preview), but this can no longer be done in later versions of the operating system because Metro is now included in Explorer.exe.
So, in the Developer Preview Metro version, it was possible to remove the Metro interface only by deleting the shsxs.dll file, or rather, disabling it. Now I will describe how to do this.
1 - Launch the Run utility by pressing the key combination WIN + R
.
In order to return the Start menu to the previous Metro style, you need to perform the same operation, but in step 5 return the value 1 in the dialog box.
Well, if you don’t have this version of Windows 8, but want to return the familiar classic Start menu, then let’s look at ways using utilities.
1)
Installing the classic Start menu using the ViStart utility This application was originally developed for those who wanted to add a Windows 7-style Start button to Windows XP, and now it works on Windows 8. Please note that during installation, ViStart will prompt you to change your browser search engine, home page and wants to install various advertising modules from Yandex. I recommend refusing this by unchecking all three boxes.
Another nice bonus of ViStart is that pressing the Windows button on your keyboard opens the Start menu rather than the Metro-style Start screen. However, the Start screen can still be opened by moving the cursor to the bottom-left corner of the screen or through the Charm bar that appears when hovering the cursor at the top-right or bottom-right corners of the screen. Official site .
2)
Installing the classic Start menu using the Start8 utility
Well, for the most ardent enemies of the new Windows 8 interface, there are settings that regulate the display of applications running in full-screen Modern UI mode - you can hide their icons from the menu, and also immediately go to the desktop when the system boots. Thus, Stardock Start8 is one of the most convenient programs that returns the full functionality of the Start button in Windows 8, and allows you to flexibly manage new interface functions, even disabling them. Naturally, Stardock Start8 only works on Windows 8 (all versions except Windows RT). Official site
3)
Installing the classic Start menu using the Classic Shell utility This program can install not only the classic Start menu, but also the one that was in Windows XP and Windows 7.
The program works in 32 and 64-bit versions of Windows 7/8, is translated into 35 languages (Russian is the main one), and it is absolutely free. If you temporarily need to see a new view of the main menu, then press Shift and click on the Start button. Official website
The taskbar on Windows has disappeared. How to recover?
2015-01-09 / Time:22:48 /
The story of how my taskbar disappeared.
...the taskbar disappeared and icons and gadgets disappeared from the desktop. It all started when I decided to check how the customer’s website was displayed in the Internet Explorer browser. And then the browser froze. I still remain calm because I know how to close a stuck program. I open the task manager, but in a hurry I click end of the wrong process (instead of “iexplore.exe”, I close “explorer.exe”):
As a result, the taskbar and desktop icons disappeared. Oops! I didn't expect such an outcome!
And now, from personal experience, I will tell you how to restore everything.
How to solve the problem and restore everything? All actions can be applied on Windows XP and Windows7. 1). Launch "task manager". To do this, press the key combination: “Ctrl+Alt+Delete” and select “File” => “New task (Run...)” from the menu:
2). Enter “explorer.exe” in the field and click on the “OK” button:
or click the "Browse..." button
go to the WINDOWS folder on drive C and select the explorer.exe file. Click on the “Open” button:
How to get the Start menu back in Windows 8
You can return this button in several ways: using additional software or only system tools. Let us warn you in advance that you will not return the button using the system, but simply replace it with a completely different utility that has similar functions. As for additional programs - yes, they will return Start to you exactly as it was.
Method 1: Classic Shell
With this program, you can return the “Start” button and completely customize this menu: both its appearance and its functionality. So, for example, you can install “Start” with Windows 7 or Windows XP, and also select just the classic menu. As for the functionality, you can reassign the Win key, specify what action will be performed when you right-click on the Start icon, and much more.
Method 2: Power 8
Another fairly popular program in this category is Power 8. With its help, you will also return the convenient Start menu, but in a slightly different form. The developers of this software do not return the button from previous versions of Windows, but offer their own, made specifically for the eight. Power 8 has one interesting feature - in the “Search” field you can search not only in local drives, but also on the Internet - just add the letter “g” before the query to refer to Google.
Method 3: Win8StartButton
And the last software on our list is Win8StartButton. This program is designed for those who like the overall style of Windows 8, but still feel uncomfortable without a Start menu on their desktop. By installing this product, you will receive the necessary button, when you click on it, part of the elements of the eight start menu appears. It looks quite unusual, but it fully corresponds to the design of the operating system.
Method 4: System Tools
You can also make the Start menu (or rather, replace it) with standard system tools. This is less convenient than using additional software, but still this method is also worth paying attention to.
- Right-click on the “Taskbar” at the bottom of the screen and select “Panels…” -> “Create toolbar”. In the field where you are prompted to select a folder, enter the following text:
Press Enter. Now a new button called “Programs” has appeared on the “Taskbar”. All programs that are installed on your device will be displayed here.
On the Desktop, right-click and create a new shortcut. In the line where you want to specify the location of the object, enter the following text:
Now you can change the shortcut name, icon and pin it to the “Taskbar”. When you click on this shortcut, the Windows start screen will appear, and the Search panel will fly out.
We looked at 4 ways in which you can use the Start button in Windows 8. We hope we were able to help you and you learned something new and useful.
What to do if the taskbar disappears and cannot be restored
There are several options to return a missing panel that does not want to be restored after rebooting Windows 7 and the method described above.
“explorer.exe” is responsible for it, and it can be brought down by a virus or improper use of the Windows 7 system itself.
You can, of course, delve into the registry, but beginners have nothing to do there; it’s much easier to go the other way.
First of all, scan your Windows 7 for viruses (required), and not with your antivirus (installed), but download the free Doctor Web healing utility.
But even if the utility removes several viruses, the panel may not appear on its own (when removing viruses, allow the utility to fix the registry).
What to do then? Just return the system “back” to the time when everything was as it should be - These simple actions should solve your problem. Good luck.
Good afternoon From this article you will learn what to do if the control panel in Windows disappears 7
. Sometimes users encounter this problem when they need to go to the Control Panel, but it is not in the Start menu. You or someone else may have mistakenly disabled it in your Start menu settings. Accordingly, to solve this problem you just need to re-enable the display of the control panel. You will now learn how to do this.
To return Control Panel to the Start menu, follow these steps:
Step 1 . Right-click anywhere on the taskbar or Start icon and select Properties.
Step 2. In the Taskbar and Start Menu Properties window that appears, open the Start menu tab and click on the Customize button.
Step 3. In the new window, scroll through the list of items and find Control Panel. Surely your switch is set to Do not display this element. Set it to Display as link. To apply the settings, click the OK button. In another window, also click Apply and Ok.
Step 4. Go to the Start menu. You should see a Control Panel button.
The Start button has disappeared in Windows 8: what to do
With the release of Microsoft's Windows 8 operating system, many users received a rather controversial innovation. And this is not only a new “tiled” design, but also a very controversial decision - the absence of the already classic “Start” button. Through it you could instantly access programs, system settings and much more.
This decision led to a huge barrage of criticism, so the button was returned in the next OS Win 10. However, if you want to buy Windows 8, you will still encounter this problem. Fortunately, it can be solved, and in different ways. And you don't have to wonder where Start has disappeared in Windows 8.
Start does not work due to Cyrillic username
For unknown reasons, Start periodically does not work if the username is specified using Cyrillic. Therefore, it is recommended to rename it, using only Latin letters and numbers. This must be done on the Microsoft website (since the account is created there). Required:
- Go to "Options"
- Select "Accounts".
- Go to the “Your data” section, select “Manage this account”.
- A page for setting up your profile will open in your browser. You need to click on the account icon, then select “Change name”. Enter a new name, but without Cyrillic.
Restoring the Start button using system tools
It’s worth starting with the method provided by the OS itself. This means that you will not need to install third-party software. To solve this problem you need to do the following:
- right-click on the Taskbar (bar at the bottom of the screen);
- select “Panels” and click on “Create toolbar”;
- in the new menu in the input field, enter the following address: “C:ProgramDataMicrosoftWindowsStart MenuPrograms”;
- press Enter.
After that, the “Programs” item will appear at the bottom of the screen in place of the familiar button. By clicking on it, you will open a window with all installed software and necessary tools. In this way, you can both enable the button and slightly restore the familiar desktop format. Yes, it doesn't look like the classic Start. But in terms of functionality, it is practically no different. And it does not require third-party software, which is important if you have a clean system and currently do not have access to the Internet.
Roll back the operating system to its previous state
If the “Start” panel stops appearing after clicking on the icon after installing the next system update in the “Update Center”, perhaps the installation of the upgrade did not go well - with errors. In this case, it is recommended to roll back to a restore point. The Windows system automatically makes a point before installing updates in case of problems. Let's use it:
- Open the “Run” menu using the Windows and R hotkeys and type rstrui.exe in the empty field. After that, click on OK - the recovery wizard appears.
Execute the rstrui.exe key to launch the recovery wizard - It can be called up on the display through the “Control Panel” - open it through the same “Run” window and the control key and launch the “Recovery” block. Click on the link, which opens the wizard window.
Follow the link "Run System Restore" - On the main screen, select the first recommended item if “Start” stopped functioning after the last update. Otherwise, put a checkmark next to the second option and click on OK.
Select recommended recovery if the problem appeared after the last update - In the second case, you will see a list with all available points. We look at the creation date and select the desired state. The main thing is that the creator is the “Windows Module Installer”. Select the line and click on “Next”.
Select a point and click on “Next” - We start the rollback using the button below.
Kickstart your recovery - In the small window, click on “Yes” to confirm the procedure. We wait for the operation to complete and check the functionality of the “Start” key.
Click “Yes” to confirm
If for some reason you did not find the restore point created by the Module Installer, remove the update manually:
- Go to the Windows Settings menu through Windows and I and expand the update tile. In the first tab of the center, click on the link leading to the magazine.
Start searching for updates - On the new page, follow the link to remove the update.
Click on the line “Uninstall updates” - A window will appear on the display with a list of previously installed OS upgrades. Right-click on the first item and select the only delete option in the menu.
Select delete from the context menu - Confirm your intention. Restart your device. After some time, the center will again find the previously deleted update and try to install it, but this time correctly. If this does not help, but you are sure that the problem is with the update, contact Microsoft support and report your problem.
Confirm that you want to remove the update
You can also use a Windows option called “Reset your computer.” You can run it in the operating system settings window, in the “Security and Updates” section.
In the “Recovery” tab, start restoring the PC to its original state
How to return Start using third-party methods?
There are other methods available to return the button that is familiar to many. All of them require the installation of special software. There are several software solutions that we will consider. First of all, this is the Classic Shell program. After downloading, installing and launching, you can deeply configure the future button. You have the opportunity to customize the functionality and also choose the appearance: Windows Classic, XP, Vita or Seven. Another way to return a button is Power 8. In this case, you do not get the classic button from old systems, but a specially designed block. It will have richer functionality with an emphasis on deep search: both on the computer and on the Internet. The third option is the Win8StartButton program. It is remarkable in that it not only creates a Start button, but also gives the button a design in accordance with the design style of the Eight. Thanks to this it looks concise and pleasant.
These are the ways to return a familiar menu item to you. And now you know what to do if the Windows 8 start button disappears. Choose the one you like best and customize the system for yourself.
Menu item"
In the “Menu” item, you are offered many settings for displaying elements inside the “Start” button. Here you can choose how the elements will be displayed. For example, if we want the local drives of the computer to be visible when we hover over the “My Computer” icon, then opposite the “Computer” item, select “Display as menu” from the drop-down list.
Figure 8
This is what we get.
Figure 9
However, we recommend that you leave everything as it is, because historically, when you click on the “My Computer” icon, a separate window opens with local drives, that is, leave the “Display as menu” setting. Although, this is a matter of taste. Choose what suits you best.
How to get the Start button back in Windows 8
The main drawback is the inconvenience of placing labels, which constantly change position, forcing users to search for them. Therefore, users would like to return the start button in Windows 8 to the taskbar (TZ), where it was located in other versions. Programs in 8 are launched from the start screen and using the search bar located on the Charms panel, and this is inconvenient for users. One of the most common questions that users ask is why startup disappeared in Windows 8? There are some ways to restore startup in Windows 8 using certain applications. Some can be viewed below.
Windows taskbar disappeared. What should I do?
Sometimes users have a problem that the taskbar disappears in the Windows system. Such an event may be associated, for example, with errors in the system itself or viruses. If you have a case in which the Windows taskbar has disappeared, then I will try to help solve it.
Usually, when Explorer crashes, it automatically restarts, but this may not happen, in which case you need to start it yourself. Let's use the Task Manager (I think you know how to open it, if not, then press the combinations Ctrl+Alt+Del, or Ctrl+Shift+Esc) and click "File", then "New task" may say "Run" a new task." Now, in the window that opens, you need to enter “explorer.exe”.
Or click on the “Browse” button and independently select the “explorer.exe” explorer, which is located along the path: C:windowsexplorer.exe.
If nothing happens when you try to open the task manager, then most likely you have a virus on your computer that changes registry keys in such a way that it is impossible to use tools to solve problems.
Some viruses can even delete the “explorer.exe” file, then you should download it from the Internet and place it in the C:WINDOWS directory. Download specifically for your version of Windows.
The taskbar has disappeared. Other options
Let's say there is a taskbar, but it appears only when you hover the cursor over it, for some this may be a reason to worry, since for them it is even better when the taskbar is hidden, but many are used to it she is always in front of them. To solve this problem, you need to hover over the taskbar and as soon as it appears, right-click and select “Properties”, then uncheck “Automatically hide the taskbar”.
After you have completed these operations, the taskbar should return to its rightful place. If you have any questions, please ask them in the comments.
https://computerinfo.ru/propala-panel-zadach-windows/https://computerinfo.ru/wp-content/uploads/2016/05/propala-panel-zadach-windows-5.jpghttps://computerinfo. ru/wp-content/uploads/2016/05/propala-panel-zadach-windows-5-150×150.jpg2016-05-08T13:09:30+00:00EvilSin225Quick tipswindows 10 taskbar disappeared, taskbar disappears in windows 7, taskbar disappeared, windows taskbar disappeared Sometimes users have a problem that the taskbar disappears in the windows system. Such an event may be associated, for example, with errors in the system itself or viruses. If you have a case in which the Windows taskbar has disappeared, then I will try to help solve it. Usually, when a conductor fails, it... EvilSin225Andrey Terekhov[email protected]Computer technology
How to get back the Start button in Windows 8 using Classic shell
The Russian version of the application is hosted on classicshell.net.
Classic shell is an effective and free tool for Windows, the main features of which are:
- Customize the Start menu so that it supports skins and a variety of styles.
- Contains a button for the seventh and eighth Windows operating systems.
- Convenient toolbar design.
- Appearance of a status bar in Explorer.
- Status panel and title bar for Internet Explorer.
With simple steps, users can return the Start button to Classic Shell. Using the classic shell for Windows 8, 3 types of menus are supported by default: classic, XP and Windows 7. The Classic Shell application installs its own panels in the Explorer and Internet Explorer windows. For many users, the location of these panels is convenient; others do not like it.
Classic shell installation window
Restarting the PC will restore the functionality of the Start button.
- This can be done either through the task manager or through the command line.
- Via task manager
This method is suitable for Windows 7 or earlier versions of the OS. You need:
- You can call the “Dispatcher” using the key combination Ctrl+Shift+Esc.
- Next, you need to click on “Shut down” and select “Reboot”.
In Windows 10, the task manager has been significantly redesigned, more convenient graphics and additional menus have been added. But the ability to restart or turn off the PC has been removed.
What instrument are you? Take the test and find out
Start Menu Reviver - comfortable Start for Windows 8
By installing Start Menu Reviver on your computer, the start button in Windows 8 will resume, and other modern components included in the eight will start. The program has settings that facilitate the convenient arrangement of documents, applications, files, links to favorite sites in the menu. Setting up the Start is done the way the user likes; the appearance of the icons can be easily changed according to the user's wishes.
A distinctive feature of this free utility is that you can search for the necessary components, files, applications, settings from the start menu. To do this, you don't need to switch to the start screen. This improves usability.
We use automatic maintenance
In Windows 10, Microsoft developers have added a utility to automatically fix software failures. When Start stops working, users use this utility to fix the problem. To start automatic maintenance you will need:
- Open Control Panel
- Select "Security and Service Center".
- Click on “Maintenance” and select “Start”.
- Wait for it to complete (a list of all detected problems will be displayed there), then restart the PC.
How to get the Start button back in Windows 8 using Start8
Start8 is a program that provides:
- convenience of the Start menu,
- the effect of the functions and capabilities of the seventh version of Windows - the drag&drop functions of dragging elements, downloading the latest files and other seven functions.
- several design options that fit into the eight interface,
- Booting a computer device without returning to the start screen. After starting the computer device, the standard Windows desktop opens.
Through the settings of this program, you can customize shortcut keys, select the size of icons, highlight recently installed applications, items that are displayed in the menu, etc. Disadvantages of this application:
- It can be used for free only for a month. After this period ends, you need to deposit money.
- The interface is in English, which is inconvenient for users who do not know English well.
Start 8
This is one of the few paid programs for which the developer did not regret investing in advertising. This utility is also distributed in a very original way. First, the user leaves his email address on the download page, and then receives a link to his email. After the user has installed the program, he is offered to either pay for the program or install a 30-day trial.
At the next stage, you are given a choice of button style, and the choice is quite wide - from XP to Windows 8. You can also add your own image for the menu.
After this, you can go to the content settings in the “Config” tab. Here you can select the items that will be displayed, set the size of the icons, the number of icons, and also assign the action to be performed when the shutdown button is activated.
In the next “Control” tab, you can customize the “Win” key and pin your favorite applications from the Windows 8 interface.
If you are annoyed by constantly pop-up windows when the cursor hits “hot corners”, then with the Start 8 program you can disable this function. One of the main features in Start 8 is the ability to navigate to the desktop by bypassing the Start screen.
In general, the program is high-quality and neat, where everything is “laid out on the shelves”; it has proven itself well, despite the existence of free programs.
ViStart
This free application is available at lee-soft.com. Disadvantage: no support in Russian. Installing the application and using it is simple and user-friendly. A special feature of installing the utility in Windows 8 is that it first creates a toolbar on the desktop - Start. After this, the application will replace the created panel with the Start menu. Perhaps the developers will correct this drawback, and in the future you will not need to create a panel yourself to convert it. In this program you can do:
- Customizing the original style and appearance of the menu and Start button.
- Connecting to start Windows boot desktop in default mode.
The main reasons why the Windows 10 Start button does not open
- The video driver has failed. Because of this, the rendering of desktop graphic elements is disrupted.
- Windows update installation failed. It is quite possible that the package installed in this case relates specifically to the operation of the Start button. A similar situation arose in 2016, when Microsoft developers released a poorly tested update for Start. Its installation led to the fact that the button simply stopped working 5 - 10 minutes after the system booted.
- Using a modified (pirated) version of Windows.
Can you tell a cringe from a crash? Take this fun test and find out!
Windows 8: How to get the Start button back
For many years now, many PCs, laptops and netbooks have been sold in computer stores with the Windows 8 operating system pre-installed. However, the process of switching to this modern and very advanced operating system for many, including me, has dragged on for more than a decade. As long as the old equipment worked on licensed XP, coping with everyday tasks, there was no point in changing anything, according to the principle “the best is the enemy of the good.” Inertia and conservatism are reliable defenders against innovations that are not always justified. But sooner or later they lose ground, and all equipment has a very unpleasant feature - it unexpectedly fails.
So, not everyone liked the innovative tiled interface of the eight, and for some it even caused confusion. The reasons are quite clear - this is not only the introduction by developers of a new way to launch applications, but also the deprivation of users of such familiar “little things” as, for example, the “Start” button. Today we will talk about how to return the Start button to Windows 8.
The treasured button is not hidden very far, so returning such an important element to the operating system interface will not take much time. When I first solved this problem, I tried many different utilities. In the end, I settled on one, easy to install and Russified program, Classic Shell 4.0.2, which I would like to recommend to you. You can download its latest version from the official website: https://www.classicshell.net/translations/
This program will return your system to the start menu with the usual buttons for changing user and shutting down, and a button will be added to Explorer that allows you to customize it as necessary, including design (skins). The settings used by Classic Shell by default are usually enough to comfortably use Windows 8 again. Those who are used to customizing the operating system interface for themselves will be able to take advantage of all the advantages of this small utility.
And you can configure a lot of things using Classic Shell:
And these are only four of the fourteen available tabs. There is considerable scope for creativity. Use, experiment, adjust Windows 8 to your own needs. Let the operating system on your PC take on the most convenient form for work. Classic Shell to the rescue!
Power 8.1.2
Once you install Power 8 1.2, the Start button will appear immediately. Don't be alarmed by the fact that it is very small. The scale can be changed in the settings. Unlike other programs, Power 8 1.2 allows you to block Metro features.
When working with two desktops at the same time, the tiled desktop feature will also work. If errors occur in the operation of applications, an exclamation mark will appear on the button, indicating that the program has identified problems.
The commands “Shutdown PC”, “Reboot” and others already appear in the menu itself. Some menu items have drop-down lists, which makes work much more convenient. The search function works very quickly, and in addition, the search can be carried out not only on one specific drive, but also on Internet search engines. You only need to write down the first letter of the system before the request, for example g for Google, r for Rumbler, etc.
Windows 8 Sidebar
Some of the functions that were previously available through the Start menu have been moved to the sidebar. Access to the control panel, settings, network connections, shutting down the computer.
The Windows 8 Sidebar opens by hovering your mouse (or sliding your finger) to the top-right corner of the screen or the bottom-right corner. This is what the sidebar looks like:
You can press Win + I
on the keyboard is the second way to open it.
Win + X menu (Power User Menu)
If you press the Win + X keys on your keyboard, the “Power User Menu” will open:
This menu contains a set of Windows 8 system commands. This menu can be opened in other ways:
- If you right-click on the Start image in the taskbar.
- On the touchscreen, you need to make a long tap (long touch) on the “Start” picture in the taskbar.