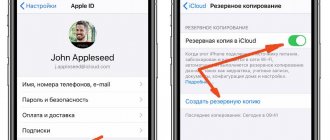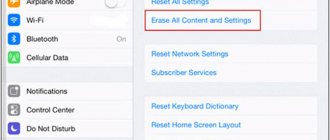Restoring iPad devices (Mini, Air or Touch) involves the complete destruction of all data, applications and configurations stored on the device. For iOS, this is the equivalent of formatting and reinstalling the operating system on your computer, and this must be taken into account before flashing your iPad. Therefore, the first recommendation from experts is to first perform a full backup of the device. Thus, in case of failure, you can always restore the data and configuration that were before the Recovery process was performed.
Do you need special programs to flash an iPhone?
There are several types of iPhone firmware depending on the purpose and the desired end result:
Recovery
It is important to remember that flashing a device’s firmware always involves complete deletion of data. Therefore, when starting the process, you need to make sure that all important data is saved. Update
In this case, the latest version of the software is installed on the device. In this case, all user information is stored in full
For standard iPhone firmware, the company has developed a special program called iTunes. It allows you to update, restore and change software. This is the main method recommended by the manufacturer. However, if you just need to update the software, you can use the tools integrated into the phone itself. This requires a stable high-speed Internet connection and a little time.
Preparing to flash your iPhone
Before proceeding directly to the process of restoring the device, you need to download the correct firmware version for its subsequent installation. iOS software is distributed in .ipsw format. It varies depending on the model of smartphone or tablet, and you need to download the firmware for a specific device from the Internet for the installation to go smoothly.
To determine which firmware version is required for an iPhone or iPad, you will need to look at the back of the device. It always indicates a specific model, for example, Model A1332.
Please note: Each Apple device (iPhone 5, 6, 6s and others) comes in several variations, that is, they differ in models. It is important to choose the firmware specifically for a specific model, since they differ from each other quite significantly, primarily in the supported networks.
Also, before flashing your iPhone or iPad, you must disable the device search function if lost. If this option is not disabled, the system will not allow you to restore your smartphone or tablet.
Installation of firmware on Apple devices is carried out only using iTunes. It can be downloaded from the official website of the American corporation.
Important: Before installing the firmware on your iPhone or iPad, update your iTunes version to the latest version to avoid failures during the recovery process.
Safety when flashing
Now that you've learned how to flash an iPad, don't hesitate to use the information you've learned. The manufacturer has provided fairly effective protection for tablets from accidental software failures and intentional damage. Almost any problem can be solved by restoring the device using the above. The only real threat when flashing an iPad is the loss of personal data, which can be previously saved in a backup copy.
Of course, you shouldn’t disconnect USB cables, Wi-fi routers and other devices that are used to change program versions - minor problems may arise. It will be much worse if you drop the iPad directly during the recovery process: if the USB cable socket is possibly damaged, it will definitely not be possible to complete the process before repairing the tablet. In addition, I would like to recommend that you first study information about the version of the operating system that you are planning, because some may make it very difficult to return to previous modifications.
Data backup
Before you learn how to update your iPad 2 to iOS 10, you need to make a backup.
When updates are installed on the device, data about the owner and applications installed by him are saved. But, despite this, it is better to make a backup before installing the firmware, since unforeseen circumstances related to software failures may arise during the work. Therefore, you can get rid of such problems by urgent data recovery.
Restoring iPad via DFU mode
The main difference between DFU (Device Firmware Upgrade) and Recovery Mode is that it bypasses the OS, flashing the iPad or another Apple device directly. This method can be recommended to anyone who has problems, errors when using iTunes, or was unable to reflash the tablet through the usual Recovery Mode. Most often, this problem occurs on iPads that have been jailbroken, but the device needs to be re-flashed.
To flash the tablet in DFU Mode, connect it via a USB connector, disconnect the device while simultaneously holding the Power and Home keys for 12-15 seconds. After releasing the Power button, hold down the Home key until a notification appears on the PC screen about a new USB device, recognizing it in DFU mode,
Make sure you have the latest version of iTunes installed. If necessary, download and install the current version of the application.
- Download and install the latest official firmware for your iOS device.
- In Settings, go to iCloud and turn off Find My iPhone. You can skip this step if you are absolutely sure you remember your login and password in Apple ID.
- We connect the gadget to the PC and switch it to DFU mode.
- iTunes should recognize the connected device. An icon will be displayed in the left corner at the top of the screen.
- Hold down the "Shift" button on the keyboard and use the mouse to click "Restore" For Mac OS - Option and Restore. Select the IPSW firmware file on the display, click the “Open” tab, and after a few seconds the flashing will begin.
Firmware update via iTunes
The iPad update method is done through iTunes, a procedure usually called mobile flashing. The process is quite simple because it is done from iTunes. This type is the safest. There are no serious risks during the process, the only common problem is “error 3194”, a consequence of installing firmware older than the original one.
As a precaution, it is recommended to use new USB cables that are not damaged and update the firmware to the latest version.
Process execution algorithm:
- Download and install the latest version of iTunes.
- Connect iPad to PC.
- Select "Restore or update" and the process will be completed automatically.
- Install a different firmware than the one installed on the iPad - an equal or later version.
- Download the software, save it on the PC and, before performing the last step, press the Shift key on the keyboard and find the downloaded firmware.
- A very common problem is that the iPad owner forgets the lock code. To fix this, you can restore the firmware.
Recovery via iTunes
Before you begin recovery, think about whether you are prepared to lose the data stored on your phone. If not, be sure to make an up-to-date backup of your information. You can save it on your computer using iTunes, or send it to iCloud by syncing with cloud storage. If a restore, that is, a rollback to the factory state with a simultaneous update of iOS, is performed just to completely clean the device, then no backup copy will be needed.
- Open iCloud in Settings and turn off Find My iPhone.
- Enter your Apple ID and password to confirm you can turn off the security feature.
- Connect your device via USB to your PC and launch iTunes. Select your phone by clicking on the icon in the program window.
- Click "Restore iPhone". iTunes will find and install the latest version of iOS. The recovery must not be interrupted; this will damage the system.
You can speed up the process by first downloading the firmware file in IPSW format. To select it, hold down the Shift key and click "Restore iPhone". An explorer window will appear, through which you need to specify the path to the iPSW file.
Working in DFU mode
If iPhone is not restored in normal mode and iTunes gives an error, use DFU mode. The order will be as follows:
- Open iCloud Settings and turn off Find My iPhone.
- Download the latest version of iOS to your computer.
- Connect your iPhone to your computer. Press the Home and Power keys for 10-15 seconds until the screen goes blank. A second after the screen goes dark, release the Power button but continue to hold Home. Wait for iTunes to notify you that your device has been detected in recovery mode.
- Hold down the Shift key on your computer keyboard and click “Restore iPhone.”
- Select the downloaded firmware file and wait for the recovery process to complete.
To exit the device from DFU mode, hold down the Power and Home buttons for 15 seconds.
There is no home button on the iPhone 7, so the order in which you enter and exit DFU mode will be slightly different:
- Connect iPhone 7 to your computer.
- Press and hold the Power button.
- Without releasing the power button, hold down the volume down key. Hold both buttons for 10 seconds. If the Apple logo appears, repeat the procedure - this means that you have been holding the buttons for too long.
- After 10 seconds, release the Power button. Continue holding the Volume Down key for another 5 seconds. If the Connect to iTunes screen appears, start over - you've been holding down the buttons for too long.
- If the display remains black and iTunes shows a message saying that it has detected a device in recovery mode, then you have put your iPhone into DFU mode.
Otherwise, the instructions are similar: you need to select an IPSW file or trust iTunes to download and install the firmware yourself. To wake your iPhone 7 from DFU mode, hold the Volume Down key and the Power button until the Apple logo appears.
Tablet installation sequence
iMazing offers two types of installation. You can either download the latest version of iOS for your device from Apple's servers and install it on your iPad, or install it from an image or .ipsw file.
Installation in recovery mode:
- Before flashing the iPad, if it is locked, install from the Apple server. iMazing will check Apple's servers and automatically download the latest device software.
- Click Install iOS to continue.
- The image file is installed only if the user is sure that the computer has the latest version of the tablet OS.
- After choosing to install from the image, iMazing will display a dialog box asking you to locate the file.
- Make sure the correct package for the model is selected, otherwise the installation will fail.
- Click "Select" then "Reinstall iOS" to continue, iMazing will use the selected method to install the software.
- If you select an .ipsw file, installation will take a few minutes. However, if you choose to download from Apple's iMazing server, it will take a long time and will be dependent on your internet bandwidth.
- Before flashing your iPad if it's locked, keep in mind that the iOS installation package is between 2 and 3 GB in size, so if you have limited bandwidth on your PC, it will take some time to download iMazing.
User reviews
Users who have successfully flashed their iPad using the software share their reviews on the Internet.
Here are some of them:
- You can scan your iPad recovery data without iTunes before flashing your iPad if it won't turn on.
- Once all the information has been synchronized and categorized, you can view all documents. If there is a specific file and a search engine that can be used to navigate and search. Be sure to maintain a connection to the computer using a USB cable to successfully restore iPad without iTunes.
- It is possible to perform a selective restore of iPad without iCloud backup. When the scanner is ready, the software will show a preview of various categories, which includes photos and videos, messages and call logs. Select the files you need and then click the “Restore to Computer” button. At this stage, the phone will be restored without iTunes and all valuable information will be stored on the iPad.
- You can connect the device to your computer using a USB cable thanks to the amazing Dr. software. Fone, which allows you to restore iPad without iTunes. The process takes place in a completely secure background that protects valuable information while performing your main work. The software is free, the paid version provides access to much more features than just restoring the device.
- You can easily make sure that you have the latest version of iTunes installed. Put the iPad into Recovery Mode, connect the USB to the PC, then turn off the iPad while holding down the Home button until iTunes detects it.
Summary
The overwhelming number of users use the simplest recovery methods, which do not require any special knowledge, which means that the likelihood of errors occurring is reduced to a minimum. The DFU mode is used in cases where it is necessary to bypass some errors and restrictions that are a “stumbling block” for iTunes.
They don’t even pay special attention to the modification of the operating system that is installed on their device
However, for others, it is vitally important to update iOS to the latest version in a timely manner, or try beta versions and return again to proven, reliable software options. It is for such people that the instructions are intended, telling how to reflash the iPad without harming the device itself.
In order not to harm the iPad when flashing the firmware, you should follow the instructions
Before reinstalling the operating system, you need to create a backup copy of the files stored on the iPad. Don't worry - this does not necessarily mean that you will have to restore all the information by downloading it from your computer - this situation is more an unpleasant exception than the rule. However, sometimes all the data stored on the tablet is actually lost. Agree, it will not be very pleasant to lose your music collection, messages in personal correspondence and other valuable information. To prevent this from happening, just connect the iPad to your home computer, then open the iTunes program and in the corresponding menu subsection.
When you just want to update iOS to the most current version, you should learn how to flash an iPad without iTunes. After opening the menu, go to settings and select the main section. You will be interested in the second line from the top, called “Software Updates”. If an updated one is available that is compatible with your iPad, there will be a checkmark in this line inviting you to go to this menu item. A new screen will open, in which you will be shown the number of the proposed version and a single button, clicking on which will launch. After making sure that your Internet connection is stable, click on the button and wait until all the basic necessary actions are completed automatically.
Important rules for restoring Apple devices
The iPhone and iPad recovery process can only be performed using a computer using iTunes.
Apple does not allow you to install a version of iOS other than the one installed on your device. This rule has an exception, which is called “Time Window” among users. This concept defines a period of two weeks (in some situations it varies) after updating the firmware, during which the user can “roll back” the iOS version to the previous one.
Important: This rule does not apply to beta versions of iOS firmware. If a test version of the software is installed, at any time the owner of the device has the right through iTunes to restore it to the latest official firmware version.
Why can't I restore my iPhone and what should I do?
In fact, there can be a lot of reasons. Moreover, they are associated both with a computer or device, and simply with inattention.
Here are the most basic ones:
- Lack of Internet access on the PC or periodic interruptions and shutdowns.
- Antiviruses, firewalls and other programs that interfere with the normal functioning of iTunes. Perhaps your security settings are configured in such a way that iTunes simply does not gain access to Apple servers.
- Slow Internet connection. Not even that. Very slow Internet. This is rare now, but I remember my attempts to revive an iPhone back in 2009 using a network connection from a USB modem. I won’t describe everything, but I’ll say the bottom line: the restoration failed.
- In the case when you download the firmware yourself, see if it is exactly suitable for your specific phone model.
- Check to see if updates are available for iTunes. If yes, install the latest version of the program.
- It is very advisable, and what’s more, be sure to use an original USB cable; non-certified ones can contribute to the appearance of various errors. Non-original ones can only be forced to charge, and even then not always, and they are not suitable for flashing (restoring).
- It is quite possible that the problems are already inside, that is, “iron”. There can be a lot of faults - from the cable to the motherboard. Consider whether water has gotten into your iPhone or whether it has overheated.
As you can see, there are really a lot of options
Please pay attention to every little thing - because it is precisely because of this that problems with restoring your iPhone may arise. Something still doesn't work out? Be sure to write in the comments - we’ll try to figure it out together!
Why do you need to reflash your iPhone or iPad?
Nothing is immune from software glitches, including Apple devices. Despite the fact that one corporation is responsible for the development of hardware and firmware, problems may arise with the operation of the iPhone or iPad. A software failure can lead to the failure of an iOS device, and it will be possible to return it to a working state only by flashing it.
Also, recovery may be necessary if the user has forgotten the unlock code for the iPhone or iPad. By resetting the device to its original state, the password will be removed from it.
Another reason for flashing the iPhone may be the planned sale of the device. In order for the buyer to receive a new smartphone with factory settings and without the data of the former owner, it can be restored.
DFU Mode
If for some reason it was not possible to flash your smartphone in Recovery Mode, then you can try to do it in DFU Mode. To do this, you first need to enable the mode of the same name, and this is done like this:
Connect your phone to your computer and disconnect it. Wait until the screen goes completely dark.
- Press the combination of the Power and Home buttons. Keep them in this state for at least 10 seconds.
- Now release the Power button, but keep the Home button pressed. Do not release it until the computer recognizes your smartphone in DFU mode.
After this happens, you will need to start installing the firmware. This is done in exactly the same way as when using Recovery Mode.
iPhone update
We have already mentioned that there are 2 ways to update your iOS device to the latest version of iOS:
- With connection to a computer via iTunes;
- Directly from an iOS device via Wi-Fi.
The first method is practically no different from restoring an iPhone to the current firmware version. The second allows you to update your iPhone to the latest iOS without connecting to a computer via Wi-Fi.
Updating iPhone from computer via iTunes
1.Connect your iPhone to your computer using a USB cable and launch iTunes. Go to the “Devices” menu and select your device;
Selecting a device in iTunes
2.On the page for setting up synchronization and settings for connecting the device to iTunes, left-click on “Update“. Confirm that your iPhone is updated to the latest version of iOS.
3.You can save time and not wait for iOS to download to the iTunes service folder by first downloading the current iOS to your hard drive. Using the “Shift+Update” combination, initiate a firmware update from the hard drive.
After the update, you will receive an iPhone with the latest iOS on board; all user content and settings will be saved.
Update iPhone over Wi-Fi
With the advent of iOS 5.0, developers integrated the ability to update firmware directly into the mobile operating system. Starting from iOS 5.0 and higher, the “Software Update” menu item is available in the settings of iOS devices. The update is only available when connected to the Internet via Wi-Fi. The bandwidth of cellular internet connections does not allow updating iOS over a 2G or 3G connection.
1.On your iPhone, go to Settings – General – Software Update;
Go to software update in iPhone settings
2.Tap on “Download and Install” and accept the terms of use in the next window. Wait for the process to complete.
This is what updating an iPhone via WiFi looks like
Let us remind you once again that updating iOS does not entail the loss of user data and content and resetting settings, but it is dangerous for “jailbroken” and “locked” devices.
Important rules for restoring Apple devices
The iPhone and iPad recovery process can only be performed using a computer using iTunes.
Apple does not allow you to install a version of iOS other than the one installed on your device. This rule has an exception, which is called “Time Window” among users. This concept defines a period of two weeks (in some situations it varies) after updating the firmware, during which the user can “roll back” the iOS version to the previous one.
Important: This rule does not apply to beta versions of iOS firmware. If a test version of the software is installed, at any time the owner of the device has the right through iTunes to restore it to the latest official firmware version.
Other errors
Many other errors may occur during the firmware operation. For example, 106, when the device does not connect to the Internet. When using one of the unofficial firmware options, troubles arise more often. Therefore, it is recommended to use only official firmware.
When an operation is performed through iTunes, an error code or warning pops up. Most problems, according to the advice of Apple itself, can be resolved in one of the following ways:
- iTunes software update. You just need to install the “fresh” version on your PC/laptop.
- Software update. For your version of the operating system, you need to download and install all available updates from the appropriate resources.
- Check the security software on your PC/laptop. Here you may need to update, replace or erase the software that caused the problem.
- Disconnecting all additional USB devices. Connect only the tablet itself, the keyboard element and the mouse to the PC.
- Performing a restart. You need to turn off the PC and tablet, and then turn it on again.
- Retrying to update to the seventh (or another version). Perform the firmware procedure again.
And do not forget to use only official firmware for iPad. This is the first thing to remember when starting surgery.
They don’t even pay special attention to the modification of the operating system that is installed on their device
However, for others, it is vitally important to update iOS to the latest version in a timely manner, or try beta versions and return again to proven, reliable software options. It is for such people that the instructions are intended, telling how to reflash the iPad without harming the device itself.
In order not to harm the iPad when flashing the firmware, you should follow the instructions
Before reinstalling the operating system, you need to create a backup copy of the files stored on the iPad. Don't worry - this does not necessarily mean that you will have to restore all the information by downloading it from your computer - this situation is more an unpleasant exception than the rule. However, sometimes all the data stored on the tablet is actually lost. Agree, it will not be very pleasant to lose your music collection, messages in personal correspondence and other valuable information. To prevent this from happening, just connect the iPad to your home computer, then open the iTunes program and in the corresponding menu subsection.
When you just want to update iOS to the most current version, you should learn how to flash an iPad without iTunes. After opening the menu, go to settings and select the main section. You will be interested in the second line from the top, called “Software Updates”. If an updated one is available that is compatible with your iPad, there will be a checkmark in this line inviting you to go to this menu item. A new screen will open, in which you will be shown the number of the proposed version and a single button, clicking on which will launch. After making sure that your Internet connection is stable, click on the button and wait until all the basic necessary actions are completed automatically.
Afterword
So, if your iPad starts to work slowly, slows down, or stops loading altogether, this is a reason to think about flashing it. As a rule, it eliminates all these software problems in the bud. This can be done in several ways, and two of them are suitable for owners who prefer to use the device as provided by Apple, and two more are intended for those who like to experiment and allow them to neutralize their consequences.
All methods are standard in nature. So there is no need to worry about the performance of the device if you did everything correctly. The only point that may become a stumbling block is backing up your personal data. If you do not do this before flashing the firmware, you will simply lose them, because the procedure erases them from the device’s memory without a trace. So take care of this issue in advance using built-in or third-party methods. And if possible, recycle only the firmware provided by the manufacturer; do not trust files from sources unknown to you, they can cause the device to malfunction or cause the loss of your personal data.
Since there are a lot of questions on this topic: “What is DFU mode?”, “What is Recovery mode?”, and how to generally use these seemingly scary words on the iPad...
Attention!
About
Connect to the computer
Despite the development of wireless technology, it is not yet available everywhere, so you should also know how to flash an iPad via iTunes. Open the program and connect the tablet to the computer via a standard USB cable. Be careful: the tablet must lie on a flat surface so that during data loading it does not turn off spontaneously, leading to serious errors. Go to the main section of iTunes and look for an indication of the current version of iOS installed on your tablet. The next line will tell you which new version you can install. If there are no problems, click the “Update” button and wait until the installation process is completed.
If the specified operating system number does not suit you, you can download the specific version yourself. Take a close look at the back cover of the iPad, find the digital model name and download iOS for such a tablet from the Internet using trusted sites or file-sharing systems. The iPad can be downloaded in ZIP format. If you had to deal with this, you must rename the file, giving it the “.ipsw” extension. Once iTunes is open, find the Update button again, but this time hold down the Shift key if you are using , or Alt for MAC-based operating systems. A dialog box will appear that will prompt you to find the firmware file yourself, and then determine its version and specify consent for installation. By the way, this option is suitable for installing beta versions of iOS.
Preparing to flash your iPhone
Before proceeding directly to the process of restoring the device, you need to download the correct firmware version for its subsequent installation. iOS software is distributed in .ipsw format. It varies depending on the model of smartphone or tablet, and you need to download the firmware for a specific device from the Internet for the installation to go smoothly.
To determine which firmware version is required for an iPhone or iPad, you will need to look at the back of the device. It always indicates a specific model, for example, Model A1332.
Please note: Each Apple device (iPhone 5, 6, 6s and others) comes in several variations, that is, they differ in models. It is important to choose the firmware specifically for a specific model, since they differ from each other quite significantly, primarily in the supported networks.
Also, before flashing your iPhone or iPad, you must disable the device search function if lost. If this option is not disabled, the system will not allow you to restore your smartphone or tablet.
Installation of firmware on Apple devices is carried out only using iTunes. It can be downloaded from the official website of the American corporation.
Important: Before installing the firmware on your iPhone or iPad, update your iTunes version to the latest version to avoid failures during the recovery process.
Possible alternatives
Sometimes (not very often in fact) problems arise during the firmware process. As you remember, we advised charging the iPad before starting the procedure, and for good reason. If it turns off during operations with the system partition, there will be little good: some file may be damaged and the system will stop booting. As a rule, this is expressed by the following behavior of the device: either a cyclic reboot, when the Apple logo is constantly displayed on the screen, or the screen does not turn on at all, although the tablet starts on its own. This means that one of the system files cannot be found or opened due to damage. So, it is precisely for such situations that the recovery mode, the so-called Recovery Mode, is intended. In it, the iPad, when connected to a computer with iTunes installed, will be available for flashing. To enter this mode, turn off the gadget completely, and then press the Power and Home buttons simultaneously for 10–15 seconds. iTunes icons and wires will appear on the device screen. If iTunes is running on the computer, a message will appear stating that a device connected in recovery mode has been found, and, in fact, a proposal to restore the iPad firmware to its original state. As a rule, this helps to solve problems with both performance and inoperability after a jailbreak, so feel free to click “Restore”. As in the case described above, if you have a file downloaded in advance, do not forget to hold down Shift. After this, agree in the dialog box and make sure that the device does not disconnect from the computer; upon completion of the process, you will receive a flashed gadget. All that remains is to activate it and “roll over” the data from the backup copy.
This method is also not particularly complicated, and is well suited for those who like experimenting. However, it still works at the operating system level. If you damaged it through your actions, you may end up with an error. For example, you did a jailbreak and now you want to get rid of it. Recovery mode may well not cope with the task, and for this there is DFU mode. It works directly with hardware, in our case with Flash memory, which replaces the hard drive for the iPad. So here the flashing will definitely take place so that you don’t do anything wrong with iOS before this.
To access DFU, close iTunes on your computer without disconnecting your iPad. Then turn off the gadget (standardly, by holding the power key and the “Turn off” slider)
Now hold down the Power and “Home” keys at the same time for 10 seconds, then (attention!) release the power, but do not release the “Home” button for another 20 seconds. If a message appears on the PC screen stating that a new device has been found, you can release the button earlier
Now launch iTunes and it will immediately tell you to check for updates for your device before proceeding. Actually, this part of the procedure cannot be skipped, so agree. And then, as before, select a file from your computer or flash it with a preliminary download from the servers; the iPad will be restored to factory settings in any case.
The main thing to remember is to never disconnect the tablet from the computer during the update process, otherwise you will have to do everything all over again. After all, any damaged system file will make booting impossible. And one more thing: in DFU mode the screen will remain black, don’t expect any signs of life from it. The iPad will exit this mode on its own after the firmware is completed; as a rule, no errors occur with this method.
Firmware options and methods
iPhone firmware is its software, the operating system known as iOS. Flashing is a system restoration or update. In the first case, it means returning to factory settings with deleting personal data; in the second, installing a new version of iOS without affecting user content.
deleting iPhone custom settings
Reflashing may be required in the following cases:
- iOS malfunctions.
- Release of a new version of iOS.
- The need to completely delete information from the phone - for example, when transferring the device to another owner.
There are two methods for flashing an iPhone: through connecting to iTunes and via Wi-Fi. In iTunes, you can perform both firmware options, recovery and update. Via Wi-Fi, only device upgrades are possible, that is, downloading and installing updates.
Apple does not allow you to install outdated versions of iOS. This does not prevent craftsmen from releasing software that allows you to downgrade the system, but most often it only works on older iPhone models. There is no way to downgrade iOS on iPhone 6 or 7.
Why do you need to reflash your iPhone or iPad?
Nothing is immune from software glitches, including Apple devices. Despite the fact that one corporation is responsible for the development of hardware and firmware, problems may arise with the operation of the iPhone or iPad. A software failure can lead to the failure of an iOS device, and it will be possible to return it to a working state only by flashing it.
Also, recovery may be necessary if the user has forgotten the unlock code for the iPhone or iPad. By resetting the device to its original state, the password will be removed from it.
Another reason for flashing the iPhone may be the planned sale of the device. In order for the buyer to receive a new smartphone with factory settings and without the data of the former owner, it can be restored.
Afterword
So, if your iPad starts to work slowly, slows down, or stops loading altogether, this is a reason to think about flashing it. As a rule, it eliminates all these software problems in the bud. This can be done in several ways, and two of them are suitable for owners who prefer to use the device as provided by Apple, and two more are intended for those who like to experiment and allow them to neutralize their consequences.
All methods are standard in nature. So there is no need to worry about the performance of the device if you did everything correctly. The only point that may become a stumbling block is backing up your personal data. If you do not do this before flashing the firmware, you will simply lose them, because the procedure erases them from the device’s memory without a trace. So take care of this issue in advance using built-in or third-party methods. And if possible, recycle only the firmware provided by the manufacturer; do not trust files from sources unknown to you, they can cause the device to malfunction or cause the loss of your personal data.
Flashing methods
There are several main ways to flash 3rd generation Apple tablets. So, this procedure can be performed through:
- the tablet itself;
- iTunes;
- recovery mode;
- DFU.
Let's consider each option in more detail.
Without iTunes
If you are interested in how to reflash an iPad quickly and without much effort, we can recommend simply updating your OS to the latest version. Below we consider the algorithm of actions:
- Open the menu and go to “Settings” – “General”.
- If an updated version of the software is available, you will be marked.
- Click on “More details” - a new screen should open, which will describe detailed information about the update.
- If you agree, click “Install”.
- Before installation, the device will ask you to enter a lock code.
- The installation process will begin automatically - on the gadget’s screen you will see an apple sign on a black background and a bar under it that will show the download level.
After all the steps you will need to enter your Apple ID. When performing this procedure, the main thing is to make sure that during the update the connection to the Internet will be stable.
Via iTunes
If you want to use this method, you must:
- Connect the device to the PC using a cable.
- Open iTunes.
- Go to the main section of the program - “Review”.
- Find a description of the current version of iOS. Information about which new version you can install will appear nearby.
- Click “Update” and wait for the flashing process to complete.
Using recovery mode
Sometimes the above-mentioned methods on how to flash an iPad 3 do not work. The probability of such a situation occurring is 1-2%, and the application displays an error message and the installation process is interrupted. In this case, you should try to reflash the device using factory settings. The procedure will be as follows:
- We enter recovery mode (press and hold the “Sleep/Wake” and “Home” keys at the same time).
- Launch iTunes - a warning should appear reminding you to enter recovery mode.
- "OK".
- Click “Restore” (information and settings will be erased).
After all the steps, the iPad 3 firmware will change to the latest available OS version.
DFU method
This method is usually used for the following reasons:
- if there is an error during installation through the resume mode;
- after Jailbreak;
- when the OS installation process is interrupted due to an Internet outage.
First you need to activate DFU mode: connect the device to the PC and open iTunes. Next, hold down the Power and Home keys for 10 seconds. Then we release the power button, but hold the second one for another 15-20 seconds. A message about connecting a new device should appear on the screen. A black blank screen will appear - this will be DFU mode. After this, all the steps will be the same as when applying the normal iPad resume mode (read above).
DFU mode for booting via PC
This tablet recovery mode is selected when using Mac or Windows computers. Sequential procedure on how to reflash iPad 2 via PC:
- Launch iMazing and connect the device to your Mac or PC.
- After connecting, wait for the device to appear in iMazing and click the “Reinstall iOS in recovery mode” button.
- Before reinstalling iOS, make sure that there is a recent system backup created using iMazing, iTunes or iCloud. If not o, iMazing will try to save the data, but this step does not provide any guarantee of functionality.
- To exit, click the “Exit Recovery Mode” button.
- Then create a backup using iMazing.
- If the iOS iMazing reinstall screen does not appear, select the device in the sidebar, then click Reinstall iOS. The feature is in the column to the left of the phone details panel. You may have to scroll down in this column to see this feature.
Mode input
Generally, such special login is not required for users, since the fairly closed operating system is protected from configuration errors caused by applications or user ignorance. However, no operating system is 100% reliable, and for one reason or another it is possible that it will fail and the owner will not be able to turn on the tablet. To do this, resort to recovery mode, for example, to reflash an iPad model mc959ll a.
The main cases in which you have to resort to this method are:
- When iTunes does not recognize the device.
- If the Apple logo does not appear for a long time and does not start.
- In case of bootloop failures.
- When the “Connect to iTunes” window appears.
- When you need to completely reboot your phone, for example, to restore a copy of the previous one in a new model.
The general method to enter this recovery option on iPad is:
- The smartphone is connected via cable to the PC and iTunes is launched.
- They force a reboot by pressing the Start and Power buttons, and after the phone restarts, they continue to press them even after the Apple sign appears. After a couple of seconds, “recovery mode” will appear.
- iTunes is prepared in such a way that if it detects an error in the device or in this mode, it will automatically ask us what to do.