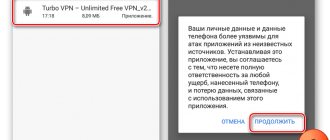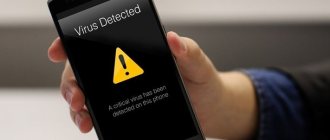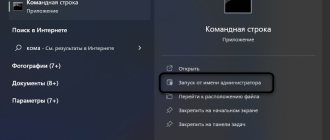Error 0x80070005 when updating Windows 10 Error 0x80070005 when updating features to Windows 10 version 1903 causes conflicts in system components and lack of sound. To fix the problem, you can one by one change the settings of individual services and applications that are installed on your computer by default, or download an antivirus program. Performing such actions requires administrator rights.
Antivirus program operation
An antivirus can block the update service and prevent applications from launching, resulting in error code 0x80070005. To resolve the conflict, you should deactivate the program while installing the update components.
- Press Win + R.
- In the Run window, enter regedit and click OK.
- Go to the HKEY_LOCAL_MACHINE\SOFTWARE\Policies\Microsoft\Windows Defender directory.
- Click on an empty area in the interface to bring up the context menu.
- Select DWORD Value.
- Enter file name: DisableAntiSpyware.
- Open the file (double-click on the name with the left mouse button).
- In the Value field, enter the number 1 and click OK.
Creating the DesableAntiSpyware setting
Once the Windows Protection service is disabled, you can install updates without risking an error. To enable standard antivirus, you need to enter the value 0 in the properties of the new parameter.
Pause your antivirus and firewall
Some services and programs may block the launch of certain files or affect the downloading of update fragments.
Disable your antivirus and pause your firewall.
This applies not only to third-party applications - native Windows programs (Defender and possibly other services) also need to be disabled while downloading and installing the update.
Enable VSS
The service allows you to modify files that are occupied by other processes. Activating the component will help fix error 0x80070005:
- Press Win + R.
- Enter services.msc.
- Find the Volume Shadow Copy service, click on the name.
- In the upper left corner, click the Launch link.
Enabling the VSS service
If the service is already active, you must restart the component (click on the link of the same name), restart the computer and repeat the installation of the update.
Rebooting the computer and router
A problem when installing build 1903 may occur due to the fact that the computer is loaded with errors. If any of the system components are not loaded properly or an irrelevant state was “removed” from the page file during Windows fast boot, try restarting the computer completely. Before doing this, disable Windows Fast Boot feature.
When you turn off the PC, temporary configurations are erased, and the next time you boot they will be initialized automatically with default values.
Turn off your computer and router. Unplug the cable and hold down the computer's power button for 2-3 minutes. Then wait another 5 minutes before connecting power and turning on the devices.
Then try updating your OS to version 1903. If error message 0x80070005 is preventing installation, see other methods.
Restarting the TCP/IP process
When upgrading Windows 10 to version 1903, the TCP/IP protocol is used, and if it fails, Error 0x80070005 may occur. To normalize the operation of a system component, you should:
- Open the Start menu.
- In the list of applications, open the Tools directory and go to the Windows folder.
- Right-click on the Command Prompt element.
- Hover over the Advanced item and select the Open as administrator option.
- In the console write netsh int ip reset.
- Press Enter.
Restarting the TCP/IP service
When the protocol is completed, system components that were running will be reset. After completing the operation, you need to restart the system and repeat the installation of the update. If the problem is related to the operation of the TCP/IP protocol, the error should disappear.
Causes of errors
Missing files or registry permissions that result in the presence of error code 0x80070005 on your device can happen due to several reasons. The most common one is related to the presence of malware on your computer. Malware can disrupt and modify system files needed to complete the update process. Therefore, this error code requires a systematic approach to first look for missing or corrupted files, as well as clear out any malware that may be preventing your computer from accessing updates.
Changing system folder attributes
When downloading updates and error 0x80070005, access to Windows Audio is denied, Windows accesses special files. The error occurs when there is no access to the necessary data.
To correct the situation, you need to change the parameters of the System Volume Information directory, which is hidden by default. To display the file you need to perform a number of actions:
- Open file manager Explorer.
- Open the View toolbar by clicking on the tab of the same name.
- On the right side of the panel, open the Settings menu.
- Select Change folder and search options.
- In a new window, open the View tab.
- In the Additional settings section, scroll down the list and uncheck the box next to Hide protected system files (recommended).
- Click the Apply and OK buttons.
Enabling showing hidden folders
Note! In different editions of Windows 10, the name and location of system elements may differ.
After opening the directory, you need to change the access rights of the System Volume Information directory, which is located in the root directory of the system drive C. The task can be accomplished by performing several sequential actions:
- Call the folder context menu.
- Select the Properties option.
- Uncheck the Read Only option.
- Click Apply, OK.
It is not necessary to leave an empty field in place of the checkmark. You can also use a black square to complete the task.
Changing the System Volume Information folder settings
Solution to error 0x80070005
Considering the importance of all three processes described above, it is imperative for any Windows owner to know how to deal with such a nuisance. Fortunately, there are methods to correct the situation.
For the first two cases, the following method is suitable:
- Go online and take a short trip to the Internet resource of the world-famous Microsoft corporation.
- Use the built-in search engine and find the important SubInACL.exe file on the site.
- Transfer it to the “screw” and initiate installation in the C:\Subinacl\ folder.
Next you will need to launch the built-in text editor (you can use the well-known “notepad”). You will need to put the following in it:
@echo
off Set OSBIT=32
IF exist "%ProgramFiles(x86)%" set OSBIT=64 set RUNNINGDIR=%ProgramFiles%
IF %OSBIT% == 64 set RUNNINGDIR=%ProgramFiles(x86)%
@Echo Gotovo.
@pause
The file obtained in this way is saved, necessarily (!) with “bat” permission, on the desktop of the operating system being used. To activate it, you need to right-click on the name of the computer mouse and select run with administrator rights. Wait for the running process to complete completion and initiate a PC restart. The problem must be resolved.
For the third possible situation, a slightly different method is suitable:
- Initially, temporarily deactivate the antivirus software you are using.
- Make sure that there is sufficient free space on the hard drive.
- Find the folder named “System Volume Information”.
- Right-click to go to its properties.
- Uncheck the box next to the “Read Only” attribute.
Naturally, save the changes made and try to start the previously interrupted process.
Error 0x80070005 occurs when trying to install patches on the OS, during its activation and recovery. The main reason for its occurrence is a violation of access rights. Accordingly, the elimination methods will be related to the restoration of these rights for the current user.
Fixing an error when downloading updates
The problem may be caused by corruption of the update files that are located in the SoftwareDistribution folder. The solution is to delete the broken data, but first you need to disable two services:
- Press Win + R on your keyboard.
- In a new window write services.msc.
- Click OK.
- Select Windows Update from the list.
- Click on the Stop link.
- Find Background Intelligent Transfer Service (BITS), stop in the same way.
Stopping the Background Intelligent Transfer Service (BITS) and Windows Update services.
Procedure for deleting files that were damaged during a system update:
- Launch the file manager Explorer.
- Go to the Windows folder, which is located on drive C.
- Open the SoftwareDistribution directory.
- Select content.
- Right-click on the selection.
- Select the Delete option.
Removing files from the SoftwareDistribution folder
After deleting the broken files, you need to empty the Recycle Bin, restart the computer and turn the services back on. You can install the update again later without the risk of an error.
Troubleshooter
Windows 10 comes with a tool that is designed to detect errors and fix them automatically. If a corrupt file is found, the troubleshooter will try to fix it by downloading a new copy.
Open Settings by clicking on the gear icon from the Start menu or by pressing the Windows keys + I, go to the “Updates & Security” section.
Go to the "Troubleshoot" tab, find "Windows Update" in the list and click on the "Run the troubleshooter" button.
Wait until it finishes, then restart your computer. If you continue to encounter error 0x80070005, continue to the next step.
Note. An internet connection is required for optimal results. Also, try running the tool several times.
Changing access rights
Lack of administrator access rights often causes error 0x80070005 to appear when installing the Windows 10 Version 1903 update. Since manually restoring rights is a labor-intensive task, it is better to use the standard console utility SubInACL.
For the program to work normally, you need to make changes to the installation parameters:
- Create a SubInAcl folder in the root directory of the system drive C.
- Launch the program installer and click Next in the first window.
- Check the box next to the I accept line and click Next.
- When selecting a directory for installation, enter the path C:\SubInAcl\ in the Install SubInAcl.exe field and click the Install Now button.
- Wait until the files are unpacked and click Finish.
Choosing a directory when installing SubInAcl
The program is required for a script that will help resolve the error. To use the file you need to perform several steps:
- Download the required script.
- Call the file's context menu.
- Select the Run as administrator option.
- Restart the system.
Running the script as administrator
If the script did not help fix 0x80070005, you need to run another version. After carrying out the manipulations, you can repeat the installation of the update.
What to do first
Windows 10 System Recovery error 0x80070005 can be fixed using the following steps.
Set the current user to administrator rights
When you try to register a dll file using the registerserver utility, error code 0x80070005 is corrected using this method.
Go to the control panel.
You need to change user account settings.
Select change account type.
And install administrator.
Log in again with the same entry, error 0x80070005 “Access denied” should disappear.
Checking the availability of free space on the hard drive with the OS
Another reason for the appearance of such a problem as unexpected error during system recovery 0x80070005 is the lack of a place where the OS could copy files. To resolve it, open File Explorer.
Look at the occupied space indicator. If the bar is red, it means there is no space left.
You need to clean the disk manually or using a special service in the properties.
Click the appropriate button.
Check the boxes for the types of data that can be deleted.
Confirm.
Wait while the cleaning process takes place.
You can clean system files in the same way, the button is in the same window.
Checking whether you have access to the system disk folder
All data necessary for disk management is stored in the System Volume Information directory. If the user does not have rights to it, then error code 0x80070005 Windows 10 will appear; we will tell you how to fix it in more detail.
In the normal state the directory is hidden. To change its access properties, display system files and folders in the Explorer control panel, View area.
Then right-click on this folder, select properties and look in the attributes section. You want the square to not be marked with a checkmark or a black fill.
Disable disk protection
Go to the "Recovery" tab in the control panel.
Then into settings.
Select the system drive and click “Configure”.
Set the switch to off mode.
Please note that this will delete all restore points.
System check
Installation error 0x80070005 Windows 10 over an existing OS may be due to the system being damaged by viruses. Often they “take away” rights from the current user.
If you don’t have an antivirus, install a third-party one or use system tools. Click + and select the block responsible for security.
Switch to the virus protection section.
Start the scan.
You can also use the Microsoft Security Scanner virus scanning utility, which is available on the official resource. What to do if error code 0x80070035 occurs? You will find the answer in another article on our website.
Check the registry with the CCLeaner utility, as you can fix error 0x80070005 simply by cleaning it.
Editing the registry
The registry editor will tell us how to fix error 0x80070005 - you can also specify user rights in it.
In the command execution window (+) enter the regedit directive.
On the first command HKEY_CLASSES_ROOT, right-click and select “Permissions...”.
If the required user is not in the list, click “Add”. If there is one, just select it.
In the empty field, enter the user’s login in the system and click “Check names.”
If there is such a user, click “OK”.
Next, check off the rights of the selected user.
After the reboot, the rights will take effect.
If you encounter an error when launching the application 0xc00000142 in Windows 10, do not rush to get upset - follow the link and read the instructions on how to resolve it.
Starting the service
If the problem persists, then look for how to fix error 0x80070005 in services: you need to start volume shadow copying.
In the search, type “Services”.
And we look for the corresponding one in the list. To start, double-click and select “Automatic” from the list.
Treatment of damaged system files
Error 0x80070005 can be caused by corruption of system files. To return data, it is recommended to use the console commands: SFC and DISM. Procedure when using standard protocols:
- Find the Command Prompt application in the Start menu and launch the program.
- Type sfc /scannow and press Enter.
- Wait for the program to complete.
If the message Windows Resource Protection cannot recover damaged files appears, you should use the functions of the DISM console application:
- Launch Command Prompt.
- Type dism /Online /Cleanup-Image /RestoreHealth and press Enter.
- Wait for the files that were lost to be restored.
- Reboot the system and repeat the installation of the update components.
Attention! Before performing any manipulations, you should create a restore point, which, if an error occurs, will help roll back the system to its previous state.
Windows App Store update and 0x80070005
Since everyone knows that Windows is one of the most popular operating systems, Microsoft tries to add new features to improve the existing features (to provide a better user experience). However, no one can be completely immune from some kind of error. For example, from error code 0x80070005, which is found in the application store. This code occurs when using the Windows Store with the message: “Something happened and this app could not be installed. Try again. Error code: 0x80070005."
Error 0x80070005 when updating Windows apps from the store
This error blocks app updates from the Windows Store, and it appears to be related to system updates, just like Windows Update. However, when you encounter an issue in the app store, the Windows Update service may run without any problem. So the most likely reason is that there is something wrong with access to the folder where the applications are stored.
So how do you fix the error?
Step 1. Hold down the "Windows + R" keys and launch the "Run" command.
Call up the “Run” window by pressing the “Windows + R” keys
Step 2: In the search box, enter “C:-Users-AppData-Local”.
In the “Open” field enter the command “C-Users-AppData-Local”
Step 3: Then click on Users/Your Account Name/AppData/Local.
Go to the specified path “Users” - “Your account name” - “AppData” - “Local”
On a note! If you don't see the "AppData" folder, you need to make invisible folders visible. To do this, do the following.
- Click Search, enter File Explorer Options.
Click on the search icon, enter “Explorer Options”, open the result found - Go to the “View” section and check the box as in the picture below. The local folder will be opened.
Oh, click “Apply”, then “OK”
Step 4 : Find the "Packages" folder. To do this, scroll the scroll bar with your mouse. When you find the folder, right-click on it and select Properties.
Right-click on the “Packages” folder and click “Properties”
Step 5. Go to the “Security” section as in the picture below.
Open the “Security” tab
Step 6: Click the Advanced button, then Change.
Click the “Advanced” button
Click “Change”
Step 7: In the pop-up window, make sure that all users are given full control. If not, click More/Search.
Click on the “Advanced” button
Click "Search"
Step 8: Select the user you want, then OK.
Select the desired user, click “OK”
Step 9: Then check the box like in the image below and click OK.
Check the box “Replace owner of subcontainers and objects” and click “OK”
Step 10: Right-click on the folder again and select Properties/Security.
Right-click on the “Packages” folder and click “Properties”
Open the “Security” tab
Step 11: Click the Advanced button, then Add.
Click the “Advanced” button
Click “Add” below
Step 12. Click on the subject selection (as in the image below).
Click on the link “Select subject”
Step 13 : Click Advanced/Search. Select the subject you want, then OK.
Click on “Advanced” below
Click “Search”, select the user, click “OK”
Step 14. Check the boxes as in the pictures below. Finally click "OK".
Check all the boxes and click “OK”
Check the box “Replace all permission records of a child object with those inherited from this object”, click “OK”
Restart your computer for these changes to take effect. Once these operations are completed, you will be able to update any applications in the Windows Store.
Troubleshooting hard drive errors
A malfunctioning hard drive is a common cause of error code 0x80070005. You need to fix this problem using a standard utility. Sequencing:
- Open the file manager Explorer and go to the disk partition viewing menu.
- Call the context menu of drive C and select Properties.
- Go to the Tools tab and click Check.
- Wait for the disk scan to complete.
- Restart the system and repeat the installation of the update components.
System integrity check
Note! When checking the system for errors, you should not work at the computer, since running additional processes may affect the operation of the program.
It is impossible to name the most effective method for eliminating error 0x80070005, since the method of solving the problem depends on the cause of its occurrence. Therefore, it is recommended to perform a sequential system check to identify problems.
What to do if system restore was not completed successfully
The error 0x80070091 window prompts the user to run the system restore process again to fix the problem. In this case, the system recommends choosing a different restore point, but in reality it is quite rare to solve the problem in this way.
If the system restore was not completed successfully, we recommend that you follow the steps below. But please note that the recommended steps may lead to unexpected system errors, so it is highly recommended that you take care in advance of saving important data from your computer on external media or in the cloud.
To resolve error 0x80070091, do the following:
- Change the name of the WindowsApps system folder to anything else. It will not be possible to do this in a standard way and you will first need to take care of obtaining the necessary rights to change the folder. Run a command prompt as administrator and enter the following command: TAKEOWN /F “C:\Program Files\WindowsApps” /R /DY
- Next, a process will start, which may take considerable time to complete. The speed of command execution directly depends on the speed of the hard drive on which the system is installed. If Windows is installed on a slow HDD, it may take more than ten minutes to complete the process.
- When the necessary actions on the command line are completed, go to the Explorer settings. You will need to enable the display of hidden and system files. To do this, right-click on “Start” and select “Control Panel”. Next, set the view mode to “Large icons” and go to “Explorer Options”. On the “View” tab, check the “Show hidden files, folders and drives” box, and also uncheck the “Hide protected system files” box;
- To rename the WindowsApps folder, you will need to download and install the Unlocker application on your computer. To perform the work described, the Portable version of the program, which can be downloaded for free on the Internet, will be sufficient. After downloading and installing Unlocker, launch it and follow these steps. First you need to select the Program Files\Windows Apps folder. Next, in the lower left corner, select the Rename option and specify any new name for the folder, for example, WindowsApps.old. After that, in the lower right corner of the screen, click on the “Unlock All” item, after which the folder should be successfully renamed.
Please note: In some cases, the program may require you to restart the computer to change the folder name. - After the WindowsApps folder name has been changed, try performing a system restore again; error 0x80070091 should no longer occur.
When the system is successfully restored, you can delete the WindowsApps.old folder after first checking that the WindowsApps folder was created in Program Files after the system restore.
ACCESS DENIED 0x80070005 in Windows 10 operating system
Most often, error 0x80070005 occurs when updating Microsoft Windows 7 or 8.1 to version 10 , as well as when installing, activating or updating programs and the Windows 10 OS itself.
Often the error is due to insufficient rights to the file that is used at this stage of installation.
Error 0x80070005 is often referred to as an "ACCESS DENIED error" or a Dllregisterserver, access denied error when trying to register a library. How to fix error 0x80070005?
System update
A critical process for your computer. Do not ignore installing the update due to errors!
Make sure you don't run out of disk space
A common situation is when the paging file or some user data has taken up all the space on the system hard drive . And it turns out that the Windows Update client cannot download the files it needs, since there is simply nowhere to put them.
Delete temporary files, move some data to another drive, or set a smaller page file size - ensure there is free space.
Check your internet connection
Error 0x80070005 during the Windows 10 update installation process can also occur if the connection to Microsoft servers is unstable . Naturally, in such a situation it will be difficult to download files via the Internet.
To find and solve the problem, you can use the built-in utility “ Detecting and troubleshooting network problems ”. Just run it, read carefully and follow the recommendations of the troubleshooter.
Perform a Windows Update repair
During operation of a computer running the Windows operating system: when installing and uninstalling programs , when the connection is broken or broken during the process of downloading files, as well as for a number of other reasons, services and components may be damaged. For example, if some system files, or group policies are applied incorrectly.
Check your PC for viruses
In some cases, system services may be disrupted by malicious software ( viruses, spyware ).
Using your preferred antivirus program, make sure that your computer is not infected with a virus.
Pause your antivirus and firewall
Some services and programs may block the launch of certain files or affect the downloading of update fragments.
Disable your antivirus and pause your firewall.
This applies not only to third-party applications - native Windows programs (Defender and possibly other services) also need to be disabled while downloading and installing the update.
Check user rights
If the user on whose behalf the update is being launched does not have sufficient rights , then to resolve error 0x80070005 it may be enough to log out and log in as a local or domain administrator.
If this does not help, and an attempt to update or activate the system again causes an error, then reassign the rights to files and registry entries. To do this, do the following.
SubInACL utility
Download and run the SubInACL utility (you can get it on the Microsoft website). Launch Command Prompt, type notepad reset.cmd and press Enter. Copy the following lines into the reset.cmd file: @echo off subinacl /subkeyreg HKEY_LOCAL_MACHINE /grant=administrators=f /grant=system=f subinacl /subkeyreg HKEY_CURRENT_USER /grant=administrators=f /grant=system=f subinacl /subkeyreg HKEY_CLASSES_ROOT /grant =administrators=f /grant=system=f subinacl /subdirectories %windir% /grant=administrators=f /grant=system=f @Echo Finished! @pause On the command line, write reset.cmd and run this file by pressing the Enter button. Restart your computer. This batch file will restore rights to all registry branches.
Update the Windows Update client
In some cases, the transition to Windows 10 version may be hindered by errors in the Update client .
Special versions of the client have been released for Windows 7, as well as for Windows 8.1, which avoid problems. Install the client update that matches your version of Windows. It can be found on the system manufacturer's website.