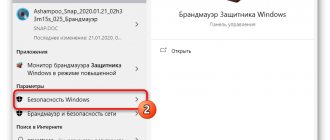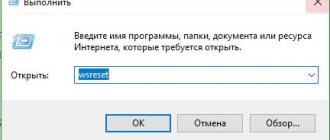In the Windows 10 operating system, a large amount of data is transferred from the user's computer to Microsoft servers. Among the information sent, there is quite a lot of private data. Naturally, the user would not want to transfer his personal information, which is not intended for outsiders, to anyone else from his computer.
There is a lot of talk on the Internet about Windows 10 spying on the user, about how to reduce or even eliminate Microsoft surveillance.
Much has been written about the Microsoft License Agreement, you can read the Microsoft Privacy Statement for yourself at this page: https://privacy.microsoft.com/ru-ru/privacystatement/. As you can see, it is not much different from other similar agreements that leading IT companies enter into with their consumers. Although there are some points that may cause legitimate concerns among users of the Windows 10 operating system.
Most of all, users are concerned about the issue of transferring data to Microsoft. In fact, this is not news, since the user has already seen similar points when installing Windows 8 on his computer.
Basically, telemetry data about the operation and status of the system, programs, services, etc. is transmitted to Microsoft servers. This information helps to correct errors, learn about problems, and improve the software. So there should be no cause for special concern in this part. In previous Windows operating systems, similar information was also collected, but then no one worried about it.
Windows 10 collects a large amount of user data, including personal information. According to Microsoft, all this data is securely encrypted, and information is transferred to the corporation's servers in anonymized form.
There are explanations for such actions. The operating system is becoming closer to the user: the virtual sound assistant Cortana has appeared, the system can remind about upcoming tasks, warn about possible problems, etc.
In order to train the system and applications, it is necessary to collect a large amount of information that directly concerns the user himself: voice recording, handwriting sample, location data, etc.
In response to allegations of information collection, Microsoft provided the following comment:
Windows 10 lets users choose how their information is used so they get the most personalized experience possible. The new OS offers them several options for user data management settings, and the user can adjust them at any time.
What should the user do in such a situation? A significant portion of users will not do anything at all. The other part will try to minimize sending unwanted information from their computer. The third part will try to completely disable or remove from the system everything that seems theoretically dangerous. In this case, I suspect that after their actions, they will have Windows 7 on their computer, which will run in the Windows 10 interface.
In this article, we will look at what can be disabled in Windows 10 directly in the operating system itself. By changing some system settings, you will reduce the ability for Microsoft to track your computer.
Change privacy settings in Windows 10
Go to the Start menu, select Settings. In the Settings window, go to the Privacy section.
In the “Privacy” section, in the “General” tab, in the “Change privacy settings” settings block, disable all available options. To do this, move the switch to the “Disabled” position.
You can go to the "Manage your Microsoft advertising and other personalization information" link to the Microsoft website where you can opt out of receiving personalized advertising from Microsoft. There, you'll be able to turn off personalized advertising individually in your browser and everywhere else your Microsoft account is used.
After this, ads will continue to appear in your browser and apps, but their content will not be based on your preferences.
In the "Location" tab, you can turn off location detection for your account. Here you can turn off your location history and also turn off apps that are allowed to collect your location.
In the Location History, click on the Clear button to clear the history on this device.
In the Speech, Handwriting, and Text input tab, you can turn off the collection of information about your voice, handwriting, calendar events, and typing history. This information is required for dictation and the Cortana voice assistant.
To turn off the collection of information, click on the “Stop studying” button, and then “Turn off” in the window that opens.
You can follow the "Open Bing and start managing your personal information across all your devices" link to clear your personal data.
In the "Account Information" tab, you can prevent applications from receiving your name, avatar, and other credentials. Just keep in mind that some applications may require access to this account information in order to function properly.
In the “Contacts”, “Calendar”, “Messaging”, “Radio”, “Other Devices” tabs, you can disable all or only certain actions, depending on your preferences. It depends on whether you will use these applications or not. If you don't use it, disable all options in these tabs.
In the Feedback and Diagnostics tab, where you are asked how often Windows should ask for your feedback, select the Never setting, and in Diagnostics and Usage Data, which sends data from your computer to Microsoft, Select the "Basic Information" setting.
After that, if you open the General tab, you will see a message at the top of the window written in red letters: “Some settings are controlled by your organization.”
In the “Background Applications” tab, you can prevent all or some applications from running in the background. If you do not use metro applications, then permission or ban will not change anything. No data from these applications will be sent, because there will be nothing to actually send.
Third Party Applications
The simplest and most obvious option would be to use a program to disable tracking in Windows 10. There are plenty of such programs on the market and most of them are free.
- Disable Windows 10 Tracking (link) is a free utility with great functionality, but in English. Allows you to disable surveillance, delete a standard application, or disable unnecessary services with one click of the mouse.
- Destroy Windows 10 Spying (link) is the easiest way to disable tracking in Windows 10; the utility contains only one button, which will perform all the necessary procedures.
- O&O Shut Up 10 (link) is a fairly simple utility, in Russian with detailed information about each function that you want to turn off.
This was the TOP 3 programs to disable surveillance. You can also turn off tracking in Windows 10 by using other programs to remove these features.
- DoNotSpy 10
- W10 Privacy
- Spybot Anti-Beacon
- Windows 10 Privacy Fixer
- Ashampoo AntiSpy
In this article, we talked about Windows 10 and how to disable user tracking forever, using standard functionality or applications for this.
Change update and security settings in Windows 10
Next, go to “Options”, and from the “Settings” window, go to the “Update and Security” section.
In the "Windows Update" tab, click on "Advanced options" and then on "Choose when and how to receive updates." Here you can stop updating your computer from several places on the Internet. When this option is enabled, your computer will also participate in data exchange with other computers.
Microsoft uses a mechanism to update Windows that works like torrents using the P2P protocol. In this case, data is exchanged between computers on the network, thus ensuring faster updates of the system and its components.
In the Windows Defender tab, you can disable real-time protection, cloud protection, and sending samples to Microsoft in the built-in Windows Defender antivirus. If you are using this antivirus, then do not change these settings.
The antivirus that the user installs on his computer can independently disable Windows Defender so that there is no parallel operation of antivirus programs on the same computer.
What, how and why MS collects
Microsoft doesn't even hide the fact that it needs your data. According to executives, user statistics are used to improve the operation of the system and additional services.
In practice, the following are automatically transmitted to Microsoft servers:
- search queries;
- files marked by the system as malicious;
- typed text;
- voice information when interacting with Cortana.
Thanks to forced registration on the MS website to create an account, the company actually has a detailed dossier on the activities of every Win10 user. To solve the problem, you need to disable a number of built-in services, as well as make changes to the registry.
Important! Before any modifications to Windows, do not forget to save important files on external media, create a restore point, and find an installation disk or flash drive.
Tracking Utilities
We disable utilities in Windows 10 that are responsible for collecting various information and sending it to Microsoft servers. To do this, select “Manage” from the “My Computer” context menu. In the window that opens, expand the branch:
- Utilities;
- Task Scheduler;
- Task Scheduler Library;
- Microsoft;
- Windows.
From the list, select the listed sections, and in the right part of the window - the files related to it.
These files need to be “Finished” and “Stopped”.
- Microsoft Compatibility Appraiser - collection of program telemetry data when participating in a software quality improvement program.
- ProgramDataUpdater - collection of program telemetry data when participating in a software quality improvement program.
- StartupAppTask - Scans startup entries and displays notifications to the user when there are a large number of startup entries.
- Proxy - This task collects and downloads SQM data while participating in the Customer Experience Improvement Program.
Customer Experience Improvement Program
- Consolidator - If a user has volunteered to participate in the Windows Software Experience Improvement Program, this task will collect and send information about how the software is performing to Microsoft.
- KernelCeipTask—The Kernel CEIP task collects additional system data that is then sent to Microsoft. If the user has not consented to participate in this program, then this task does not perform any action.
- UsbCeip - The USB Customer Experience Improvement Program (USB CEIP) task collects Universal Serial Bus usage statistics and computer information that are sent to the Microsoft Windows Device Connectivity engineering team.
- Microsoft-Windows-DiskDiagnosticDataCollector - For users participating in the Software Quality Assurance program, the Windows Disk Diagnostic service provides general disk and system information to Microsoft.
- GatherNetworkInfo - network information gatherer
Denying network access
The built-in Windows Firewall allows you to prevent spyware from sending data to your network.
To get to the firewall settings, find the search icon in the taskbar next to Start. Click on it and enter “Control Panel”. This will allow you to quickly access Windows 10 settings. The settings window also has a search. Through it we find the item “Firewall”.
On the left side of the window, select “Allow applications or components in Windows Firewall.” On the right side, uncheck the following functions:
- Wireless Display - This feature allows you to display images on a wireless display.
- Remote Assistance - This feature allows you to request remote assistance from other users on your network.
As a supplement, I suggest reading the article “Disable the CDPUserSvc service.”
Everyone decides for themselves how to optimize their computer. Everyone is given a choice: cleaning the disk from garbage, deactivating unnecessary components, defragmenting and disabling unused services. All processes, except the last one, are very simple and “safe”. And shutting down services carries great threats, so you need to approach this carefully.
Complete disabling of telemetry
This method can completely disable the transfer of your data to Windows servers and all telemetry functions. Many spy services do not relate to telemetry and after a ban on data transfer, they will continue to accumulate information on your computer without being able to send it. Therefore, this method is recommended to be performed in conjunction with the previous ones.
First, you need to open Command Prompt as an administrator. You can find it by right-clicking on the Start menu or by entering “cmd” in the search.
You can find the command line by right-clicking on the Start menu or by typing “cmd” into the search.
All that remains is to copy the following commands and enter them into the command line:
sc delete DiagTrack
sc delete dmwappushservice
echo "" > C:\ProgramData\Microsoft\Diagnosis\ETLLogs\AutoLogger\AutoLogger-Diagtrack-Listener.etl
reg add "HKLM\SOFTWARE\Policies\Microsoft\Windows\DataCollection /v AllowTelemetry /t REG_DWORD /d 0 /f
Enter the above command
Video: Manually disable Windows 10 surveillance
Why you may need to disable services
Disabling unnecessary services can only be welcomed for the benefit of optimizing weak computers. Since a service is a program that constantly runs in the background, it must consume computer resources. However, there is no need to waste processor processing power and RAM on a fax service if you do not have this device.
Disabling services helps speed up your computer
Personally, I try to disable unnecessary services, especially on an old laptop. When performing ordinary tasks, such as work and surfing the Internet, it is impossible to feel the impact of programs on the operation of the system, but if you start to load the processor more seriously: turn on the game and at the same time leave the browser running with a bunch of tabs, you can feel the difference between enabled and disabled services.
My advice for disabling surveillance/spying
I personally have never disabled surveillance services, scheduler tasks, or the like. Why? Firstly, Microsoft is really not interested in personal data, passwords and other things. Secondly, to disable everything, you need to make many, many different system settings (including in the registry).
It takes time to do everything efficiently, but... I recommend another option. The only point I see in disabling spying is that the system actually starts working faster. I tested two utilities that I recommend to you:
- DoNotSpy10 - I’ve been using it for a long time, installing it immediately after installing Windows 10. What can I say? Works great. No glitches. I installed it, ticked all the boxes, rebooted, and the system can now breathe easier. The utility is very popular.
- O&O ShutUp10 - recently found out, tested it, seems to turn off even more than the previous one. I used both, and the effect seems to be even better. The downside is that it disables Windows updates, but it’s easy to turn everything back on in the utility itself. I personally updated and then turned everything off. The system, it seemed to me, works even faster. PS: the creators of O&O ShutUp10 are the ones who created one of the best defragmenters - O&O Defrag.
Important! Before using the utilities, I strongly advise you to create a restore point!
In general, you can use the Windows edition LTSB or LTSC, where by default a lot of things are already cut out, by the way, including the application store.