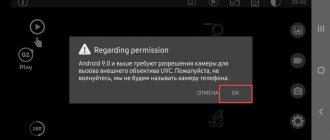The front camera on the phone allows you to take selfies (both photos and videos).
It is available on almost all phones. How to check for the presence of a front camera and turn it on. Now we will find out! First of all, make sure that your phone case (if you have one) does not cover the front camera. Otherwise, even if you turn on this camera, it simply won’t see you. It happens that people use a phone case that is not for their phone model and this leads to the cameras or speakers being blocked. If everything is in order, then move on!
Step 1 : Find the camera app on your phone. On Android it usually looks like the picture below:
Now the rear camera (regular) is working in the example. If you also cannot see yourself on the screen when holding your smartphone in your hands, then you also have the regular rear camera turned on. That's why
Step 2. Find the camera icon on the screen consisting of two arrows, as shown by the arrow in the picture below, and click on it once with your finger:
Step 3. Get results. The camera turned towards us. To turn on the rear camera again, click on this icon with your finger again:
What is a front camera and why is it needed?
The camera lens in some Sony, Samsung and Honor models clearly stands out.
The name of this module comes from the English front camera, meaning “front camera”. This is a camera located on the front of the smartphone near the speaker.
It is present even in the cheapest smartphones and looks like a circle with a diameter of 5-7 mm with a dark red dot in the center. Depending on the phone model and the color of the case, it may be noticeable or invisible.
This module is easiest to see on devices that are white, light gray or sand colored. It is difficult to confuse it with proximity and light sensors (1-2 points with a diameter of 2 mm each). But sometimes you don’t even need to look: the camera lens in some Sony, Samsung and Honor models clearly stands out.
In the products of the first pair of companies, the front camera can have a lens with a diameter of up to 10 mm or protrude above the surface of the display.
Honor has found another solution - it made this module slide out from the top end when the corresponding application is launched. It is more difficult to detect it in dark-colored devices and frameless smartphones, since it is hidden under the display glass.
It was originally added to phones for video calls on Skype, but the speed of the mobile Internet did not allow them to be used.
This problem was solved by adding a Wi-Fi module to the devices. Over time, the purpose changed to taking selfies, recording videos and broadcasting on Instagram and Youtube.
Camera problems and how to fix them
During operation, the quality of the camera may deteriorate. This can be caused by various reasons: contamination of the sensor; clogged cache or mechanical damage to the module responsible for settings; infection by viruses. There are several ways to improve the performance of your device.
When automatically updating the firmware, the basic settings are often lost, leading to incorrect operation of applications. To fix this problem, just do the following:
- go to the gadget settings;
- go to “Backup”;
- enable the "Reset to factory settings" function.
- The problem with viruses will be solved by cleaning the system and installing an antivirus program.
- To clear the module cache, you need to go to “Settings”, select the “Applications” section. In its menu, find the “Camera” subsection and enable the “Clear cache” option.
- Download and set up an application alternative to a standard camera, for example, HD or DSLRCamera, ShotControl, etc.
- By wiping the lens before each use, you will eliminate the risk of dots and subtle spots on your images.
- Try not to use Zoom. Any photo can be corrected in a graphic editor. With digital zoom, the likelihood that it will be irrevocably damaged increases dramatically.
How to improve the camera in tik tok?
Is it possible to improve the video quality when watching on TikTok?
- Click on the person icon in the lower right corner to open your personal profile.
- In the upper right corner, click on the ellipsis.
- Settings options will open where you need to select “Data Saver”.
- Deactivate the checkbox.
Interesting materials:
How to grow sideburns correctly? How to properly respond to clients on Instagram? How to properly unlink iCloud? How to park automatically? How to park manually? How to change gears correctly on a Lada Granta? How is fifty correct? How is five hundred correct? How to choose the right car seat? How to choose the right ddr3 RAM?
Problem befell iPhone
Modern users turn their attention to expensive devices from Apple because of their good optics. Photos taken on iPhone are of high quality.
But despite this, quality may deteriorate due to external mechanical influences. Therefore, it is worth protecting the surface with InterStep film for the camera for iPhone 11.
Despite the fact that the build quality and software are at the maximum level, the problems are the same as on Android.
Therefore, to begin with, we carry out all of the above options. And if nothing helps, then we go to the service center.
How to remotely turn on the camera in someone else's phone
Do you need to find out more information about a person? Find out more about his interests, places he visits or what he does at home? How to connect to your smartphone camera to find out more?
Almost every person who has a smartphone keeps it with them at all times. And he tries to capture all the important moments with his phone camera. From the photos stored on the phone you can find out a lot of interesting information about a person. But if you can view the gallery freely by simply picking up the phone, then how can you view the environment around the phone when the person is not nearby and does not take a photo on their own. Programs with the function of remotely controlling your smartphone camera will help you with this.
How to remotely turn on the camera on Android with TrackView?
A very popular utility that is gaining more and more users.
With this program you can absolutely easily gain remote access to your phone's camera. The program must be installed on the desired device. After registering for the service, you need to log in through your Google account. The advantage is the program's ability to automatically save video recordings to Google Drive. The program's capabilities are also encouraging. You can remotely activate the video recording mode, determine the location, get full video recording with sound and the ability to switch the camera. As in many similar programs, there is a motion sensor function, after activation of which a 10-second video begins to be recorded. Remote access to the Android camera is carried out through the program settings from your own phone.
How to remotely turn on a camera on a phone with IP WebСam?
Another app that is gaining momentum. This program is able to turn any phone into a hidden camera. One of the best is to install an old unused Android phone somewhere in the room and use it as a hidden camera. Viewing from the camera is available in several formats: broadcast or recording. The broadcast can be watched through a special program for video surveillance, through the VLC player or through a convenient browser.
Remote connection to the smartphone camera is carried out through settings in the program. The settings can be highlighted separately, as they will please even the most demanding user: bitrate, resolution, recording format, interface - all this can be customized. Naturally, the motion and sound sensor works. And you will receive even more recording options and settings after paying for the service.
How to remotely turn on the camera on your phone with WardenCam?
Perhaps the easiest to use application that works on two devices. The main convenience of the program is the ability to store recordings in Dropbox or Google Drive, thereby freeing up memory for future recordings. Just like in all the methods described above, you need to log in through your Google account.
The phone camera can be turned on remotely from a controlled device. There are several operating modes of the program: camera or monitor. When you select the monitor mode, you have access to continuous recording, turning on the flash, rotating the screen and turning on the motion sensor. Experienced users note the high sensitivity of the sensors, which works perfectly without additional settings.
But it doesn’t happen that everything is perfect. In the free version of the program, only 48 hours of recording are available, and for further use you will have to pay $7.5 for each activation.
- How to connect a webcam to a smartphone or tablet running Android.
How to connect to your phone camera remotely with Reptilicus?
A program that is absolutely different from all the applications described above. It differs in that its capabilities contain a huge number of functions that make it a full-fledged spy program. In addition to the fact that you will receive remote control of your phone camera, you will be able to:
- Listen to calls from your phone;
- Listen to the phone's surroundings;
- Receive all SMS;
- View correspondence in instant messengers;
- Receive screenshots;
- Texts typed on the keyboard;
- Notifications from the curtain;
- View files stored in phone folders;
- Listen to voice and receive media from instant messengers;
- And much more.
There are several ways to access your phone's camera. You can set an automatic photo from the front camera at the time of unlocking, activate photo shooting from the front or rear camera using a command. And there are many more additional settings that can be useful when taking hidden photographs.
And the most important offer from the service is a free trial period without restrictions on use. As well as simultaneous control of several devices and a constant price when connecting new devices.
We hope that our article was useful to you, and you now understand how to connect to the camera of someone else's smartphone. Choose the best!
will your questions !
Nowadays you won’t surprise anyone with the presence of a camera; all laptops, tablets and smartphones are equipped with them. Some are capable of taking photographs that are not inferior in quality to professional cameras. The article provides information about the front camera, which is designed for shooting using the front panel of the gadget.
Main settings
Autofocus and flash are useful options.
The front camera, like the main one, has a number of parameters:
- Aperture or diaphragm. Indicated in the specifications as f/2.0. The lower this value, the more light falls on the photomodule sensor. The optimal value is f/2.2.
- Permission. The bigger it is, the better. Typically the front camera resolution is 0.3-1.3 megapixels.
- Autofocus and flash. Useful options, but most often they are missing.
- Viewing angle.
- Support video recording. Maximum quality – UltraHD, 60 fps.
- Optical and digital image stabilization.
- Owner's face recognition.
Differences from the main (rear) camera
HDR function
The front camera is very different from the main one. The differences are as follows:
- The sensitivity of the matrix is 2-3 times less than that of the main one. Because of this, the quality of the images suffers.
- Autofocus and flash are often missing because they are not needed.
- Reduced aperture (f/2.2 and larger). Because of this feature, you need to ensure good lighting before making video calls.
- Fewer shooting modes, lack of face detection, HDR, etc.
These shortcomings are eliminated in selfies - smartphones with a full-fledged front camera module, whose characteristics and additional functions are superior to those of the main camera.
Rules for using a phone with a dual/triple camera
Phones with dual and triple cameras can be used like any other smartphone. Artificial intelligence is capable of achieving high-quality photographs using auto settings, regardless of the conditions. Two or three cameras allow you to take better photos and have more options for improving the quality of your photos.
For example, the Huawei P20 uses two cameras: a color and a monochrome lens, they allow you to increase the depth of field of the frame; on other devices, instead of a monochrome lens, there may be an aperture to blur the background. The P20 Pro already has three lenses: a color main lens, a monochrome lens and a zoom lens.
Trying to delete cache and application data
The Android operating system, compared to the same iOS, has minor improvements. They lead to glitches, which can negatively affect the camera's performance.
Sometimes you may encounter a problem once, but situations often arise when the breakdown is quite serious and does not allow the photo and video camera to work fully.
To do this you need:
- Go to your phone settings.
- Where in the “Applications” sub-item you need to find the “Camera” tab.
- Next we do the following: go to the memory tab.
- Where we need to alternately click the “Clear cache” and “Clear data” buttons.
We perform a test activation of the standard application for the camera. If it doesn’t work, don’t despair and continue to look for possible options.
- How to choose a camera for high-quality photography without going broke
Setting tablet camera parameters
This process needs to be done before the user launches the Skype program. To configure the settings:
- Open device settings.
- Open a specialized video program and set the video quality criteria.
- If you need to communicate using Skype, and the network signal is very weak, you need to set the minimum quality parameters. Otherwise, the image and sounds will be significantly out of sync and lag behind each other.
- High quality video transmission over the network can be achieved when the signal is good.
- After setting up, you should go to the “Show my video” category to select those users and interlocutors who are allowed to watch the image during communication. You can give this permission to all users who are in the “Contacts” section (in Skype).
After completing the main settings, you can proceed to the procedure for turning on the camera.
The front or main camera does not turn on on Android - what to do?
If the camera does not turn on on Android, then the causes of the problem may lie in software errors or problems at the hardware level. The user can cope with errors in the operation of the system on his own, but replacing a failed component will require the intervention of a specialist.
This article is suitable for all brands that produce Android smartphones: Samsung, HTC, Lenovo, LG, Sony, ZTE, Huawei, Meizu, Fly, Alcatel, Xiaomi, Nokia and others.
Possible reasons why the camera does not turn on
If you are interested, my article is a review of which Bluetooth headphones I bought for my smartphone for $13.
If you haven't dropped or hit your Android device, but at some point you find that the camera doesn't work, then most likely the cause is a software error. It could be:
- Incorrect camera setting.
- Application conflict.
- Lack of memory.
- Cache overflow.
- Virus infection.
- Incorrect firmware.
If everything is fine with the system, pay attention to the physical condition of the module. The camera may not turn on due to mechanical damage after an impact or fall, or contamination of the lens.
Changing phone firmware
If, when starting the application, an error continues to pop up after all the above steps, you will have to reflash the device. Most likely, the problem occurred due to the fact that system files were irreparably damaged. Therefore, resetting the settings and rebooting the device could not help.
It would be a good idea to get information about connecting headphones to your phone. After all, without musical accompaniment, you can become depressed due to a camera breakdown. Do not do it this way. Read my blog post, turn on your favorite tune and continue reading.
Also, this situation can happen due to the fact that low-quality firmware was previously installed, which could not make friends with the phone’s software.
Of course, you can try to perform the flashing yourself, but it is better to trust the professionals. They use current, and most importantly, proven versions of firmware in their work.
How to improve the quality of your photos
To fully understand how the camera works on Huawei smartphones, you need to adopt several rules that will help improve the quality of your photos.
To obtain high-quality images you must:
- Refuse zoom - do not use the camera's software zoom to take a picture of an object in the distance. Use physical zoom - just walk up.
- Maintain the proportions of light and shadow , minor errors can be corrected programmatically, but significant differences will result in overexposure in the photo or a large amount of noise.
- Take black and white photos only with a monochrome lens , it is more accurate in identifying objects. On the P20 and P30 series phones, the monochrome lens works well day and night.
- Shoot on a tripod , especially in “Pro” and “Night” modes.
- Use focus yourself ; autofocus does not always cope with its task efficiently.
Following all the rules of photography does not always help to obtain high-quality photographs. Budget phones are simply not capable of producing photos equal in quality to those from a flagship.
Google Pixel 2 Camera (APK)
The ported Google Pixel 2 and 3 application is a port of the camera application of the smartphones of the same name. It can be installed on your phone and used instead of the standard application, it allows you to improve the quality of your photos through software.
Pixel Camera does not work well on all phones; on some smartphones it does not launch or spoils the quality of images.
How and where to download
You can download the apk file from the XDA-Developers website; we recommend using this page (click on the XDA name), since the files are constantly updated there. If everything is bad with the English language, go through Google Chrome and turn on the translation of the page.
At the end of the article you will find 2 red buttons for downloading ports, you need: Google Camera Port with Portrait Mode for Non-Google Devices.
Features of work
Photos are taken exactly the same as in the standard application. Application features:
- Change the image format without having to go into settings.
- Change brightness.
- Application of various filters.
- Switch to selfie.
- View photos in the gallery.
This application has fewer photo capabilities than the standard one, but can help improve the quality of your photos.
Google Camera
Google Camera is another photo application that can be installed instead of the standard one. This application can only be installed by following complex instructions, which you can find in a separate article. But there is another application, it is called Open Camera and is available for download on Google Play. The functionality is reduced, but most of the functions are very similar.
The application has the following features:
- Displays real time and the amount of free disk space.
- Exposure lock.
- Scaling.
- Manual exposure adjustment, which is activated by the “+/-” icon.
- Several photo modes.
- General settings of the application, there you can configure photo settings, disable the camera click or set the quality of the pictures.
- Use in main, front and video camera .
Restore the phone to factory settings
If the previous methods did not cope with their task, then you need to resort to radical methods. Otherwise, we will never find the answer to the question of why the camera on a Samsung phone does not work.
However, it's not just phones that need formatting. For the flash drive to work correctly, it also needs to be completely cleaned periodically. The sequence of actions is described in detail in one of the articles on the pages of my blog.
- To do this, you need to find the “Backup and reset” item in the settings. On some models it may be called "Backup and Restore".
- Click on reset settings and wait until the phone restarts automatically.
Not only file failures can lead to incorrect camera operation. A scratched camera glass will not add quality to your photos.
For protection, special HOCO films were invented for the Samsung Galaxy S2 camera.
I want to warn you against data loss. After all, when you reset all settings, the phone will be completely clean, and all data will be erased from memory.
The first time you start after recovery, you will need to enter your Google account login and password. Therefore, prepare this information in advance.
If this method does not help, then the vector of action should be sent to the service center. We cannot repair the camera ourselves.
How to take a photo on your phone: simple tips before you start shooting
How to set up a camera on your phone
But first, you should understand that the quality of photos depends not only on the settings. No matter how trivial it may sound, before pressing the shutter button you need to do a little preparation:
- Wipe the lens lens
- this element is prone to fogging and becoming covered with all sorts of dirt. It’s not for nothing that professional photographers constantly carry a clean cloth with them to wipe their optics. - Try to find the right angle
- don't shoot into the sun, as the tiny smartphone sensor won't have enough dynamic range. And try to ensure that the viewer's gaze follows from the upper right to the lower left corner of the final photo (unless you are shooting a portrait). - Turn on the self-timer or voice control
- this rule should be followed in low light. The fact is that touching the shutter button will slightly shake the smartphone, and with a long exposure this will lead to blurring of the image. - Try to shoot with the rear (main) camera
- in most cases it has a larger matrix, higher resolution, and better sensitivity. A monopod with a mirror allows you to take selfies with the rear camera. - Forget about digital zoom
- get those thoughts out of your head! If you need to zoom in on the picture, just walk up to the object. Some modern smartphones have optical zoom (dual cameras have lenses with different focal lengths) - you can use it.
But stop thinking about preparation! It's time to talk about how to set up the camera on your phone.
How to set up a camera on your phone: Global settings
The existing Camera settings can be divided into two categories. The first includes parameters that globally influence the final result. They are located in a special section, access to which is provided after clicking on the “Settings” icon (in the application itself, of course). The second category includes the parameters of the shooting itself - shutter speed, ISO, white balance, etc. First, let's look at what awaits you in the menu called “Settings”:
- Image size
- this parameter determines how many pixels the image will consist of. This item may also be called “photo resolution”. Feel free to choose the most affordable option. - Video size
- or its resolution. Likewise, choose the highest setting (4K, Full HD or, as a last resort, HD). Please note that at the highest resolution, some shooting modes may not be available - for example, high-speed video. - Video frequency
determines the speed at which it will be recorded. The higher the parameter, the smoother the picture will be. The optimal choice is 50 or 60 fps. But cheap smartphones do not have enough processor power for such high-speed shooting, in which case you will have to make do with a smaller parameter. - Image Review
- If you enable this switch, you will see the final image after you press the shutter button. They will appear for a few seconds. If the switch is not active, then you can instantly take the next frame, and the photo will immediately go to the “Gallery”. - Timer
- or self-timer. After pressing the shutter button, the number of seconds you select passes, after which the frame is taken. - Grid
- its display allows you to align the horizon line. Of course, there will be no grid in the final photo. - Photo quality
- this parameter determines how much the image will be compressed. Select "Maximum quality" - then you will get the best result. Other parameters may lead to some blurring of the image. - Geotags
—this switch determines whether the geographic coordinates of the shooting location will be included in the photo tags. - Storage location
- select "SD card" if your device has one. - Anti-flicker
– Fluorescent lamps in different countries flicker at different rates. This setting allows you to suppress the flicker effect, but you need to select a specific frequency - 50 or 60 Hz. - Voice control
- this option is not available on every smartphone. This feature involves shooting using a voice command. - Volume key
- determines what actions are assigned to the corresponding button during shooting. For example, it can become an additional shutter button. Or pressing it will start video recording. - Gesture control
is another shooting method implemented in some smartphones. For example, a raised hand or a smile can start the self-timer. - Optical stabilization
- enabled on some devices. It allows you to make the shutter speed longer without increasing the risk of blurring the frame. But the effect of the stabilizer is best seen when shooting video.
These are the main parameters contained in the corresponding section of the standard Camera application. Understanding and correctly applying certain settings will help you solve the issue of how to set up the camera on your phone. But some smartphones have additional settings - it all depends on the imagination of the manufacturer and his skills.
Manual settings
how to set up a camera on your phone: manual settings
If you want to get great shots, then you must wean yourself from constantly using automatic mode. We can spend hours telling you how to set up the camera on your phone, but if you only use presets, this will not help you much in difficult cases. In difficult shooting conditions, try to adjust certain settings, which are often available right during framing.
- Flash
- can be disabled, forced on, or run in automatic mode. In the third case, the system itself will decide whether to activate the flash now. The result of its work depends on the specific implementation and shooting conditions. Sometime it can really save a picture, but in other cases its use only spoils the frame. - ISO
is the so-called light sensitivity. As the frame increases, more energy is supplied to the matrix, as a result of which data is read from it a little better. But in return, the image may receive a certain amount of digital noise - random flickering dots. The noise is most noticeable when viewing a photo at 100 percent zoom. You should only think about ISO in low light conditions; you definitely shouldn’t increase this parameter too much, otherwise the result will unpleasantly surprise you. - Shutter speed
- adjustable only on some smartphones. This parameter refers to how long the aperture will be open. The longer, the more light the matrix will receive. But if you overdo it, overexposure will occur. - Exposure
- marked with a square icon with a plus and a minus. This is the easiest way to make a shot lighter or darker. - Aperture
- the degree of its opening is adjustable only on some devices. Again, the diameter of the hole determines how much light will enter the frame. - Exposure metering
- this determines how exactly the system will determine how light the frame is. - White balance
- makes the image warmer or cooler. Usually, automation copes with its task without human intervention. But if you are shooting in unusual lighting conditions, then it is better to select one or another white balance manually. - HDR
- when this function is enabled, the camera will create several frames at once with different exposures. Then all this is combined into one image, from which areas that are too dark and overexposed are excluded. But it takes time to take multiple frames, so you don't need to photograph moving objects in HDR mode.
These are a few settings that can usually be selected while shooting. But almost any Camera application also provides different operating modes. We should talk about this too.
Camera shooting modes on phones
By default, the application activates regular photography. In it you can switch to the front camera. Or go to video shooting. In addition, the application provides several other shooting modes:
- Panorama
- this mode is ideal for shooting natural and city landscapes. It automatically creates several pictures, after which they are stitched into one frame. The result is a very wide photograph that allows you to see the area around you in detail. - Beauty shooting
- when this mode is activated, the application will try to smooth out the skin and make other improvements to the image. The mode is primarily designed for shooting with the front camera. - Background Blur
– Shooting in this mode can be done in a variety of ways. Smartphones with a dual camera are best able to blur the background. If the device has only one lens, then the background is blurred either by software or after a certain movement of the device from top to bottom. - GIF animation
- in fact, video is shot in this mode, but with a frequency of only about one frame per second. The resulting images are combined into one GIF animation, which you can then post on a social network. - Serial shooting
- in this mode, you can take several frames at once in a second (their exact number is affected by processor power). You can then select the best shot, or keep them all in memory. A good mode for shooting children, cars, sports and other active scenes. - Night
is a special mode for shooting in low light conditions. It automatically increases light sensitivity and makes the shutter speed longer. - High-speed shooting (slow-mo)
- smartphones with a very powerful processor have this mode. The mode is used when shooting video. The camera in it takes a very large number of frames per second. The video can then be slowed down, allowing the subject's movements to be seen in great detail.
These are the most popular modes found in standard Camera applications. There are also some specific modes, but there is little point in talking about them in a short article.
Conclusion
Now you know what certain camera settings are responsible for. Act wisely - this way you will get the most out of even the simplest smartphone or tablet! And don’t forget that you can always download more functional camera apps on Google Play.
Modern Android smartphones have many different features. A huge number of applications have been developed for this operating system that allow you to configure the camera on Android devices to create spectacular photographs and colorful videos, and use it for video conferencing on Skype. The capabilities of the mobile device are described in the instructions supplied with it. But sometimes the factory settings do not meet the requirements of the device owner. You can change them yourself by going into the Camera app.
Content
How to enable the front camera on iPhone?
So, a guide to working with smartphones and tablets based on iOS:
- Find the gray icon with a camera in the middle in the main menu and activate it. If you are interested in how to quickly turn on the front camera on an iPhone, we recommend using an additional function. In cases where you urgently need to turn on the camera, just swipe left on the lock screen.
- In the screen that appears, there is an icon with two arrows (lower right corner), click on it if you want to take a selfie.
- At the very bottom there is a round white button, and above it is a horizontal list of all available shooting modes. To take a standard photo, set the photo mode and press the round button.
- To shoot video, set the video mode and press the white button again.
Well, that's all, actually. If you wish, you can edit the resulting photos at your discretion in the “Settings” tab.