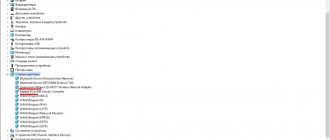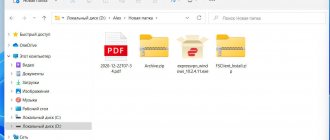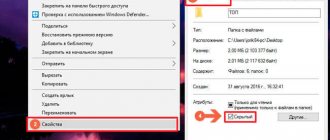В Windows папки необходимы для хранения файлов. Также в них хранится важная системная информация, которая для большинства компьютерных пользователей не представляет никакой значимости. Но эти файлы лучше всего спрятать, поскольку удалив или изменив их, можно нарушить работу ОС. Такие файлы по умолчанию скрыты.
При желании пользователя скрыть можно любую личную информацию. Функционал Windows 10 позволяет делать невидимыми, а также отображать данные. Поэтому многих пользователей интересует, как открыть скрытые папки в Windows 10. В этой статье расскажем о возможных способах.
Как отобразить скрытую папку в Windows 10
Важные системные файлы скрыты, сделано это с целью безопасности. Они не отображаются в проводнике, чтобы пользователь случайно не удалил их. В некоторых случаях возникает потребность отобразить все невидимые для глаз файлы.
Как сделать невидимые файлы видимыми — полезно знать и тем пользователям, которые хотят скрыть конфиденциальную информацию. Очевидно, что в будущем эти данные нужно будет вновь отобразить.
Можно не переходить в «Панель управления», а отобразить файлы прямо в проводнике. Для этого открываем проводник, жмем вкладку «Вид» > «Параметры».
Откроется окно параметров, в котором следует выбрать раздел «Вид». В списке «Дополнительные параметры» находим в самом низу опцию «Показывать скрытые файлы, папки и диски». Отмечаем чекбокс.
Остается нажать две кнопки – «Применить» и «Ок».
Теперь вся ранее скрытая информация (текстовые документы, фотографии, музыкальные композиции, видео, системные файлы) станет видимой. Соблюдайте осторожность и случайно не удалите важное содержимое.
Что делать если не получается найти нужный файл
Но в случае если этот способ не помог, и вы все равно не можете найти то, что ищете, попробуем другой метод.
В меню «Параметры папок», помимо описанных опций которые вы включили и выключили, есть множество других немаловажных опций.
Дополнительные параметры в меню «Параметры папок»
Сейчас мы видим, что система уже не скрывает для нас системные файлы, папки и диски. Но она скрывает пустые диски, и скрывает некоторые файловые расширения. Уберите галочки с этих двух пунктов, и опять проверьте то, что нужно найти.
А чтобы было проще найти то, что ищем, опять обратимся к системе компьютера.
Ищем папки в поиске компьютера
Зайдите в локальный диск, и в верхней графе поиска введите название того, что ищете. Но если ситуация непростая, и вы не знаете точное имя файла, но знаете его файловое расширение, то нажмите «*», и введите файловое расширение. К примеру можно сделать так «*.png», в таком случае поиск выдаст все png файлы.
Предостережение! Открывать скрытые системой файлы, требуется с осторожностью, старайтесь без необходимости не вносить в системные файлы изменения. Это может не только не сделать лучше, но и очень сильно навредить системе, и привести к фатальным ошибкам, которые могут навредить работе, и вовсе сломать весь Windows 10.
Открываем скрытые системой файлы с осторожностью
Поэтому будьте осторожны, и не совершайте необдуманных действий с системными файлами в Windows.
Как сделать папку видимой в Windows 10
Включать и отключать видимость папок и их содержимого с появлением Windows 10 стало еще проще, чем в предыдущих версиях системы. Дальше рассмотрим, как отобразить скрытые папки в Windows 10. Сделать это можно как привычным способом (через параметры проводника), так и новым, актуальным только для «десятки».
Открываем проводник и жмем комбинацию клавиш Ctrl+F1. Это приведет к открытию ленты в развернутом виде. Переходим во вкладку «Вид» и о.
Если все сделано правильно, на системном диске отобразится вся скрытая информация, включая файлы и папки. Теперь вы знаете, как включить скрытые папки в Windows 10. В этом нет ничего сложного.
Как убрать
Итак, как увидеть скрытые папки и файлы в Виндовс 10, мы разобрались. Теперь поговорим о том, как вернуть все на свои места.
Если вы случайно включили отображение невидимых документов, или же вам нужно было знать, как видеть их содержимое, но теперь этой необходимости нет, вот как найти способ убрать ненужное с поля зрения.
Для этого просто выполняйте все вышеперечисленные действия в обратном порядке, используя те же два способа: вкладку «Вид» или «Параметры проводника».
А можно просто кликнуть по папке ПКМ и поставить о и подтвердить действие «Ок» (но в этом случае нужно убедиться, что показ таких документов не включен в системе).
Возможно
Как скрыть файлы и папку Windows 10
Разобравшись с тем, как отобразить невидимое, поговорим о процессе самостоятельного скрытия лишних для глаз файлов и папок. Для этого нужно нажать правой кнопки мыши на выбранной папке, перейти в раздел «Общие» и установить отметку напротив опции «Скрытый».
Теперь этот каталог не будет отображаться. Чтобы сделать папку видимой, вновь нажимаем по ней ПКМ и вместо «Скрытый» устанавливаем «Только для чтения». Не забудьте нажать «Применить» и «Ок». Это один из самых простых способов как скрыть папку в Windows 10.
Если стоит задача скрыть сразу несколько объектов, то уже здесь лучше использовать проводник. Отмечаем несколько папок, дальше переходим во вкладку «Вид» и выбираем «Скрыть выбранные элементы».
Способ №1: используем «Проводник»
Папка «Проводник» в ОС Windows 10 расположена на панели Пуск в левом блоке. Если желтой иконки нет, тогда нужно нажать с клавиатуры комбинацию Win+Е (английская буква, переходить на английскую раскладку клавиатуры не нужно). В открывшемся окне:
- Найти в горизонтальном главном меню вкладку «Вид»;
- Найти блок «Показать и скрыть»;
- Поставить отметку напротив пункта «Скрытые элементы».
Если при открытии окна «Проводник» вкладки «Вид» нет, нужно кликнуть двойным щелчком мыши по верхнему полю папки. Эта операция раскроек ее на весь экран, открыв доступ ко всеми меню.
Другие способы
Иногда возникают потребности открыть скрытую папку, отредактировать находящиеся в ней файлы, удалить или выполнить другие действия. Способ с проводником удобен, и в принципе он подходит для всех категорий компьютерных пользователей. Но опытные компьютерщики часто пользуются другой методикой – через конкретный путь к папке.
Если ввести в строку точный адрес к папке, все содержимое станет доступным — даже несмотря на то, что папка скрытая. Адрес выглядит примерно так: С:\Program Files\UninstalInformation. Вбиваем адрес и нажимаем на клавиатуре Enter. Папка UninstalInformation невидимая, но её содержимое доступно к редактированию, поэтому вполне можно использовать такой способ.
Установка атрибута через командную строку
Установка или снятие атрибута скрытый через командную строку пригодиться в нескольких случаях:
- Хотите удивить друзей эффектным пропадание каталога
- Автоматически прятать директорию с помощью скрипта
Для управления атрибутами применяется стандартная программа :
Она имеет много параметров, но нам нужны ключи и к файлу или каталогу.
Пример правильного сокрытия и показа директории , которая находится на диске
Скрыть каталог:
, а вторую строку в . То при запуске файла директория будет появляться или прятаться соответственно!
Создать такой файл можно с помощью обычного . Программа, которая есть во всех версиях виндовс.
Программы для скрытых папок и файлов
Сегодня в сети легко найти программы, при помощи которых можно выполнять все перечисленные выше действия в разы быстрей. Ведь программа освобождает от необходимости запускать проводник и разбираться в его настройках. Такие утилиты необходимы, чтобы держать все на своих местах, ведь еще они позволяют распределять скрытые файлы и папки.
Из достойных файловых менеджеров стоит отметить:
- ACDSee – бесплатная, работая со всеми версия операционной системы;
- Total Commander – легендарная утилита, файловый менеджером, о котором знают практически все;
- Secure Folders – небольшая достойная внимания утилита, позволяющая установить для всех файлов атрибут «Только для чтения»;
- Hide Folders – интересное приложение, дающее право управлять скрытыми папками удаленно.
Специальные утилиты для просмотра скрытых файлов
В конце необходимо рассмотреть несколько программ, обладающих свойствами стандартного Проводника. По аналогии со встроенным приложением они позволяют просматривать невидимые в обычном режиме элементы.
ACDSee
Это альтернативный диспетчер файлов, в котором можно сделать видимыми любые директории и файлы. Для выполнения операции нужно:
- Открыть приложение.
- Кликнуть по вкладке «Вид», а затем последовательно открыть разделы «Фильтрация» и «Дополнительно».
- Отметить галочкой пункт «Отображать скрытые элементы».
- Сохранить изменения.
При использовании сторонних программ, будь то ACDSee или любая другая, просмотреть невидимый контент можно только внутри утилиты. В стандартном Проводнике каталоги останутся спрятанными.
Total Commander
Пожалуй, самый популярный диспетчер файлов с возможностью отображать невидимые по умолчанию директории. Для активации функции необходимо запустить приложение и кликнуть по значку «Показ скрытых и системных файлов», который располагается внутри верхней панели. Повторное нажатие приведет к обратному действию.
Скрытые и системные файлы Windows
Сегодня речь пойдет о скрытых и системных файлах в Windows, а также о способах работы с ними. Для примера возьмем файл подкачки pagefile.sys. Нам совершено точно известно, что он должен находиться в корне системного диска С, однако если открыть проводник Windows, то этого файла мы там не увидим.
Дело в том, что операционная система скрывает некоторые важные системные файлы, защищая их от излишне любопытных пользователей. Для сравнения, так выглядит проводник с включенным отображением скрытых\системных объектов.
Атрибуты
За отображение файлов и папок в проводнике Windows отвечают специальные метаданные — атрибуты. Вот описание некоторых из них:
H — скрытый (hidden). Скрывает файл, делая его невидимым в проводнике Windows; S — системный (system). Указывает ОС обрабатывать файл как системный; R — только для чтения (read-only). Защищает файл от изменения, делая его доступным только на чтение; A — архивный (archive). Указывает на то, что со времени последней архивации файл был изменен, используется системами резервного копирования; I — проиндексированный (indexed). Указывает на то, что содержимое файла не должно индексироваться; D — директория (directory). Указывает на то, что объект является директорией; L — ссылка (link). Указывает на то, что объект является ссылкой.
Проводник умеет показывать атрибуты файлов так же, как любые другие свойства (тип, размер, и пр.). Для этого надо кликнуть правой клавишей мыши по названию столбца и в отметить в контекстном меню пункт «Атрибуты».
Как видите, все скрытые файлы имеют атрибуты H или HS. Именно эти атрибуты влияют на то, будет ли файл отображаться в проводнике или нет. Соответственно, увидеть скрытые файлы можно двумя способами — включив их отображение в проводнике (или другом файловом менеджере) или сняв эти атрибуты.
Включение отображения скрытых файлов
Настройки отображения скрытых файлов и папок в проводнике Windows находятся в оснастке панели управления «Параметры папок» (Folder options). Быстро открыть оснастку можно, нажав Win+R и введя команду control folders.
Для показа скрытых файлов\папок (атрибут H) надо на вкладке «Вид» в поле «Скрытые файлы и папки» установить переключатель в позицию «Показывать скрытые файлы, папки и диски». Для отображения скрытых системных файлов (имеющих атрибуты HS) надо дополнительно убрать галку с пункта «Скрывать защищенные системные файлы».
Оснастку «Параметры папок» можно открыть и напрямую из проводника. В Windows XP и Windows 7 (а также Windows Server 2003\2008\2008R2) для этого надо в меню «Сервис» выбрать пункт «Параметры папок».
Примечание. В Windows 7 меню скрыто, для его появления надо нажать клавишу Alt.
В Windows 8\Server 2012 в проводнике появилась лента (Ribbon), на которую вынесены наиболее нужные опции. Так быстро включить отображение скрытых файлов можно, перейдя на вкладку «Вид» и о, а открыть основную оснастку можно кнопкой «Параметры».
Тем, кто не ищет легких путей