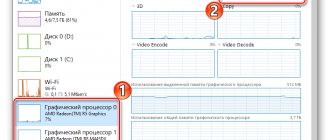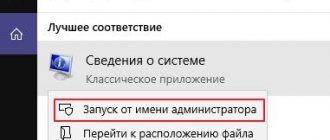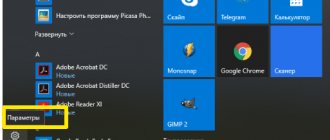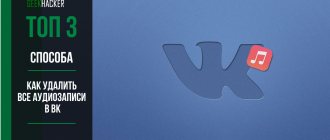How to install a network adapter on Windows 7?
How to manually install adapters on Windows 7
- Insert the adapter
into your computer. - Right-click My Computer, select Manage.
- Open Device Manager. ...
- Click Search for driver on my computer.
- Click Select from the list of device drivers on my computer.
Interesting materials:
How to check a car by VIN code? How to check a car in Fnp? How to check a car for restrictions for free? How to check a car using the traffic police database without a VIN? How to check your Velcom home internet balance? How to check your Internet asset balance? How to check the balance of an Oschadbank card by phone? How to check the balance of the Opening card via SMS? How to check the balance of an otp card via SMS? How to check the balance of a shooter card via the Internet?
How to search?
So, you need to find out what network card is in your PC. There are several ways to determine the network adapter model on a computer or laptop. I will describe everything, and you choose the most suitable one for yourself.
All methods are also described in the following video:
System utility
The easiest way to look at the network card on a PC running Windows 7/10 is to go to Device Manager. Here is a complete guide using the “ten” as an example:
- Go to the “Control Panel” section “Device Manager” (even easier - type the name of the utility in the line to search for files, programs and Windows applications).
- Find the “Network adapters” section, open it by double-clicking LMB.
- Here you will see the model of the board that is installed in the PC.
I can see that there is a Realtek Ethernet card - the provider cable or patch cord is connected to it if access to the Internet is organized through a router. There is also a Qualcomm wireless adapter for connecting to a Wi-Fi network.
Text interface
Yes, yes, the command line that is unloved by many. But through it you can also find out the model of the network adapter, so I ask you to love and favor it. Here are your instructions:
- Open the command line (Windows 10 has an extended version of Windows Power Shell, we don’t need it, it’s better to enter CMD in the search).
- Enter the command ipconfig /all and press ENTER.
The list that opens will display all adapters installed in your computer or laptop.
Run Dialog Box
Another way to find out your network adapter on a laptop or computer:
- Open “Run” with the key combination + R.
- Enter the msinfo32 command and click OK.
- The “System Information” window will open, where we need the “Components” section.
- Go to the “Network” tab and select “Adapter”.
Here you will find all the information about installed network cards and adapters.
That's all. Nothing complicated. There are also third-party applications, but I will not describe them. The methods I have described are sufficient. See you later!
general information
A network card (board) is a device that allows you to access the Internet. How it works? The provider's cable, which the technician ran into the apartment, is connected to this board and access to the Network is obtained.
In addition, there are wireless devices that we used to call adapters. Such cards make it possible to use the Internet “over the air” without the use of unnecessary wires.
To find your device model, you don't need to download any apps. To do this, just use the built-in Windows tools.
Using Network and Sharing Center
To find out the speed of your network adapter using this method, open the classic Control Panel, in the View drop-down list, select Small icons and then select Network and Sharing Center
In the Network and Sharing Center window, click on the link for the required network connection whose speed you want to check.
You will then see the current maximum speed in Mbps (megabits per second) for the selected network adapter (see screenshots below).
Using the steps discussed above, you can find out (check) the current maximum speed of network adapters in the Windows 10 operating system.
Good day to all! Well, let’s probably move on to the next question that I found in the mail: “how to set up a network adapter on Windows 10.” Unfortunately, the author did not write anything else; after searching the Internet, I saw that most portals also write nonsense and nonsense, and most importantly, do not explain to readers some very important things.
The fact is that this question may have two implications, that is, it can be solved in two ways and both of these options will have completely different results. But on other sites, for some reason, the simplest and most obvious option is considered.
Now, let me tell you in as much detail as possible. The first context of the question is changing the adapter parameters when you go into the network module driver and start configuring it to your needs. This way you can increase download speed or reduce ping in games.
The second context is a normal setup with specifying the IP address, mask and gateway. This process is done in a completely different place and often does not in any way affect the quality of the connection. But sometimes it helps to connect to the router when DHCP is turned off - this is a special function that allows you to distribute network settings to other connected devices automatically.
What do you need to install after installing Windows 10?
10 things to do after installing Windows 10
- Installing updates
- Driver Update
- Browser installation
- System protection with antivirus software
- Removing unnecessary programs
- Installing useful applications
- Disable autorun of unnecessary programs.
- Changing default programs
Interesting materials:
How to turn off the tap on a gas cylinder? How was Chrome discovered? How to open an ampoule with a dot without a nail file? How to open the trunk in Radmir? How to open a side shop in Dota 2? How to open CSV as a table? How to open access to VKontakte advertising? How to open access to a Facebook page? How to open a DLL file in Visual Studio? How to open an FB2 file on an iPhone?
We look at the name through the device manager
The easiest way for the vast majority of users is to look at the title using the task manager, where you can see all the information about the equipment installed on the computer.
Find the “Computer” icon on your desktop (if it is missing, click on the “Start” key and look at the right side of the window that appears), right-click and select “Properties”. A window like this will appear:
Click on the "Device Manager" link. A window with installed devices will open. Select "Network adapters" and look at the installed network card model. There may be several of them. Remember also that here you can see additional devices for connecting to the Internet, including Wi-Fi or Bluetooth adapters.
Using NetworkInterfacesView
NetworkInterfacesView is a great portable tool from Nirsoft. The benefit of NetworkInterfacesView is that it uses the Windows Registry to obtain information about active and inactive network adapters. It will list both the network adapters that are currently in use and those that were used on the computer in the past. This will give you three device statuses:
The default NetworkInterfacesView only shows a quick overview of all network adapters. The view expands when scrolling horizontally. If you want to view detailed information about a specific adapter, simply double-click on the adapter name and a new window will open with detailed information about the device.
Another advantage of NetworkInterfacesView over the built-in system information utility is that it allows the user to save information about individual adapters, as well as export complete network adapter information.
To save information about an individual item, select the item, and then choose Save Selected Item from the File menu. To save detailed information about all listed items, select HTML Report - All Items.
NetworkInterfacesView shows the following information about each network adapter:
All of this information can be obtained from the System Information Tool (msinfo32), but NetworkInterfacesView presents it in an easier to understand way.
Source
Other ways to view network card information
All of the methods described above for obtaining information about a network card use tools built into the operating system. But, you can resort to the help of third-party programs. For example, you can use the AIDA64 program. In this program, you need to open the “Devices – Windows Devices – Network Adapters” section.
This section will indicate the name of the network card, as well as other information about it.
Similar articles
- How to find out the MAC address of a computer
- How to connect a network drive
- How to Share a Folder in Windows 7, 8 or 10
- How to find out the MAC address of a network card
Fourth method
Use a third-party utility that shows information about your computer. This could be a free program called Speccy.
Download, launch, select the “Network” section on the main page and find the “Connection via” line - opposite it is the name of your network adapter.
Dear users! If our site helped you or there was something you didn’t like about it, we will be glad if you leave a comment. Thank you very much in advance.
You might be interested in:
Searching for an Ethernet controller driver by VEN and DEV
This is a backup case. There is one good site that has helped me out more than once. With its help you can find a driver for almost any unknown device.
Go to the website https://devid.info. In the search bar, paste the copied line from the device manager. And click “Search”.
Download the first driver from the list. Please note that next to the driver the system for which it is suitable will be indicated. You need a driver for your Windows operating system. There you can select the desired system and system capacity from above. For example, Windows 10.
And on another page:
Download the driver file to your computer. Now we will install it.
Using the command line
You can use the command line. It's very simple.
Click on the “Start” button and in the “Search programs and files” line (for Windows 7) write the three letters cmd and press the Enter key. This will bring up the command line.
Next, write ipconfig/all and press Enter again. You will see information about connections. You will also see the name of your network card.
We look at the specification of the motherboard
If you are using a built-in network card on your motherboard, then it may be easier for you to type the name of the motherboard into a search engine. This will help you find out the name of the device to download drivers. I already managed to talk about how to find out the name of the motherboard on a computer some time ago.
Sometimes the name of the network card can be found on the motherboard box, of course, if you assembled the system unit yourself.
Alternatively, you can look at what is written on the network card itself. To do this, however, you will have to open the cover of the system unit and take a look at the device. Of course, we are only talking about a third-party network card, not a built-in one. If you decide to use this method, first turn off the computer and unplug the cord from the outlet.
Third party programs
Of course, you can use third-party programs that show the specifications of your device.
One of the most popular programs of this kind is Everest. Paid, but allows you to use the first month for free. Of course, you can use a free analogue.
Download the program, install it on your computer, launch it and find the information you need.
I hope these four methods will be enough for you to find out the model of your network card.