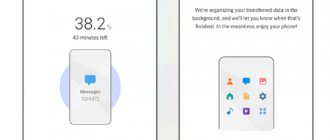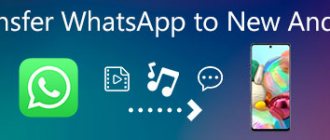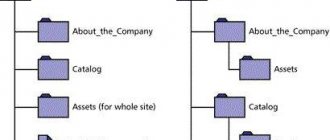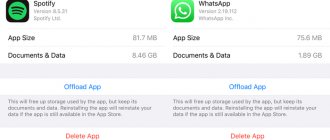Most iPhone owners sooner or later face the need to transfer information from one phone to another. For example, you bought yourself a new iPhone SE 2022 and want all the contacts, photos, SMS and other data from your iPhone 7 to be on your new smartphone as easily and quickly as possible. Not to mention the applications that you have been collecting for so long on several screens of your iPhone. If previously you could only transfer data from one iPhone to another using iTunes, now Apple offers several more transfer options.
There are several ways to transfer data between iPhones
- 3.1 How to unlink iPhone from iCloud
First, make a backup
So, the first thing to do is transfer data from the old device. This can be done in three ways:
- transfer information to iCloud;
- via iTunes;
- copy manually.
Each method has its pros and cons. Let's analyze each of them in detail.
iCloud
iCloud cloud storage allows the user to transfer information such as: photos, videos, documents, program data, program settings and visual display of the desktop, purchases in the Appstore, media files, as well as SMS and MMS messages. You can also independently specify those items and parameters that will be saved on Apple servers. For example, only gallery data, ringtones, audiobooks, but not e-wallet or notes config.
The user is given free access to a virtual space of 5 GB. You can get more memory if you buy additional space in iCloud, or clean up your media library that has already been merged into the cloud. This factor must be taken into account before creating a backup.
Backup creation process:
- Go to your smartphone's settings and click on the user's image.
- Find "iCloud". Tap on it and go to the “Backup” tab.
- Turn on the “iCloud Backup” toggle switch. Just below, tap on the line “create a backup copy”.
iOS will show a status bar, as well as the approximate time it will take for the backup to be created.
iTunes
The main program that allows you to make a lot of settings for Apple equipment, including creating a complete archive, without losing data. At the same time, all the same data is saved in it as in iCloud. Through iTunes, you can remember all the logins and passwords for your social networks, the entire list of contacts, data from the Apple Watch, including entries in the health program, Whatsapp chats, music, photos, SMS.
Algorithm:
- Connect your smartphone to your computer or laptop using the factory cable.
- Open iTunes and find the phone icon in the upper left corner. Click on it.
- In the window that opens, you can see a field called “Backups”. Here you need to check two checkboxes. One opposite "iCloud" or "This PC"; you can choose any one at your discretion. It is recommended to select the second checkbox next to the “Encrypt local copy” item. It is this setting that allows you to save logins, passwords (including from Microsoft Exchange and Gmail), open sessions on social networks and other web resources.
- Click on the “Create a copy now” button. The device will begin the synchronization process.
Important point: Be sure to remember or save your Apple ID password. Otherwise, the new smartphone will be blocked after the “migration” is completed.
Transfer photos and videos manually
You can backup photos and videos manually using a PC (without using iTunes). As part of these instructions, we will consider an algorithm for transferring files directly to a computer running Windows 10. The system must have Apple Mobile Device Support drivers installed or iTunes version no lower than version 12.5.1.
Step-by-step instruction:
- Connect your smartphone to your computer using a lightning cable. In some cases, a password may be required to unlock.
- The phone's security system may display a warning: "Trust this computer." Click "trust" or "allow".
- Click on the "start" button and select "photos". The Windows application of the same name will open.
- Select “Import” and “From a USB device”, then follow the instructions and prompts of the system.
This method will work if the smartphone does not store images in the iCloud cloud.
Method 3: Sync iPhone to iPhone using iCloud
iCloud is a great service for backing up iPhone. This method of syncing iPhones requires backing up and restoring the device using iCloud. You may need a new backup to ensure your data is up to date.
Syncing two iPhones using iCloud requires a stable network, and the backup process takes a long time. In addition, you will not be able to browse files and selectively select them for transfer. In the latter case, numerous reviews recommend trying method 1, which will help you deal with these problems.
How to sync iPhone using iCloud? The step-by-step instructions look like this:
- Both of your iPhones must be registered under the same Apple ID.
- Open Settings on your old iPhone > Tap Apple ID > Enter iCloud.
- Include the types of data you want to sync.
- Repeat this process on another iPhone > Select Merge > Your selected categories of data will be synced from one iPhone to another.
Unpair connected devices
Before you start transferring a backup to a new device, you need to disconnect all connected gadgets from it. Let's look at the example of the Apple Watch:
- Open the Apple Watch app on your smartphone.
- Find the “my watch” tab and go to it.
- To the right of the clock image there will be an “i” icon in a circle. Tap on it.
- Select "Unpair Apple Watch" and confirm.
After this, you need to break connections with all paired gadgets so that there are no problems with them in the future.
Transferring a SIM card or contacting your telecom operator
Most of all, users are worried about their saved contacts and phone number, so first of all you should pay attention to the SIM card.
- Check if the card size matches the tray of the new device - if so, remove the SIM and install it in the purchased smartphone.
- If the card is not suitable for purchase, contact the mobile operator office for a SIM replacement.
- It is also recommended to contact sales stores if the SIM is larger than necessary - trimming takes a minute and costs a penny.
In some cases of iPhone purchases in specialized stores, suitable cards are included in the kit - this bonus works solely at the discretion of the store.
Recovering information
Once the backup iOS snapshot has been created and all paired devices are disconnected, you can proceed with the reverse operation. Namely, to transfer saved data and deploy a backup on a new device.
"Quick start"
The special “quick start” function allows you to transfer all your data from your old smartphone to a new one in a few clicks.
Instructions:
- On your new phone, insert the SIM card and run the auto setup wizard to the "quick start" screen. If your phone is already activated, you should delete all settings on it and restore the factory settings. To do this, go to “Settings”, then to “General”, then click “Reset” and “Erase content and settings”.
- Turn on both smartphones and place them next to each other. The “quick start” screen will appear on the new iPhone, and the “set up a new iPhone” screen on the old one.
- Click "continue" on your old device, then unlock it.
- A special animation should appear on the new iPhone. Point the camera of the old device at her.
- Wait a while, the “transfer” lasts from 20 minutes to 1 hour, then complete the process.
- The device will ask for your Apple ID password. Enter it and follow the prompts.
Subsequent restoration will be from an iCloud backup.
From iCloud
Instructions for recovering information from iCloud:
- On a non-activated phone, insert the SIM and follow the wizard's prompts. On activated – reset the phone to basic settings (instructions above).
- When the Programs and Data screen appears, click on Recover from iCloud Backup.
- Sign in with your Apple ID.
- Select the current version, based on the dates and volume of the saved backup.
- Confirm the recovery process.
From iTunes
You can also restore data via iTunes backup:
- On a non-activated phone, insert the SIM and follow the prompts of the setup wizard. On activated – reset the phone to basic settings (instructions above).
- When the "Programs and Data" screen appears, click on "Recover from a copy of iTunes."
- Connect your new iPhone to a PC or laptop with the program installed.
- Launch iTunes and select your new iPhone.
- Click “Restore from copy” and indicate the current version of the backup, focusing on the date and volume of storage. If required, enter the password.
- Complete setup and recovery.
Be careful not to pull out the USB cable during recovery.
What to do with your old iPhone?
Once you set up your new iPhone, you'll probably want to remove all information from your old device. To do this, you need to perform two steps.
How to unlink iPhone from iCloud
First, unlink your iPhone from iCloud:
- Open Settings
- Go to your Apple ID profile (top)
- Scroll down and click "Sign Out"
First, disconnect your iPhone from iCloud - this will remove activation lock
Question answer
Let's look at the answers to the most common questions that users have even before setting up and transferring data to a new device.
How long will the transfer take?
It all depends on the recovery method, the amount of data transferred, and the capabilities of the network. The fastest way is through a cable. It does not create interference, as with Wi-Fi transmission, and is not slowed down on the router side. The process itself, on average, can take from 5 to 30 minutes. For example, up to 1 GB of data can be sent over a wire in 3-10 minutes. Transferring a large data archive of up to 30 GB via Wi-Fi can take up to 30 minutes.
Is it possible to drag and drop via Bluetooth?
Yes, there is such a possibility. It works by moving files to another device and is called Air Drop. In order to transfer photos from iPhone to iPhone, you will need to turn on the Bluetooth function on both devices and click on the file you need. For example, tap on the photo you like in the gallery. Its full image will open. Here you need to click on the lower left “file transfer” icon. Transfer methods including Air Drop will appear in a new window. After a few seconds, the smartphone will find another device and write the gadget’s username. Click on it and the photo will automatically be dragged to another iPhone.
How to transmit all information via cable
There is one “tricky” way to transfer a complete copy of your smartphone to a new device, which will take you a little time. However, to do this you will have to find or buy additional accessories. Another condition: the presence of an operating system version iOS 12.4 or higher on both iPhones. Quick instructions:
- Enable Bluetooth and Wi-Fi on both devices. Place phones next to each other.
- The “Quick start” option is activated. We confirm the operation and scan the animation on the new smartphone using the camera of the old one.
- The device will offer two options for transferring information: wired or wireless. We choose the first method.
There is some nuance here.
You will need to buy a special USB-Lightning adapter in advance. Switching will take place through it using ordinary wires. How to use services like DropBox and Yandex.Disk
Cloud storage DropBox (Yandex.Disk, Google Drive) is an alternative to the standard iCloud. You can also save files from your gallery, ringtones, songs, and share them with other users. Even with those who do not have an iOS device. In the free version of the program, the user has 5 GB of virtual disk space. Already on the first paid tariff, he is given access to 2 TB. You can download the application in the AppStore marketplace.
How to Transfer a Phone Number to a New iPhone
If you insert your SIM card into your new iPhone, it will automatically recognize your phone number. And as soon as the device catches the network, you can receive calls and access the Internet, the terms of your tariff with the cellular operator will not change.
Another thing is if your SIM card is too small and does not fit the SIM card tray in the new iPhone. In this case, do not try to cut it yourself - it is better to contact your operator, where they will give you a SIM card of the right size. As a rule, this service is free from mobile operators, but someone may charge money for it.
Modern iPhones use Nano SIM
Possible problems
The user may encounter difficulties when creating an archive:
- Forgot your Apple ID password. The new phone is blocked. It is worth remembering and checking all passwords in advance, even before creating a backup. In your situation, you will have to write to Apple technical support and describe the situation, they should help.
- Suddenly one of the phones died. When transferring data and all settings, we recommend keeping both devices on charge. Start all over again.
- The Wi-Fi network has disappeared. The copy process has not completed. Here you can rely only on your router and the reliability of the provider, or use the wired method to download data. Reconnect and start the process again.
It is worth noting that in most cases, transferring a backup archive occurs without any particular difficulties.
But if problems arise, start the process again. The system will automatically complete all steps.
But it’s better to protect yourself from these problems: recover all passwords for your accounts and transfer data via cable.
Specialized services
There are a considerable number of specialized services like BitTorrent Sinc, Infinit, Portal, Snapdrop and others that are similar to AirDrop, but already work on all popular desktop (Windows, macOS, Linux) and mobile platforms (iOS, Android, Windows Phone). The cool thing is that they don’t require any complicated settings and are almost completely free. Where AirDrop does not work or is not available, these services will not fail.
Conclusion
Let's summarize the creation and recall the main points of transferring a backup copy from iPhone to iPhone.
- iCloud allows you to save almost all your data. Long copying, plus a larger cloud size will be required if the mobile phone’s memory is full.
- iTunes saves more settings, complementing iCloud. Essentially, the utility makes a complete “snapshot” of iOS and data (from importing contacts to the outlook calendar) of the old smartphone and transfers it to the new one.
- By hand: a good alternative for creating an additional backup linked to your physical media, such as a flash drive or external hard drive.
- As for the choice of working via the cloud or cable. In the first case, you send all your data and configs to a third-party service, but you may lose Internet access or run out of space on the cloud. Not always convenient and reliable. Secondly, you simply transfer the image of one smartphone to a new device, avoiding intermediaries. This method is more reliable, but you will not have duplicate files “just in case.”
Send via iCloud or other cloud
This method is useful if you want to share files with several people, so as not to waste time transferring to each user. This method is also suitable if the iPhone and the receiving gadget are far from each other.
What you need for this: you only need enough free space in the cloud to accommodate all the necessary files from your smartphone.
How to transfer files:
▶ When transferring data from the Photos application, place the desired files in the Shared Album. ▶ When transferring data from the Files application, copy the files to iCloud and select Share Folder to iCloud from the Share menu. ▶ Configure access settings when sharing a folder. ▶ Share a link to a File or folder in iCloud with others.
In a similar way, you can configure file transfer through any other cloud service. To do this, you will need to install its client on your iPhone and have enough free space in the cloud.
Messengers and social networks
For cross-platform sending of multimedia files, almost any messenger (Viber, WhatsApp, Telegram and others, including standard iMessage) or a client of popular social networks (Vkontakte, Facebook, Odnoklassniki, etc.) is suitable. In the message sending window there is usually a button that opens access to the media library to select a photo or video (one or more).