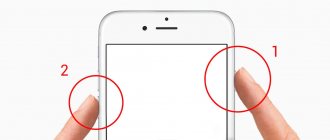Let's look at ways to take a screenshot (screenshot) of an Android phone using the built-in functions of the operating system itself, as well as using third-party programs. On a computer, many people call this action “prinscreen”.
This article is suitable for all brands that produce phones on Android 11/10/9/8: Samsung, HTC, Lenovo, LG, Sony, ZTE, Huawei, Meizu, Fly, Alcatel, Xiaomi, Nokia and others. We are not responsible for your actions.
Attention! You can ask your question to a specialist at the end of the article.
Universal method for all versions of Android, starting from 4.0
To capture the contents of the screen of a smartphone or tablet, just like on a computer, you just need to press certain keys. But not on the virtual keyboard, but on the body of the gadget. These are “ Power ” (power button) and “ Volume Down ” (bottom half of the volume rocker). Press both buttons exactly at the same time and hold them in this position for a while. After 1-2 seconds you will hear the sound of the camera shutter - this means the screenshot is ready. After this, the system will automatically save it in the /Pictures/Screenshots or /Pictures/ScreenCapture directory of the device’s internal memory.
The method works on phones and tablets from any manufacturer - Nexus, Fly, Motorola, Sony Xperia, ZTE, Huawei, etc. The only condition is that the device must have a not too old version of Android installed, the rest is not important.
What is a screenshot
When transferring funds, they take a screenshot of the receipt.
Why take a screenshot on your phone at all, who might find it useful - this is where you need to start. A screen shot is an instant shot of your phone's screen, or more precisely of what's happening on it at the moment.
This function was implemented long ago on desktop computers, with a separate key on the keyboard assigned to it, so it is not surprising that it “migrated” to mobile phones.
Why take a screenshot when it can be useful:
- When using a smartphone, the owner may not be able to understand a message, for example, about a pop-up error. To do this, he takes a photo of it directly on the device and sends the screenshot to an employee of a remote service center, which simplifies solving the problem;
- When transferring funds, a screenshot of the receipt is taken to prove the operation. This will be a weighty argument in a situation where the money has not arrived for some reason;
- the user has found an interesting page on the Internet and wants to share it, but not a link, but specific information - he screenshots it;
- When sending a phone number or bank card, you do not have to enter the numbers manually - you can take a photo and send it to your interlocutor.
The function is useful, and there are many more uses for it.
Proprietary Methods
Some mobile device manufacturers, in an effort to make life easier for their users, are developing additional ways to take screenshots. Let's look at a few examples.
Samsung
To take a screenshot on an older smartphone model of this brand, such as a Samsung Galaxy S with Android version 2.3, just press and hold the “Back” and “Home” buttons for 1-2 seconds.
On models released no more than 4 years ago, for example, on the Samsung Galaxy s2 phone and on the Galaxy Tab 2 tablet, the universal method described above is used - simultaneously pressing the “Power” and “Volume-“ buttons.
On the most modern devices, such as Samsung Galaxy a3, Samsung Galaxy j3 and others - which came off the production line no earlier than a year or two ago, the third method is used. This is pressing the “Power” and “Home” buttons simultaneously.
By the way, both options work on some devices - both this and the previous one. And on others - only the last one.
For modern Samsung gadgets, there is another way to take screenshots - gesture. To capture a picture on the screen, just move the edge of your palm across it from right to right or vice versa. By default the option is disabled. To enable it, open the settings menu - section “Management” - “Palm Control” and select “Screenshot”.
Finished screenshots are saved in the Pictures/ScreenCapture folder.
HTC
HTC smartphones allow you to take pictures of the screen in two ways:
- Universal - by simultaneously pressing “Power” and “Volume-“.
- By pressing the "Power" and "Home" buttons. This option is not supported on all devices. If it doesn't work on yours, use the first one.
Xiaomi
Xiaomi smartphones and tablets also support additional methods for taking screenshots. This is a simultaneous press of “Volume-” and the key in the form of three stripes (menu), as well as the “Screenshot” icon, which is located behind the curtain of the notification panel.
LG
The software shell of LG Android smartphones contains a proprietary Quick Memo (QMemo+) application, which not only takes screenshots, but also allows you to process them in the built-in editor. For example, trim around the edges, add inscriptions, etc.
To launch Quick Memo, pull down the notification shade and tap the icon shown in the image below.
In addition, the universal method works on LG devices.
Lenovo
The proprietary Lenovo VIBE UI shell also contains a built-in function for creating screenshots. It is called:
- From the drop down menu.
- From the menu buttons to turn on and lock the device.
And of course, the traditional method works on Lenovo smartphones and tablets - pressing the combination of the “Power” and “Volume Down” buttons.
Asus Zenfone
Asus Zenfone and Zenfone 2 also have their own proprietary features, which are provided by the ZenUI shell.
To take screenshots with one touch, make small changes to the Asus ZenUI settings:
- Go to the gadget settings menu, open the “Asus Custom Settings” section and select the “Recent Applications Button”. Assign the action “Press and hold to take screenshot” to the button. After that, it (the button shown in the picture below), when pressed for a long time, will “photograph” the image on the display.
- For Zenfone 2: From the home screen, open the Quick Settings menu. Next, go to the “Advanced Settings” section and select the “Screenshot” option. Confirm saving. After this, the “Take Screenshot” icon will appear in quick settings.
Meizu
Chinese Meizu gadgets, depending on the model, allow you to remove the screen in two different ways:
- The first one is universal.
- The second is by simultaneously pressing the “Power” and “Home” buttons.
LG
The software for LG Android devices has its own application from the manufacturer, called Quick Memo (Capture+).
With its help, you can not only take a photo of the monitor, but also correct it in this editor. For example, it’s easy to change sizes, add text, etc. To launch the software, you need to swipe down, open the top panel and click on a special separate icon. In addition, the devices of this company use a universal method.
On Android 6 and 7 versions
Pressing several buttons at the same time, which are located on different sides of the display, especially on tablets with a large diagonal, you will agree, is extremely inconvenient. Finally, Google realized this: in the winter of 2015, the developers released an update for Android 6.0, which allows you to take screenshots with one touch. The new feature is called "Google Now on Tap" and is located in the "Share" menu, which is opened by long pressing the "Home" button.
Images obtained using Google Now on Tap differ from those taken using the standard (universal) method in that they do not have notification and navigation panels. This is convenient: if you take a screenshot, for example, for a blog post, you don’t have to crop it.
On devices with custom firmware
Devices running an unofficial modification of Android have special tools for taking screenshots - a separate menu displayed by long pressing the “power” button.
You can take a screenshot on Android with amateur firmware through the “dynamic panel”. Often, developers of their own OS modifications place an interface for capturing the screen here.
Outdated custom Androids record a screenshot when you hold down the “Power” button for a long time. The snapshot function is hidden in the “shutdown menu”.
Via computer
A lot of programs have been written with which the user can control the phone from a computer. The bulk of them are created by device manufacturers, but only for devices of their own brand. However, there are also universal ones. One of the best applications of this class, in our opinion, is the free MyPhoneExplorer. In addition to remotely managing content on a smartphone or tablet of any model, it allows you to take screenshots and save them to your PC.
The program consists of two modules: a server module, which is installed on a Windows-based computer, and a client module, designed for installation on an Android gadget. The interaction of the modules ensures pairing of the phone and PC in three ways: via a USB cable (don’t forget to enable USB debugging on the phone), via Wi-Fi (if both devices are on the same network) and via Bluetooth.
MyPhoneExplorer will allow you to control your mobile device in the same way as if you were holding it in your hands. But now we will not study its capabilities. Our task is to figure out how to take a screenshot:
- First let's establish a connection. The desired method is set in the program settings on the PC.
- After the mobile device data appears in MyPhoneExplorer, go to the “Miscellaneous” menu and select “Phone Keyboard”.
- When the picture from the last screen is displayed in the window on the PC, click the save button.
How to take a screenshot using third-party programs
OK Screenshot application
You can also take a photo of the screen using third-party software. This method is used if the buttons on the gadget have stopped working normally or are not satisfied with the available methods. Popular programs available for installation on Google Play:
- Screen capture;
- OK Screenshot.
Using the first, pictures can be taken using standard methods - keys, or by shaking the gadget.
The utility is simple and allows you to edit ready-made screenshots. One of its features is that it works without root access (superuser rights, which will void the warranty on the device).
The second application is identical to the first, only it has more functions. But to use it, you need to root your phone.
Method 3: Power Button Menu
Instead of the method we discussed at the very beginning of taking pictures using a combination of buttons on a number of Android mobile devices, you can use just one of them and then confirm the action.
Hold the screen lock button (power) and, if available, touch the “Screenshot” touch button.
The item considered in this method may not be in the menu, in which case you will need to activate it through system parameters. For this:
- Open “Settings”, find “System” in the list of available sections and tap it.
- Go to the “Buttons” subsection.
- Select Power Button Menu.
- Next, tap “Quick Menu”.
- Check the box next to the “Screenshot” option.
Now, a long press of the display lock button will bring up not only the smartphone’s power management menu, but also the ability to quickly take screenshots.
Method 5: Gestures
Mobile devices from various manufacturers often have the ability to take screenshots using gestures. So, in a close to pure version of the Android OS, as well as in its modified versions like MIUI from Xiaomi, to do this you need to swipe three fingers from top to bottom across the display.
If you cannot create a screenshot this way, there are two options - either the function is not supported by the system, or it is disabled in the parameters. In the latter case, it can be activated by following these steps:
- Launch Settings and go to the System section.
- Select the "Gestures" subsection.
- Tap on “Swipe to take screenshot”
and activate this option.
We recommend that you familiarize yourself with the animation instructions, since on devices of different brands the gestures for taking screenshots may differ - for example, in Samsung One UI you need to swipe the edge of your palm across the display.
Possible problems and ways to solve them
Taking a screenshot is not always possible right away for many reasons. Users may encounter a number of difficulties.
- The screenshot is not saved. Solutions:
- Try a different button combination.
- Create a screenshot from another application.
- Check the amount of free memory.
- Large amounts of memory are occupied. What can be done:
- Remove outdated files and applications.
- Make the “Screenshots” storage active on the memory card.
- The screenshot application does not recognize root rights. Solution:
- Install Root using another program.
- Reset configurations to factory settings.
- Contact specialists.
The Android operating system provides users with many advantages, incl. in terms of taking screenshots. Knowledge of the OS capabilities and the ability to use third-party utilities will help you quickly take and edit a screenshot.