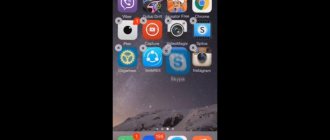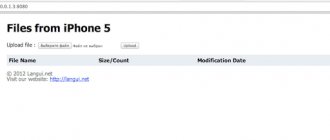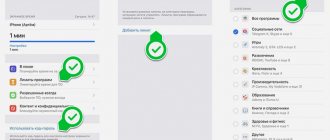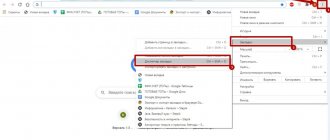Often, while surfing the Internet on your iPhone or iPad, you need to save an interesting article (or link) to return to it later. We have already told you how to save an Internet page for viewing without the Internet, however, if there are no problems with access to the Internet, then for these purposes there is a more advanced solution - bookmarks.
RELATED: How to use emojis instead of Safari bookmark names on Mac, iPhone and iPad.
How to make a bookmark
Bookmarks are links to pages on the Internet that the user wants to save for quick access to them in the future.
On Mac
To make a bookmark in the Safari Internet browser you need to:
- Open a browser on your computer (the icon is a blue compass on a white background) and go to the web page of interest.
- Click "Share" on the toolbar (it's a rectangle with an up arrow) and select the "Add Bookmark" option.
- The system will automatically make the name of the bookmark the name of the site. If desired, you can change it to any other.
- By default, bookmarks are added to the Favorites folder. You can choose another place. To do this, select the “Add this page to:” option from the drop-down menu, select the desired location and click the “Add” button. Done, bookmark added.
There is an alternative way to add a bookmark, it is faster:
- When you are on a page that you want to bookmark, you need to hover your mouse over the address bar of your browser and click and hold the plus sign on the left.
- A drop-down menu will appear. You must select a folder where to save the bookmark. In this case, it will not be possible to immediately name the bookmark by another name; it will be saved with the full name of the page by default. But then you can change this name to any other by right-clicking on the bookmark name and selecting the “Rename” option.
3rd method - press the hotkey combination: Command+D
On iPhone or iPad
To add a bookmark on your phone or tablet, you must:
- Open browser.
- Go to the page you will bookmark.
- Open the toolbar by touching the bottom of the page.
- Click on the “Share” button (it will be in the center, a rectangular icon with an up arrow).
- Click on the “Add Bookmark” icon (an icon in the form of an open book).
- Select the folder where the bookmark will be stored.
- Click the “Save” button at the top right of the screen.
The Safari browser from Apple has found a huge number of fans around the world because it has many advantages. Takes care of the security of Internet surfing, prevents unauthorized collection of information, and quickly opens any web pages.
Using the Safari browser is easy, adding and renaming bookmarks on your computer, phone or tablet will be simple using the detailed instructions provided.
How to quickly get to frequently visited websites
You need to create a new tab, where the entire list of sites that a person visits constantly will be presented. This is often very convenient when you need quick access to a particular site. The browser automatically adjusts sites; you just need to enable a new tab. These tabs can also be deleted or replaced.
The system automatically scans those sites on which the user most often spends his time. He does not need to customize this list himself, since it is already proposed by the system. Everything is quite simple if the user knows how to figure it out.
Vyacheslav
For several years he worked in mobile phone stores of two large operators. I understand tariffs well and see all the pitfalls. I love gadgets, especially Android ones.
Ask a Question
Question to the expert
Are there any restrictions on adding bookmarks in the Safari web browser?
No. There are absolutely no specific restrictions that the system placed on a person. Everything is quite concise, since a person can choose the amount he needs. He can also always find certain bookmarks through “Search”, if necessary.
What should I do if synchronization with the device does not occur and Safari does not connect because of this?
Typically, this is a simple system glitch that needs to be fixed. You can watch the video below for more details.
4.5/5 — (34 votes)
How to add a tab in the browser on iPhone 7 and other models
How to export/import bookmarks - export/import bookmarks from browsers
Apple prefers to work with trusted software developers. The corporation is interested in users developing a positive opinion regarding the quality of the brand’s products. For this reason, the first successful versions of Safari were integrated into all devices. However, not everyone is comfortable with the interface of an unfamiliar application, so it is worth considering the two most used types of browsers.
Tab on iPhone
In Safari
The standard iPhone browser, Safari, can add tabs in two modes - automatic and forced. In the first case, the opening occurs independently. To do this, the user enters the query of interest on the main page in the search bar. After selecting a specific tab with the answer, it opens as a separate “window”, that is, a new tab is created.
The second method will also require going to the browser's home page. In its lower right corner the user will see a sign in the form of two squares. After clicking on it in the bottom line, which initiates a forced opening.
In Yandex
The Yandex browser, unlike the previous one, will require additional downloading. After the process is completed, you can use it by clicking on the corresponding icon that appears on the desktop.
Note! Immediately after downloading, you will be automatically prompted to open the program, but this function is only available once. To open a new tab, you need to go to the main page, where in the search bar on the right you can see an icon in the form of a square with a number inside
To create a new one, you need to click on the number. As a result, the screen will become smaller, and a white square with an uncolored “cross” inside will appear at the bottom center of the display. Clicking on it initiates the desired action, but only if the number of previously opened pages is not zero.
To open a new tab, you need to go to the main page, where in the search bar on the right you can see an icon in the form of a square with a number inside. To create a new one, you need to click on the number. As a result, the screen will become smaller, and a white square with an uncolored “cross” inside will appear at the bottom center of the display. Clicking on it initiates the desired action, but only if the number of previously opened pages is not zero.
How to Open the Hidden Tab Control Panel in Safari
This feature is available on iPad and iPhone in landscape orientation. Once you have multiple tabs open, long press on one of those tabs to access the new Tab Control Panel.
Secret tab control panel
Here you'll see options to copy a tab's URL to the clipboard, close all other tabs, and two brand new options to organize tabs by title or website.
As you can see, the mobile version of Safari, despite its apparent simplicity, has a large number of “hidden” options and functions. Many of them have long been in the public domain, however, some features may still surprise even experienced users. If you know of any other interesting features of Safari, share with others in the comments or in our Telegram chat.
Method of getting rid of unnecessary pages
What are visual bookmarks for Yandex browser
Adding tabs is not a complicated process, but after a certain address has been attached, many do not know how to fix it. This action will be quite simple, to complete it you should go through the following steps:
- open the desired, attached element;
- visit the settings menu, which concerns working with content of this nature;
- select the control section and remove the desired component.
When the deleted bookmarks began to appear on the display again, it is worth assuming that the problem may be hidden in the following:
- the user has placed a delete icon in the zone of a completely different resource;
- the multimedia device is infected with viruses or contains extensions harmful to the functioning of the browser;
- you need to download a newer version of the application;
- There are technical problems that require professional troubleshooting.
With unclear problems, users can contact the service center, where the gadget will be put in order. When adding or removing new address lines, users are advised to restart not only the program, but also the gadget so that the software can effectively get into the new operating tempo. Constant software updates can ensure the correct and productive functioning of safari.
In the browser, a person will be able to use an unlimited number of tabs, delete them, move them, put them into folders, which is quite comfortable and simple. Regardless of the number of components attached, the system will be productive in terms of operation.
Part 2: How to Clear Chrome Bookmarks on iPhone/iPad Using iPhone Eraser
As you can see, the native approach to deleting bookmarks on iPad is a waste of time since you have to do it for every unwanted bookmark. If you just saved a few bookmarks on your iPad, that's fine. However, it's a different story for hundreds of bookmarks. In this part, we will show you the professional iPhone erasing application Apeaksoft iPhone Eraser. Its main features include:
iPhone Eraser
- It is able to permanently clear Chrome, Safari and other web browser bookmarks on iPad along with other data in one click, no matter you are using Safari, Chrome or other mobile browsers.
- Apart from bookmarks, it can erase contacts, voice messages, SMS, user settings, photos, music, videos, apps and other files from iPhone and iPad.
- It uses advanced technology to clear bookmarks on your iDevice, which is important to protect your privacy and free up storage.
- The iPhone erase tool allows you to choose the level of erase of your data and information.
- iPhone Eraser supports all iOS models such as iPhone XS/XR/X/8/7/SE/6, iPad Pro/Air/mini and earlier generations and iPod touch.
- It is compatible with Windows 10/8/8.1/7/XP and Mac OS.
How to delete bookmarks on iPad in one click
Step 1. Install iPhone Eraser on your computer
Download and install the best iPhone removal app on your computer. Connect your iPad or iPhone to your computer using an original Lightning cable. Launch iPhone Eraser and it will automatically recognize your device.
To prevent data loss, you'd better back up your iPhone first.
Step 2. Select the appropriate erasing level
iPhone Eraser offers three options related to erasing level: Low, Medium, and High. If you select Low, the app will overwrite all files on your iPhone. The Medium option overwrites your iPhone twice, while the High option overwrites your iPhone three times. The higher the level, the more thoroughly bookmarks are removed. Select the appropriate erase level depending on the situation.
Step 3. Delete Bookmarks on iPad in One Click
Finally, click the Start button on the interface to begin the process of deleting bookmarks on iPad. When the application notifies you, remove the iDevice from your computer.
Don't miss: How to transfer bookmarks to another computer
How to delete history in Yandex, Safari
How to restore bookmarks in Mozilla? tips and tricks
Another equally common question is how to clear the search history in Yandex on an iPhone, as well as the Safari browser. It's no secret that while running, games and applications on mobile devices generate a large number of temporary files, occupying the device's memory. Browsers, or simply search engines, are record holders for creating cache and garbage.
Important! When there are too many files, the smartphone slows down. This is why it is very important to clear your cache regularly
How to delete history in Yandex on iPhone
To clear your browsing history in Yandex on an iPhone, you need to follow a simple sequence of actions:
- Open Yandex. Browser" and go to the application control panel. To do this, there are three horizontal bars in the upper right corner of the screen.
- Among the available options in the settings, you need to tap on “Privacy”, then click “Data Clearing”.
Clearing history in Yandex.Browser on iPhone
The screen will display all the information about data packages that can be deleted to free up space in the memory of the mobile device.
Note! To remove all unnecessary information, it is recommended to delete not only your browsing history, but also your cache, downloads and credentials. A similar algorithm of actions is applicable for all iPhone models, the main thing is that the latest version of the browser is installed on the smartphone
A similar algorithm of actions is applicable to all iPhone models, the main thing is that the latest version of the browser is installed on the smartphone.
How to delete history in Safari on iPhone
To clear recent requests in the built-in browser of Apple products - Safari, you need to follow the following algorithm of actions:
- Open the “Settings” gadget on the desktop, since deleting history will not be done in the browser itself. Of course, in Safari itself you can delete your browsing history, but the cookie and autofill data will remain intact. Deleting data through settings is a guarantee that all information will be completely cleared.
- In Settings, scroll down the page and tap on the Safari option. It is located in the fifth group of settings.
- In the Safari menu, scroll down to Clear History and Website Data. A dialog box will appear on the screen where you will need to further confirm your choice.
- If the button is dimmed, then you need to disable website restrictions. To do this, you need to return to the main settings menu and go to the “Basic” tab, then “Restrictions”. Enter your restrictions password and activate “Websites”. If the user has forgotten or does not know this password, then clearing the history will not be possible.
- If a password has been entered, then at the end you need to confirm that the user really wants to delete the browsing history.
Note! As a result of this work, information about all visited websites, autofill data and cookie information will be deleted. All batch data will be deleted from all devices paired with this
When implementing this method, you need to take into account that history deleted on a specific device will not be displayed on others that are connected to the iCloud cloud storage.
The sequence of actions looks like this:
- Click on the icon with the image of a book, which is located at the bottom of the screen.
- Go to the tab where the clock is shown. The complete history of the Safari browser should be stored here.
- All pages or some can be deleted selectively. To delete individual sites, you need to swipe your finger from right to left and click “Delete”. If you need to delete everything or history for a certain period of time, then you need to click “Clear” and select the most appropriate item.
Deleting website history in the Safari browser
How to sort tabs on iPhone
The user can organize the tabs. Such a need may arise if he has accumulated a sufficient number of tabs that need to be arranged in a certain way. To achieve this you need:
- Launch the Safari application itself, and then go to the section of all those tabs that the user has;
- Next, you need to open the directory with bookmarks that you need to sort correctly;
- Now click on the “Change” button, which is located in the upper right corner;
- Now the user can change the entire order of bookmarks that he has. This is done by simply dragging a special slider.
This way the user can change the position of bookmarks on their device.
How to View and Sort Bookmarks from Mac to iPhone
To view and later sort bookmarks on any Apple device, not just a Mac or iPhone, you need to synchronize the devices so that when data changes on one device, they automatically appear on the other. The algorithm is as follows:
- Go to settings on your Apple device;
- After that, enter your Apple ID in the iCloud section to have access to its settings;
- After that, move the switch near the Safari section to the active position and that’s it!
Now the user can sort tabs on both Mac and iPhone. All actions will be exactly the same, and changes will be saved on both devices.
How to switch language on iOS
Safari's translator supports a total of 11 languages, but by default will only translate into the language you have set as your system language. But if you need to translate a web page originally written in Spanish, for example, into English or Chinese, you just have to do a little magic with the language settings. True, I hasten to warn you, this will not be entirely convenient for subsequent use, and the result will most likely be so-so.
- Go to “Settings” - General - “Language and Region”;
- In the “Preferred order of languages” field, select “Add a language”;
You can change the default translation language only in settings
- Select the language you want to translate web pages into;
- Confirm that the language settings are applied and save the changes.
It's important to understand that the Translator app itself and Safari's translation feature are only available by default in iOS 14 and are not available on earlier versions of the operating system. Despite this, Apple allows you to use special translator extensions from Google, Yandex, Microsoft, etc.
We talked about where to get them, how to install them correctly so that they work, and how to use them in a separate article. Therefore, if you are not eager to install the iOS 14 beta, this option is perfect for you.
How to quickly scroll a page in Safari
A scroll bar appears on the right side of the Safari window whenever you move around a web page.
Enlarged scroll bar allows you to scroll through the page faster
If the content you're viewing is too long, long press the scroll bar. The bar will be a little larger, and you'll be able to drag it up and down and scroll through the page at a much faster speed.
How to clear cache on iPhone
Information on how to clean an iPhone will be useful to everyone, because at some point so many temporary files will accumulate that there will simply be no space left on the device, it will begin to become “stupid” and freeze
It is better to use your megabytes to save photos, music, useful updates and other important information. You can free up space on your iPhone using built-in tools or using additional programs
Forced system reboot
All “junk” files accumulate in temporary storage, which received this name because when the device is rebooted, the data from there is erased and written again. To quickly but shallowly clear the cache, you can force a system restart more often. To do this, you need to hold down the Home and Power buttons at the same time. Hold until the Apple logo appears. This will clear the cache on your iPhone as quickly as possible.
Clear Safari browser cache
The bulk of temporary data accumulates when surfing the Internet through a browser. The total size of temporary files can reach several gigabytes, so you should delete them promptly. A guide on how to quickly clear the cache on iPhone in the Safari browser:
- From your desktop, go to Settings.
- Find “Safari” and click on it.
- Scroll down to the bottom of the page. Click on “Clear history and website data.”
- Confirm the action.
After this, the data will be deleted from the phone, and the items above will become gray (inactive). This means that it will not be possible to run the cleanup again because this storage is empty. After such deletion, saved logins and passwords on third-party sites will be lost, and the history of visiting resources will also be erased. It is recommended to carry out such cleaning no more than once a month.
Removing unnecessary applications
To clear the cache, you can use the built-in functions of the program itself. Almost all of them offer to do this directly from the application interface, without deleting it. The disadvantage of this method is that not all data will be deleted. The iPhone operating system still saves some temporary files just in case. If the amount of occupied memory is small, this method will be enough, but for complete cleaning you should use additional software.
For deep memory processing, you should download and install the latest version of the Battery Doctor program, which can be downloaded completely free of charge to your phone. The application will automatically completely clear the storage; you just need to click on the corresponding button in the utility window. The disadvantage of this method is that progress in games may be deleted, so gamers will have to start playing them again.
Other methods and programs for cleaning an iPhone
If none of the options described above for clearing the cache on an iPhone suit you, then there are alternative options for deleting files that you can use if desired. The main task of the user is to free up space on the phone, but not lose important data. Below are ways to clear memory on an iPhone using a computer or the PhoneCleaner program.
How to quickly clear cache on iPhone using iTunes:
- Connect your phone to your PC.
- Open the iTunes application.
- Find the device icon on the top panel and click on it.
- Before clearing memory, save a copy of the data using the “Backups” block. Photos and music can be uploaded to iCloud.
- Click “Settings” on your iPhone, then go to the “General” section.
- Select "Reset" from the list.
- Here you should click on the option “Erase content and settings”, in the submenu you need to click “Erase iPhone”.
- Go to iTunes again, activate the “Restore from a copy” function.
- In the window that opens, click “Restore”.
How to clear cache on iPhone using PhoneClean
- Download the required utility to your computer at imobie.com/phoneclean.
- On the download page, select the application option for your operating system.
- Launch the program and in the top menu select the necessary items that should be removed from your iPhone. The program is able to clear the browser cache, residual files of other applications, and website history.
Part 3. Export Safari Bookmarks from iPhone/iPad without iCloud
Another good way to export Safari bookmarks from iPhone or other iOS devices to computer without iCloud is to use Apeaksoft iOS Data Backup & Restore, which can help you backup iPhone files without iTunes or iCloud to iOS device and export them to your PC or Mac .
- Securely backup all frequently used iOS data including messages, contacts, photos, notes, call logs, Safari bookmarks, videos, audios, reminders and all kinds of documents without overwriting the original data on iOS devices.
- You can selectively backup data according to your needs.
- There are two backup options available: Standard Backup and Encrypted Backup. With Encrypted Backup mode, you can set a password for backup files to better protect your privacy.
- Easily recover iOS data from your backup files. You can choose Restore to PC or Recover to Device for different needs.
- Supports the latest iOS devices.
How to Export Safari Bookmarks from iOS to Computer Using iOS Data Backup & Restore
Step 1
Download and install iOS Data Backup & Restore on your computer.
Step 2
Launch this application and connect your iPhone or iPad to your computer using a USB cable.
Step 3
Select "iOS Data Backup & Restore" to enter the main interface.
Step 4
Select the "iOS data backup" option, then the program will provide you with two backup modes: "Standard backup" and "Encrypted backup". You can make the choice as you wish. We'll take "Standard Backup" as an example.
Step 5
After selecting "Standard Backup", click the "Start" button, then you can select the type of data you want to copy and export to your computer. You can select Safari Bookmarks only or select multiple data types to suit your needs.
Step 6
After finishing selecting file types, click Next to select a folder to save the exported Safari bookmarks for iPhone/iPad. This iPhone backup extractor will then backup your selected data and export it to your computer immediately. With this program, you can easily and quickly export Safari bookmarks from all your iOS devices to PC or Mac in a few clicks.
Conclusion
Now you have learned three methods to export Safari bookmarks from iPhone, iPad or iPod touch to your computer or other browsers. You can compare them and choose the appropriate method according to your requirements. Please note that with iOS Data Backup and Restore, you can easily export Safari bookmarks from iOS device to PC, Mac and import them to other web browsers in just a few clicks.
A little about the Safari browser
The Safari Internet browser was developed by Apple for the macOS operating system. Since 2007, this browser can also be installed on the Windows operating system. The software product is popular both in the world (second in use) and in the Russian Federation (here it has third place in demand).
Powered by a JavaScript engine. Since its creation, it has undergone a lot of upgrades. Current version 13.
Has a number of advantages:
- It is one of the fastest browsers for both Mac and Windows.
- Protects users from unauthorized data collection on the Internet.
- Protects against malicious code of websites and programs.
- Synchronizes the Internet on all user devices.
How to sync Google passwords with iPhone?
How to use Chrome data on all devices
- Open the Chrome app. on your iPhone or iPad.
- Go to passwords.google.com.
- Sign in to your Google account.
- All saved passwords will appear in the “Saved Passwords” section.
Interesting materials:
How to stop the shutdown command? How to stay for permanent residence in Germany? How to leave a review on Yandex Market? How are payments made using payment orders? How to bleach white mesh on sneakers? How to bleach yellowed white jeans? How to bleach a shirt without bleach? How to bleach things? How are we relaxing in January 2021 in Belarus? How to format CD-RW Windows 10?
Using Safari Bookmarks on iPhone and iPad
Adding a bookmark
1) Click the Share button on the bottom bar and select Add Bookmark.
2) Select a location, change the name if desired, and add a description of the bookmark.
3) Click Save.
Changing a bookmark
1) Click the Bookmarks icon on the bottom panel and click Edit.
2) Select the bookmark you want to change.
3) Change the name, link, or location of the bookmark and click Done.
4) If you don’t need to change anything else, click Finish again.
Deleting a bookmark
1) Click the Bookmarks icon on the bottom panel and click Edit.
2) Click the minus icon next to the bookmark you want to delete.
3) Click Delete next to the bookmark.
4) If you don’t need to delete anything else, click Finish.
Moving bookmarks
1) Click the Bookmarks icon on the bottom panel and click Edit.
2) Select and long-press the bookmark you want to move.
3) Drag the bookmark to a new location.
4) If you don't need to move anything else, click Finish.
Creating a bookmark folder
1) Click the Bookmarks icon on the bottom panel and click Edit.
2) Click New Folder.
3) Name the folder, select a location, and click Finish.
How to find a bookmark
The user can get lost in a huge number of bookmarks if he has created a sufficiently large number of them. As a rule, you can add more than one bookmark to one folder, but even several. If you save a lot of notes in the future, the user will get lost in their number. For this purpose, a special search was invented, with the help of which he can easily find this or that information about the site or the site itself:
- In order to open all the bookmarks that are on the device, you need to open the special book icon on the bottom panel of the device. It is located to the right than the window for creating a bookmark;
- By clicking on it, you can limit the search to either a specific folder or conduct searches in general across all folders. To limit them, you can click on the collection that is needed;
- In the special search field, which is located in the upper right corner, enter the phrase or word with which you can identify the bookmark;
- To perform a search, click on the “All” button if you need to conduct it across all collections in the compartment. If you need a specific one, then we simply search;
- Click on the tab that is required.
This way the user can find the bookmark that he needs at the moment.
Part 3: Frequently asked questions about deleting bookmarks on iOS devices
1. How to view and edit bookmarks in Safari on iPad?
Users can easily view and edit bookmarks in Safari by opening the app's settings. The settings should be selected so that the bookmarks bar is always visible. This will give quick access to all the user's favorite websites in one go. Users can also add favorite sites to Quick Launch bookmarks.
2. Can I export Safari bookmarks from iPhone to my Mac?
Yes, you need to go to System Preferences > iCloud and make sure you're in that box. Next, launch Safari on your Mac and open File > Export Bookmarks... from the menu bar. Here, you need to select a location to save the exported Safari bookmarks from your iPhone and click the Save button. Now all your Safari bookmarks on iPhone are exported to your Mac in HTML format.
3. How to restore bookmarks on iPad?
If your bookmarks were deleted within the last 30 days, you can recover them from iCloud.com. Click Settings and under Advanced, click Restore Bookmarks. Or you can check for an iCloud backup if you have one to restore the bookmarks saved in iCloud.
4. Can I recover my deleted bookmarks on iPhone?
You can recover deleted bookmarks from iCloud backup if you have one. If you haven't backed up your bookmarks before, you need to use a third-party tool to help you recover deleted bookmarks, such as Apeaksoft iPhone Data Recovery. This iOS data recovery tool is capable of recovering deleted or lost iOS files including bookmarks, photos, messages, contacts, notes, call history, videos, calendar, videos and more on your devices.
Conclusion
iDevices are popular because Apple has integrated many advanced features like Safari into iOS. It is a web browser built into iPhone, iPad and Mac computers. Every time you discover an important website, the bookmarks feature allows you to record the URL and name of the website on your iPad. Next time you can visit the website by simply clicking on the bookmark. As a result, you may save a lot of bookmarks on your device, which will use up your memory and reduce the performance of your device.
In this tutorial, we explained in detail how to delete bookmarks on iPad and iPhone. To free up space, we have also recommended a professional toolkit, Apeaksoft iPhone Eraser. You can find your favorite approach based on our views and simply clear your bookmarks.