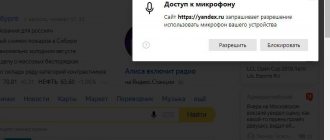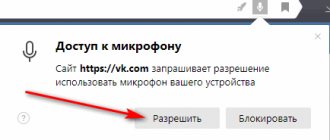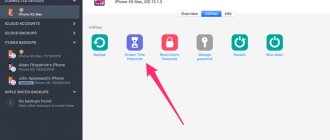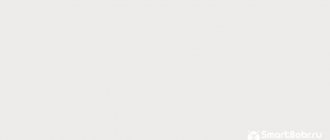No modern phone can do without a whole set of tools and modules that allow it to use its software components and bring benefits. One of these modules is a microphone. It allows you to record sound and voice on a voice recorder, communicate with people using mobile or virtual communications, and so on. Its essence is to convert sounds into electrical signals. This material will tell you how to turn on the microphone on an Android phone and whether it is possible to turn it off.
How to turn on the microphone on an Android phone - why it doesn’t work
No modern phone can do without a whole set of tools and modules that allow it to use its software components and bring benefits. One of these modules is a microphone. It allows you to record sound and voice on a voice recorder, communicate with people using mobile or virtual communications, and so on. Its essence is to convert sounds into electrical signals. This material will tell you how to turn on the microphone on an Android phone and whether it is possible to turn it off.
How to find out which application is using the iPhone microphone?
First, open the Settings app. In Settings, click Privacy. In “Privacy”, click “Microphone.” On the next screen, you'll see a list of installed apps that have previously requested access to your microphone.
Interesting materials:
Where is the NET Framework stored? Where is the Outlook email password stored? Where is the Ins key? Where are the numpad keys? Where is the Fn button? Where is the button for us? Where is the shift button on the keyboard? Where are the Win buttons? Where is it comfortable to relax in November? Where is it comfortable to relax in April?
Adjusting microphone volume and sensitivity through the engineering menu on an Android phone
Setting the microphone and its sensitivity can be done using standard means (using Engineering Mode) and through third-party applications that work directly with this module. The option using the menu is more complex for untrained people, but does not require the installation of additional applications.
The engineering menu allows for advanced testing and shutdown of the module
Before directly increasing or decreasing the microphone sensitivity through the engineering menu, you should carefully prepare. To do this, you need to take a piece of paper and a pen to record all actions and parameters. If the manipulations done do not bring results or disrupt the operation of the module, you can always return to the preset configurations.
The first thing to do is call up the engineering menu. To do this, open the “Phone” application and type a command, which will launch the menu window. After logging in, you should carefully familiarize yourself with the interface and functionality presented in the menu. Its appearance can vary significantly depending on the model and manufacturer of the smartphone or tablet, but the structure is almost always identical.
Important! The commands are different for all brands of devices. Before setting up a microphone on Android, you need to study the codes. If there is no suitable code, then you should find it on the Internet.
After logging in, you need to find the “Audio” item and view all possible audio configuration parameters. Each of them is responsible for its own functions:
To adjust the microphone operation you will need:
Method 1. Reinstall or new program
This method is suitable for beginners who do not want to delve into the settings of their smartphone or have been using the phone for a while. Install the program to which you need to grant access. If the program is already installed, delete it and download it again from the Play Store or Yandex.Store. Further:
- Let's launch the program.
- After the first launch, the program will ask you to give it permission to perform certain actions.
- When the message “Allow this application to record audio” appears, select “Allow”.
Allow an app to record audio
- We check the microphone operation in the program.
If you don’t want to reinstall the application or the method did not work, move on to the second instruction.
How to turn on the microphone on an Android phone through headphones
Often, microphone problems manifest themselves in the headphones, and not in the phone itself. If it fails or does not work correctly, there are two reasons:
Important! In any of these cases, it is recommended to transfer the gadget into the hands of professional repairmen of the service center. Independent repair and configuration actions can lead to irreversible consequences.
If you still want to get to the menu yourself, then you need to go to the “Headset Mode” or “Hardware” item, and then select the “Earphones and Mic” sub-item or a similar section. It provides step-by-step configuration of the provided parameters. After this, you need to do the same in the “Speech Enhancement” item.
Before you check the microphone on your Android phone, you should make sure it is working
Why the microphone on an Android phone does not work, what to do
If the module has completely failed and does not work, then the problem may lie not only in incorrect settings. There are many factors that could cause the malfunction. It is their identification that helps solve the problem faster.
Among the most common options:
Important! There are other reasons why a module fails or does not work properly. The most popular of them: moisture getting under the case and the device falling from a great height.
You can recognize a malfunction by the appearance of the microphone
How to mute the microphone on an Android phone
This can be done in several ways: using the engineering menu or through special applications. In the first case, you need to repeat the steps that were described in the first section, but set all values to zero. The main thing is not to forget to save the changes.
The second method is easier for those who have not worked in the engineering menu and do not want to break anything. Just download any blocker or antispyware application. The most popular: Mute Mic and Microphone Block-Anti malware. After downloading and installing, you can turn off the microphone in a couple of clicks.
Lack of permissions is one of the reasons why the microphone does not work in WhatsApp Android
Thus, it was explained how to turn off the microphone on Android headphones and how to configure it. Often a module may not work due to the fact that it is occupied by various background processes. You can configure them in the autorun menu, where you can enable and disable various services and programs.
Half measures: disabling Google Assistant and Voice Match
There are ways that seem to make your phone stop listening to you, but it doesn't actually work that way. The Google app's settings include options to disable Voice Match, a feature that allows your phone to respond to "Ok Google" commands even when the screen is off, as well as disable Google Assistant entirely.
To access these options in the Google app, you need to tap the settings icon at the bottom of the screen (three horizontal lines), then go to Settings. Then click on the “Settings” menu again and open the “Assistant” tab. Next, in the “Devices with Assistant” section, select “Phone”.
There you will see the option to disable the “Access using Voice Match” feature, which is responsible for listening to the phrase “Ok, Google”. If you turn this option off, voice commands will still work, but only on your device's home screen. If you want, you can disable Google Assistant completely, but this will also block access to its features in any way (not just voice).
If at least one of these switches has been disabled, your phone will still respond with "Ok Google" and ask you the first few times if you want to turn Google Assistant or Voice Match back on. Even if these options are turned off, your device will listen to you all the time. To complicate matters, these same settings can be accessed from your phone's settings menu and the Google Home app. Switching this feature in any of these sections will also switch them in other places.
If you're tired of your phone reacting when someone nearby says "Ok Google" or you're trying to ask your Google Home speaker a question, this method might be right for you. But if privacy is your top priority, this will clearly not be enough.
What is a proximity sensor used for?
The proximity sensor is a special sensor that is responsible for automatically turning off the display during a telephone conversation. The screen becomes inactive, so you can't accidentally press it by catching the display with your ear or cheek. The proximity sensor is located on the top edge of the smartphone, usually near the front camera. On modern smartphones, the sensor is not visible due to thin frames.
The proximity sensor is responsible for muting voice messages when you bring the phone to your ear. That is, the sound begins to be reproduced through an auditory, rather than a polyphonic speaker, due to which only you hear the audio message. A sensor is also needed for the “In Pocket” function to work. The display is again locked to prevent accidental clicks that occur when the phone is in your pocket.
As you already understand, proximity sensor is a very useful tool that makes it easier to use a mobile device. But almost all Xiaomi smartphones suffer from a significant drawback - incorrect operation of the proximity sensor. It may not work when you bring the smartphone to your ear, or it may work chaotically, which is why the screen will go out and turn on again all the time. Therefore, many users want to completely disable the proximity sensor. But before taking such drastic measures, we recommend calibrating the sensor. How to do this - read in the next paragraph.
Xiaomi MI A3 checking camera and microphone access permissions
If you follow the logic, then, for example, for applications such as Skype, WhatsApp, Telegram, access (permissions) to the camera and microphone are needed. Otherwise, how can you communicate with friends!?
But, on the other hand, if we mostly communicate only by voice, then why does the application need access to the camera? You can turn it off...
Here the balance is either safety or convenience! Everyone chooses personally. The main thing is to give yourself a healthy assessment and not give in to paranoid impulses.
Let's look at the options using the Xiaomi MI A3 phone as an example. At the end of the article, a colleague has prepared a detailed video for you.
In all other analogs, the algorithm of actions is approximately the same and logical.
may be useful:
How to transfer phone book from .vcf file on Xiaomi phone
How Google listens to us through a microphone!
...where to find and delete your Google history entries
Most users are convinced that Google eavesdrops (via a microphone) on users and stores conversations on its own servers. Other users pay little attention to surveillance, let’s call it that, little attention...
How to delete personal search history
how to delete your activity history from Yandex or Google servers: that is, clear your browsing history, or the history of some personal actions that you don’t want to share with third parties! from Yandex, Google portals..?
Xiaomi MI Android Settings: Voice Screen Reading.
Setting application permissions to access the camera and microphone; Developer mode - Xiaomi MI.
How to take a screenshot in the updated version of Android 11 Xiaomi Mi.
What to do if the sensor does not work correctly on Xiaomi
First, let's look at what measures can be taken if the sensor is not working properly. The steps below will help resolve the problem in most cases.
Removing or replacing protective glass
Poor-quality protective glass blocks the flow of light, as a result of which the light sensor stops working. The problem can also occur if you glued the glass incorrectly. Therefore, we recommend purchasing good quality glass (preferably original) and carefully sticking it onto the smartphone screen. Be sure to ensure that all cutouts for sensors and the front camera are not blocked. Beginners should contact a service center: a technician will quickly glue the protective glass onto the phone’s display.
Disabling the In Pocket feature
As mentioned above, the “In Pocket” option prevents accidental clicks, but because of it, the sensor does not trigger when the smartphone is brought to the ear. So it is better to disable the function immediately. For this:
1.Open Settings and go to Screen Lock.
2.Deactivate the slider next to the “Pocket Mode” line.
Sensor calibration
This is one of the most effective procedures, after which the sensor begins to work correctly. To perform calibration, you need to go to the engineering menu. And here is an important point: not all models have the ability to calibrate the sensor. If your smartphone is running a MediaTek processor, you can perform this operation. If Qualcomm Snapdragon is installed, calibration is not available.
So, go to “Settings” - “About phone”. Open “All parameters” and quickly click on the line “Kernel version” 5 times. The hardware test menu appears. Click on the three dots in the upper right corner. There should be a “Proximity sensor calibration” tab. Click on it and follow the prompts on the screen.
You can also check the functionality of the proximity sensor in the engineering menu. The feature is available for both MTK and Snapdragon devices. Scroll through the menu and find the “Proximity sensor” tab. We place our hand several times on the top panel of the phone, where the sensor is located, and look at the “Sensor Value”. If the number changes from zero to five, it means the sensor is working correctly (when you raise your palm, zero should be shown; if the sensor is not covered by anything, the number five will appear).
Disabling tracking on Android tablets
Tablets running Android OS can record not only audio, but also video. However, you must use a third-party app to disable the camera. On your Android device, go to the Play Store, then download and install the app called Cameraless.
After installation, launch the application and from the main menu of the application, select the option “Turn on/off camera.” By default, the camera manager is set to “Off”, so you need to first enable the application using administrator rights.
Once the camera manager is enabled, simply click on the “disable camera” option and then wait until the notification disappears from the screen. Once you're done, simply close the app and then navigate to the tablet's camera icon. If the deactivation is successful, you will immediately receive a notification that your device camera has been disabled due to security policy violations.
You can discuss this and other news in our Telegram chat.
Disabling the sensor in MIUI 12
If the proximity sensor does more harm than good, you can turn it off completely. Again, this feature is not available for all smartphones. For example, on my Redmi Note 10 5 G with MediaTek Dimensity 700 5G processor there is no function to enable/disable the sensor.
1. In “Settings” open “Applications” – “System applications”.
2.Select the “Calls” item.
3.Scroll the page to the “Incoming calls” tab.
4.Look for the “Proximity sensor” item and deactivate the slider.
1. Turn on developer mode.
2. Go to the “Advanced Settings” – “For Developers” section.
3.Open the “Elements in quick settings” tab.
4. Turn on the slider next to the line “Sensors disabled”.
Please note that other important sensors may not work after enabling this option.
Options during a call
During a call, you can put a call on hold, create a conference, mute the microphone, and perform a number of other actions. For more information, see Managing Multiple Calls .
Call hold
A notification will appear on the current call screen that the call has been put on hold.
Call hold icon
appears in the status bar to remind you that there is a call on hold. In any other app, you'll be able to go to the notification panel and tap the held call entry to return to the current call screen.
Cancel the call hold by clicking the “Unhold” button.
Muting the microphone during a call
The microphone mute button will turn green to indicate that the microphone is muted.
Accidental clicks during a call: how to fix?
The first and main function of a smartphone is making calls. Unfortunately, users sometimes encounter this seemingly insignificant but extremely unpleasant problem: during a conversation, the smartphone screen does not go dark, which certainly leads to accidental taps on the screen. These presses, as a rule, do everything to ruin the comfort of a conversation: switching the call to speakerphone, muting the microphone, as a result of which the interlocutor can no longer hear you, dialing random phone numbers on the keyboard, or simply dropping the call.
Often, this problem forces users to contact service centers, demand replacement of devices, or even leads to the purchase of a smartphone from another brand with a firm decision to never purchase devices from the “problematic” manufacturer again.
In fact, as statistics show, in the vast majority of cases this problem has a software solution, and it only takes a few seconds to fix it.
If you encounter a similar inconvenience on your Xiaomi, then you only need to perform a few clicks:
That's all. No more annoying clicks when talking. Typically, this feature can be disabled after updating the smartphone software, and sometimes it is disabled by default out of the box.
If the proximity sensor is already activated and this method does not help, then most likely there is a software failure in the device. This is not critical, and you can fix it yourself. To do this, you will have to reset your smartphone to factory settings. Please note that during this procedure, all information from your device will be deleted (photos, videos, correspondence, contacts, applications - absolutely everything), so we recommend that you first create a backup copy of all necessary data. You will also need to remember/find logins and passwords for your Mi and Google accounts - without them it will be impossible to start the device.
To reset to factory settings:
This method will almost certainly fix the problem of the proximity sensor not being active during a call.
Source
how to disable camera and microphone permissions – Xiaomi MI
In order to allow (deny) access to the gadget’s camera and microphone, we proceed as follows: using the Xiaomi MI A3 as an example...
Go to the Settings of your smartphone, as in the picture below:
...go to Applications and notifications (this is where the media access permission settings are: microphone, camera, etc.)
...as in the picture below, scroll down the application and notifications page a little, look for “Advanced”...
We find, after scrolling a little, “Permissions”, this is where you can allow or deny access of installed applications to the microphone and cameras...
...on the new permission settings page, select the required application for which we want to configure access permissions to the phone’s media:
For example, let's look at options for blocking application access to the Camera of the Xiaomi MI A3 phone
Microphone permission settings:
It's simple! we move the sliders to the active/inactive position, or simply - allow access to web cameras and microphone, or deny...
The best free programs
In this article we will look at 14 useful and absolutely free programs that every user will definitely need! You just need to know about these and many other programs (useful links are given in the article) in order to fully use your personal software (computer) for every day - 14 pieces!
7 sites where you can safely download free programs
In this short, but very, very useful review, we will take a closer look at 7 useful sites where you can easily find and download free programs and, what is very important, absolutely safe!
Useful:
How to find out what is occupied by disk space? review of several free programs...
How to enlarge drive C at the expense of drive D - Aomei Partition Assistant...
Not enough disk space in Windows 10 how to fix...
Automatic disk cleanup Windows 10.
How to take a screenshot in the updated version of Android 11 Xiaomi Mi.
The microphone does not work on an Android phone: what to do?
Why does the microphone on my Android device work intermittently or not work at all?
Unfortunately, it is impossible to give any definite answer to this question. The reasons can be very different. However, most problems can be divided into two main categories: software failures and hardware failures. Below we will consider each of these categories in more detail.
Turn your microphone on or off
Sometimes, the user's ear accidentally mutes the microphone during a call. This happens due to the fact that the proximity sensor does not work well on some budget smartphones. If the sensor is working correctly, the phone screen will automatically turn off during a call and the sensor will not respond to touches. Otherwise, false positives are possible.
Whatever you do, make sure your microphone is active during a call. If disabled, just enable it:
Many instant messengers and video conferencing programs allow you to mute your microphone. Be sure to check if your microphone icon is crossed out:
Checking the microphone's functionality
To check if the microphone is working, use the standard Voice Recorder application, which is available on any phone. Depending on the model and firmware version, its interface may differ slightly.
Step 1. Launch the Voice Recorder application.
Step 2: Click on the record button and say something into the microphone.
Step 3: Stop recording. To do this, click on the appropriate button.
Step 4. Go to the saved recordings menu.
Step 5. Select the one you want and listen to it.
The further plan of action depends on what exactly you hear. If there is no sound, most likely the microphone is damaged - we will talk about this at the end of the article. But what if you can hear yourself clearly?
How to turn off the microphone in Windows 7?
Disable microphone in Device Manager
- In the search bar or in the Run menu (Win + R) write devmgmt. ...
- Find the item “Audio inputs and outputs”, open it => on “Microphone...” right-click and select “Disable”.
- Click on “Yes”.
Interesting materials:
How to prepare raspberries for wintering in the fall? How to prepare dill for planting? How to throw cards at a fool? How to feed trees with iron sulfate? How to increase monitor brightness? How to add a company to Google Maps? How to raise ficus leaves? How to increase your FPS? How to climb Bugel on skis? How to sign a declaration with an electronic signature?
Preventing applications from accessing the microphone
In Android , for security purposes, applications receive permissions to access certain functions. Let's take a quick look at how the permissions system works on an Android .
Permissions granted to applications
In older versions of the Android , permissions were granted to the program during installation. However, it was not safe. In addition, such applications could interfere with the proper operation of the smartphone.
In recent versions of Android , permission is granted to an application only if it requests it. The user has the right to decide whether to grant permission only once, open permanent access, or even prohibit the application from asking about it. In Android 11, the developers went even further. Now, if a program has not used the permission granted to it for some time, access to it is revoked. that Google is spending a lot of time improving its permissions system.
Anti-spyware applications
If you have blocked other applications from using the microphone through the settings, but this seems insufficient to you, then for maximum security of your personal data you can use special utilities that block unauthorized access to the microphone, camera and geolocation.
Anti-spy
QR Code
Antispy detector firewall
Developer: Erfan Rouhani
Price: Free
Antispyware is a free utility that can be used to block your camera, microphone, hide your location, and prevent other applications from using user data. If necessary, you can set up notifications so that Antispyware notifies you if any program tries to access your camera or microphone.
KvdAntiSpy
The app was not found in the store.