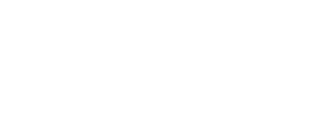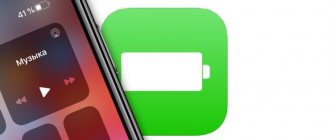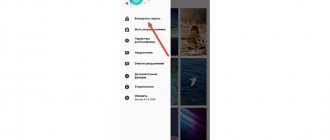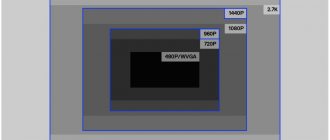Among the simplest, but at the same time most useful functions of mobile phones, we find the need see battery percentage at the top of the screen . Many Android mobile devices don't show this out of the box and we have to enable it in Settings, a process we're going to teach you for all mobile devices. Thanks to this, we always know the remaining battery charge of our mobile phone.
Over time, smartphone batteries last longer and charge faster, but that doesn't mean we can completely forget about percentages. A small icon in the notification bar is not always enough, and there is no better option to know the approximate autonomy that we have left in a mobile phone than with the help of the battery percentage , which in some cases can even be adjusted to your liking.
Contents [show]
- Set the battery percentage on Android
- Check the battery percentage of Samsung mobile phones
- Set the battery percentage in Xiaomi
- Activate battery percentage on Huawei
- How to Set Battery Percentage on Realme Mobiles
Set the battery percentage on Android
Let's start by placing the battery percentage of Android 10 and Android 11 mobile phones in their stock version, meaning they have no customization layers. This process is very similar to that of other mobile phones, although they have modifications and correspond, for example, to what we see in smartphones from Nokia, Motorola and, of course, Android One.
- We gain access to the mobile phone settings.
- Go to the Battery option.
- Activate “Battery percentage”.
Check how long your smartphone battery has left to live
Sooner or later, the owner of any smartphone faces a problem - the gadget begins to discharge much faster than after purchase. Most often, this is due to a dead battery, the maximum capacity of which drops with each charging cycle. Today we will tell you how to check the wear and tear of an Android smartphone’s battery and find out its real capacity.
Reasons for decreasing battery capacity
The capacity of modern lithium-ion batteries, which are used in absolutely all smartphones, is directly related to their charging cycles. One such cycle is 100% battery drain. This does not mean that the charging cycle is only wasted when you fully charge the smartphone and then force it to shut down. One cycle will be spent even if you discharge the gadget to 50%, then charge it and discharge it to half again.
After 500-1000 charging cycles, no matter how cool the smartphone you use, its battery capacity will decrease significantly - up to 60% of the original one. Naturally, a smartphone with a worn-out battery will discharge noticeably faster; you can use it comfortably only at a power outlet or surrounded by power banks. Therefore, it is always better to know about problems with the battery in advance in order to take all the necessary measures in advance - look for a new battery or sell your old smartphone in time with an eye to a new one.
How to check battery wear
iPhone owners have the opportunity to check battery wear in the system settings, but Android developers did not provide such a function out of the box. But it doesn’t matter, you can use a third-party application from Google Play for this. For example, the quite popular AccuBattery.
To check how worn out your smartphone's battery is:
- First, fully charge your phone, then download and install the AccuBattery app.
- Open the application and go to the “Health” tab -> “Battery status. At first there will be no information there; the necessary data will appear after a couple of charges and a few days of using the device. You will have access to information about the battery's wear and tear, including its current condition and capacity.
Now a significant decrease in battery capacity will not come as a surprise to you. Moreover, you can easily determine whether the rapid discharge of your smartphone is due to a worn-out battery, or whether it is something completely different.
Topic: This feature is slowly killing your smartphone's battery
Widget on desktop
Information about the current battery charge is also available from widgets located on the desktop screen. The chosen appearance influences the information content and style. Therefore, graphic display options are available, digital and mixed, where both options are combined.
Most smartphone and tablet manufacturers add proprietary applications with charge display to the firmware. If there is no suitable utility or the standard program is not informative, it is worth trying an alternative as “HD Widgets”. The application does not contain advertising, and also allows you to create your own widgets in an easy-to-understand designer.
Battery charge sensor
Now let's go down from the status bar and fill the empty space of your home screen with a meter widget that will work as your phone's battery indicator. Battery Gauge Widget brings this Gauge style battery indicator to your home screen.
The app gives you full customization options, some of which are locked behind a paywall. You get four gauge styles.
You can customize each of these styles and select colors for specific battery levels. You can also set the background color or make it transparent to match your wallpaper. The constant notification in the notification bar is quite annoying, but you can remove it from the app's Notification Options.
System Tools
You can find out the battery status using system tools. Depending on the Android version, the settings may be in different places. Do the following:
Step 1: Open Android Settings.
Step 2. Find the “Power and Performance” section and go to it.
Step 3: Click the Optimize button.
Step 4. Select arbitrary items and click “Add to Autonomy”.
Step 5 : Scroll down the page. We are interested in the “Battery status” item.
This is the fastest way to check the health of the battery, since system applications constantly monitor the status of various components of the smartphone.
Note! In some devices, you can access the hidden system characteristics menu by entering a special combination in the Phone . Open it and enter the following code: *#*#4636#*#*
Saving battery on Samsung
Now that we have set the charging percentages on the smartphone, we can know when we should start saving power more carefully. Since its level is reduced to a minimum. A useful utility has been developed for mobile devices of this brand - Samsung Max. You can download it from the Play Market using this link.
- 6 Simple Editing Apps to Improve Your Photos
This application does a lot of things:
- Manage your applications;
- Store data from applications installed on the smartphone;
- Check the file system of your mobile phone for viruses and bugs that track your actions;
- Completely controls the charge that applications consume. For the most demanding applications, you can limit traffic if this is acceptable;
- The user will receive the most accurate graph of Internet traffic consumption by applications on Samsung;
- Enable Incognito mode in applications to prevent advertising platforms from tracking your actions. Samsung Max app
You will get all this and more by installing Samsung Max on your phone.
| Benefits of the application: | Disadvantages of the application: |
| You can enable the percentage display function, save traffic, and limit it both for your smartphone and for a separate application. | The application is not designed for tablets (there is no horizontal screen orientation). |
| You can set a traffic limit for different periods of time. | Consumes a lot of RAM (up to 200 MB). But their developers promise to eliminate them soon. |
Software methods
The Android operating system provides the ability to assess the condition of the battery even without using third-party applications. This is done through the engineering menu. *#*#4636#*#* into the dialing field . In the menu that appears, find the “Battery Information” item, where all the data is displayed. Unfortunately, here again it’s time to remember the imperfections of the OS. Quite often Android writes that everything is fine even in cases where the battery is in poor condition.
This is why many people prefer to use auxiliary applications. According to my observations, the most popular program from the play market is AccuBattery. It works on all phones with Android version above 5.0. After several charge and discharge cycles, the program draws conclusions regarding the battery capacity, its wear and condition, and makes recommendations for extending its service life.
Checking with a multimeter
If you have this useful device at hand, you can use it to carry out a simple check. The algorithm of actions is as follows:
- Remove the battery from the case;
- On the multimeter, set the voltage range from 10 to 20V;
- Connect the red probe to the positive terminal, the black one to the negative terminal;
- The information on the display must match the information indicated on the battery case.
Checking the phone battery with a multimeter
If the voltage is 3.7 Volts or lower, then the battery needs charging. If even after charging to 100% the indicators remain unchanged, you need to replace the battery.
How to check battery wear on Samsung?
To do this, try entering the code *#*#4636#*#* in a regular dialer, and this will take you to a menu that contains battery information. If the code doesn't work, try MicroPinch's Battery app - it will show you the status of your battery, as well as temperature and voltage.
Interesting materials:
Expected in the delivery region iml what is it? Cases of the Russian language, what are they? What is palliative medicine? Panangin what is it? Panthenol what is this substance? Pantocrine what is it? What is paraffin? What is peritonsillitis? Who are the Pechenegs? Who are the Pechenegs?
Check active CPU frequencies
Simple System Monitor is one of the handy Android system monitoring apps.
QR Code
Simple System Monitor
Developer: Darshan Parajuli
Price: Free
Although it can do many different things, today we will focus on just one thing: monitoring processor frequencies. It tracks the processor's most frequently used frequency states and shows how much time the processor spends in each state.
For example, if your phone has been sitting on a desk for four hours with very little use, then the CPU's frequent state should be "Deep Sleep", which means everything is working as it should - there are no apps actively using the CPU and draining the battery. But if you have been playing a game for the last hour, the top state may be around 1.5 GHz because the game has increased the CPU load.
Knowing what the processor is doing in the background can give you insight into what's going on with your battery. If you haven't been using your phone and the top process is not "Deep Sleep", then something is going on in the background and you need to figure out what.
The good news is that Simple System Monitor can help with this as well (though there are better apps for this, and we'll discuss those later). Switch to the "App usage" tab, which shows which applications are most active in real time.
Panel with indicators on Samsung smartphones
There are always a few small icons or indicators displayed at the top of our Samsung smartphones. Enabling any technology - Wi-Fi, Bluetooth, Data transfer - is accompanied by the appearance of the corresponding icon. It also displays a charge indicator.
Indicator panel in Samsung
Most Android mobile phones have the ability to customize the appearance of this indicator. We can make it so that only the small battery is displayed. Or make it so that the remaining battery charge is displayed as a percentage.
- What do the percentages mean in the iPhone battery status menu?
Colorful status bar
The status bar is one UI element that appears on every screen. And our favorite battery charge indicator continues to lie in the corner. So, why not spice up that status bar. Why not turn it entirely into a battery indicator?
This colorful status bar actually shows your battery level. You can get this gradient status bar using an easy to use app called Energy Bar.
There are two types of battery indicators on the Energy Bar. A single colored line above the status and a full width bar covering the status as shown above. Note that the gradient style indicator shown above is only available in the PRO version. Single color style is available for free.
This single color line is also known as segments. You can create your own segments and add different colors to them. For example, red represents 0-15% battery level, yellow represents 15-45%, blue represents 45-80%, and green represents 80-100%. But this is only available in the PRO version.
If you want a free full-size battery indicator in the status bar, you should use Power Line. You won't get a gradient style indicator, just a single color indicator.
You can set color transparency and select colors for specific battery levels.
If you don't like the full width indicator, you always have the option of choosing a line segment style battery indicator that sits above the status bar without getting in the way.
In addition, Powerline also offers an indicator for other equipment, as shown in the screenshot below.
Xposed user? Here's how you can completely customize the appearance of the status bar on your Android phone.