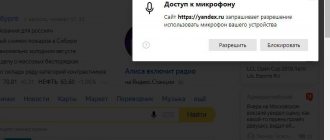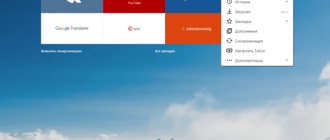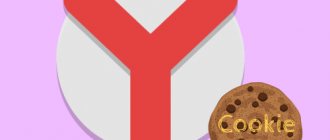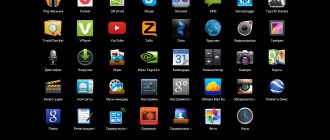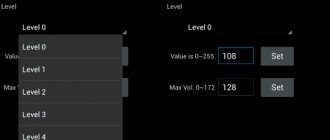Yandex.Browser supports working with a microphone and camera for voice and video communication on the network. Devices are blocked by default, this is done for the sake of security from surveillance by unscrupulous web resources. Let's figure out how to allow access to the camera in Yandex Browser or to the microphone.
- Method 1: Allow access on first visit
- Method 2: Allow camera and microphone access for one site
- Method 3: Allow access to the camera in the browser settings for all sites
- Possible problems with the camera or microphone in the browser
- Reason 1. Equipment not found
- Reason 2. Saving traffic
- Reason 3. Blocked by Windows
Method 1: Allow access on first visit
The easiest way is to allow the use of a microphone or camera on demand. Sites that offer the ability to record sound, make videos, or communicate via streaming ask you to turn on the equipment they need in a special dialog box when you try to make a recording.
When you first request to use devices, a box will appear at the top right asking you to allow access to them. You can allow access to the microphone in Yandex Browser in the notification by clicking “Allow”. By disabling your webcam or microphone, the site will not be able to work with these devices.
This is a one-time setting. In the future, permission or prohibition is given in the browser settings.
What does “Microphone uses Yandex” mean?
Yandex Browser can use the microphone for various purposes. For example, so that you can dictate a voice message on a social network or to dictate a query in a search bar. In addition, a microphone may be needed for web versions of various applications, for example Zoom, if you use them through the Yandex browser.
When you are not using the microphone, in theory, it should be muted. But if you definitely want no one to be able to eavesdrop on you, there are several ways to block access to the microphone for Yandex.
Method 2: Allow camera and microphone access for one site
When a site is denied access via a notification, a corresponding icon with a cross appears in the “Status” . It indicates an attempt to obtain the right to use the device, but the request is blocked. The site will display an error, only a black screen will be transmitted instead of a photo, or the message “You have denied access to your devices” . If you click on this icon with a crossed out camera or microphone, the Yandex Browser security setting will appear.
Note! The icon will only appear if an attempt was previously made to obtain permission, but was rejected. Otherwise, access cannot be granted through the security menu.
Turning on the microphone
In Yandex.Browser, the microphone performs many functions: from searching for information and entering text by voice, to full-fledged video conferencing. This functionality is useful for people with disabilities, the elderly and remote workers .
To unlock a device in the Yandex Browser environment, you need to:
Website exceptions
The user can use the microphone only on one site, while maintaining a ban on use by other Internet resources. Having accessed it, a black window or a notification about the impossibility of operating the device will appear on the screen.
To give permission on one Internet page you need:
Similarly, you can allow access using the button of the same name on the pop-up notification.
Method 3: Allow access to the camera in the browser settings for all sites
Extensive permission settings are available in a special section of the program. Here's how to enable your camera or microphone through Settings:
- Open the Yandex.Browser menu and select "Settings".
- Go to the "Sites" section.
- Find a special department and open “Advanced site settings” .
- Scroll to "Camera Access" or "Microphone Access" .
This is a detailed menu for regulating all permissions. The first line allows you to select a gadget; this is necessary if several devices of the same type are connected to the computer at once. The second line gives the right to send notifications; if you check the “Prohibited” box, the device is completely blocked for Yandex Browser. The checkbox next to “Request permission” will allow you to receive notifications about the right to use the required device as a resource.
If the camera or microphone does not work in a certain place, then the website is on the access blacklist. “Site Settings” button opens detailed permission management. This menu contains a list of all sites where access to the selected category is prohibited and allowed. The site is removed from the list using “Delete” when you hover over the line.
Windows 7
Checking the functionality of the microphone in Windows 7:
- Open the Start menu and type "Sound" in the search bar.
In the window that opens, select the utility called “Sound”. You can also open the Sound program through Control Panel - Next, go to the “Record” section and double-click on our microphone.
Open your microphone settings
- Open the Listen window and select the Listen to this device checkbox.
Check the box and click “OK”
- You can now speak into the microphone. If the voice is heard through the speakers or headphones, then everything is working fine.
Possible problems with the camera or microphone in the browser
The inability to capture video or audio through Yandex.Browser, even with the available permissions, indicates other limitations on the PC, incorrect connection of the microphone or camera, or their malfunction.
Reason 1. Equipment not found
If the device is not connected or broken, it will not be detected. The installed devices are checked in the “Device Manager” , the utility is opened through a search in “Start”.
The “Audio Inputs and Outputs” section contains all microphones and speakers, and the “Cameras” section contains webcams. If there is nothing in the list, then the connected equipment does not function.
Reason 2. Saving traffic
When you try to activate your wearable device, it may be blocked by Adobe Flash Player. In this case, you can turn on the microphone or webcam in the Flash Player , which appears in place of the content. Just click “Allow” and “Ok”.
Reason 3. Blocked by Windows
If after setting all the necessary permissions, the sound or video from the computer does not work, then the permission has not been given by Windows. The problem is solved through the operating system settings in the “Start” menu, section . In the “Camera” and “Microphone” , check the box next to “Allow applications to access...” .
Here's how to set up work with a microphone and camera in Yandex.Browser. The main thing is to have working and correctly connected equipment in the system unit or laptop.
Possible problems
The assistant stubbornly refuses to enter into dialogue - a sure sign that the operating system is not working properly or the microphone is damaged. Click on the purple search bar icon and try to access it “ manually ”. Try using a similar Google Assistant or other applications that use a microphone.
If, after all the above steps, Alice (like other assistants) does not respond, and regular phone calls are made without problems, then we recommend resetting your smartphone to factory settings.
Camera, microphone and privacy in Windows 10
If you have a camera and microphone on your device, Windows 10 allows you to make Skype video calls, take photos, record videos, and more. Many apps and services require and use a camera or microphone, and Windows settings let you control the list of apps that can use your camera or microphone.
Some users fear that unfamiliar apps, companies, or malware may be using their device's camera or microphone. You must control the use of the camera or microphone. To help you understand when the camera is on, the following indicators are provided.
If your device has a backlit camera, the backlight lights up when you use the camera.
If your device does not have a camera light, a notification appears when you turn the camera on or off.
To help you understand when the microphone is in use, the following indicators are provided.
A microphone icon will appear in the notification area of the taskbar. You can turn this indicator on or off by going to Settings > Settings > Personalization > Taskbar and selecting Choose which icons appear on the taskbar.
You can also find out which apps are currently using the camera or microphone or have recently accessed the camera or microphone by going to > Settings > Privacy > Camera or Start > Settings > Privacy > Microphone.
Note: This feature does not exist in Windows 10 version 1809 and earlier.
The following describes the options that allow you to control how you use the camera.
Camera or microphone controls may already be disabled if you're using a work-issued device or if you've added a work account to your own device. When this happens, the heading Some settings are managed by your organization will appear at the top of the camera or microphone settings page.
Turn on voice activation
By analogy with Google, Yandex.Browser can respond to enable commands, such as: “Hello Alice (Yandex)” or “Listen Alice (Yandex)”. This is convenient because the user does not need to press anything - just unlock the phone and say the request. But despite giving permission to the program from the Android system, Alice can continue to remain silent. The reason for this is that voice activation of the browser is disabled.
To enable automatic voice activation:
Returning to the start page, just say a well-known phrase, and Alice will respond immediately.
Video instruction
We tried to make a short video that will help you solve this problem:
Three types of cameras
Depending on what cameras your device has, there are three types of cameras that apps and services can access.
A color camera is used to take standard color photographs and videos.
The infrared camera allows you to take grayscale photos and videos (black and white photos and videos) based on the intensity of infrared radiation.
The depth camera recognizes the outlines of objects in front of it and their distance from the device. For example, a depth camera can be used to detect when a person is in front of the device.
Manage the list of Microsoft Store apps that can access your camera
Go to Start > Settings > Privacy > Camera.
Specify the value you want for Allow apps to access your camera.
Under Select apps that can access your camera, turn individual settings on or off for apps.
Note: Even if you turn off the camera for each app in the Select apps that can access the camera section, some of the listed apps will still be able to open the camera to take photos or videos. However, the camera will not record images or videos until you press the Photo or Video button.
Manage the list of Microsoft Store apps that can access your microphone
Go to Start > Settings > Privacy > Microphone.
Specify the value you want for Allow apps to access your microphone.
Under Select apps that can access your microphone, turn individual settings on or off for apps.
How do I allow a website to use my camera or microphone when browsing the web in Microsoft Edge?
When browsing websites in Microsoft Edge, you can use your camera and microphone. However, even when the camera and microphone are enabled for Microsoft Edge, you will still need to grant permission to individual websites to use the camera and microphone. Here's how to do it.
Go to a website that wants to use your microphone and/or camera.
If a dialog box appears asking you to allow a website to use your camera or microphone, select Allow once or Allow always, or close the dialog box to block access.
How do I prevent a website from using my camera or microphone when browsing the web in Microsoft Edge?
In Microsoft Edge, select Settings and more, and then click the Settings button.
Select Advanced Settings, and then under Website Permissions, select Manage Permissions.
Select the website you want to manage.
Under Camera or Microphone, turn the switch to Off to turn off access for this website.
Note: Some websites may not work if you block their camera and microphone access. For example, you may not be able to join a video conference.
User behavior data
Do Not Track Option
Some sites may recognize the addresses of the pages you visit and use this information to display advertising, collect statistics, etc.
To prevent sites from collecting information about your online activity, follow these steps:
Click
→ Settings → System.
Microphone access
Some sites require a microphone to function, for example to record voice messages or organize video conferencing. The use of the microphone must be controlled so that unfamiliar companies or malware do not connect to it. Only allow sites you trust to access your microphone.
By default, when a site tries to access the microphone, Yandex.Browser asks you for permission.
After you allow or deny access to the microphone, the Use microphone option will appear in the Protect panel, and in the Smart line the icon
or . The ban on access to the microphone will be in effect for the site permanently. Automatic microphone access will be valid for an HTTPS site permanently, and for an HTTP site - during one session.
vote
Article rating
Exceptions for camera and microphone privacy settings
If you turn on Windows Hello, it will use your camera to identify you, even if the Allow apps to access your camera setting is turned off. If Windows Hello is disabled, it does not have access to the camera. (Windows Hello in Windows 10 is a new way to sign in to your devices, apps, web services, and networks.)
Starting in Windows 10, version 1903, the Camera and Microphone settings pages provide access to additional settings that provide limited control over desktop apps that access the camera and microphone using supported methods. This setting can be found under Allow desktop apps to access your camera or Allow apps to access your microphone. Here you'll find a list of desktop apps detected by Windows that interacted with your camera or microphone. Enabling or disabling the setting will affect all applications listed in this section.
You can select any of the applications to get detailed information about a specific file on the device that was accessed by the camera or microphone.
If you're using a Windows app or component that uses a camera or microphone directly through a Windows component, you'll see the Windows component listed instead. For example, if you interact with Cortana using a microphone, you will see the message "Speech Environment Executable".
If you turn off the Allow desktop apps to access the camera or Allow classic apps to access the microphone setting, you can prevent some Windows components from using the camera or microphone, such as Cortana or the Windows dictation component.
Desktop apps may not always appear in the list of available apps on the camera and microphone settings pages, or may still be able to access the camera or microphone even if those options are disabled. Find out the reason
Related Posts
7 Ways to Improve Discord Audio Quality
Should you turn off your computer, Mac, iPhone, iPad at night?
How to Connect Xbox 360 to Windows PC
How does WhatsApp work? (Beginner's Guide)
How to remove apps on Android that won't uninstall
How to Animate Graphics in Adobe Premiere Pro
Granting permission to access the camera in Odnoklassniki
While using Odnoklassniki, almost any user may need to provide access to their existing camera in order to quickly take a photo, start a broadcast, or contact another member of the social network. By default, access will not be allowed, since this is against privacy rules, which necessitates the need to manually handle the task. Methods for setting permissions vary depending on the type of device used, so we suggest you look into this topic in more detail.
Why do you need voice messages on VKontakte?
VKontakte voice messages are a convenient way of communication between users. Essentially, the user records his voice, sends it, and the other party listens to this message at any time convenient for him.
This method of communication has a number of obvious advantages.
Firstly, a person can hear the voice of another person, which is important. Secondly, sending a voice message is often much easier than typing a text, for example, if you are driving or walking along the road
There are some disadvantages to voice messages. Listening to them requires more Internet traffic, which can be critical for users, for example, if they are connected to a mobile network. In addition, voice messages are not always convenient to listen to. If a conversation between people is on intimate topics, it is difficult to listen to such messages on the street or in other public places, you need to use headphones.
Full version of the site
By tradition, we’ll start by looking at the full version of the site, which almost all owners of computers and laptops interact with. There are two methods available here that allow you to grant permission to the webcam to make a call or start a broadcast. We advise you to first read all the presented guides so that you can ultimately choose the right one and quickly set the required privacy configuration.
Method 1: Pop-up warning
Most browsers are configured so that when you try to use the camera, a notification will automatically appear on the screen in which you can choose whether to grant access or deny it. Let's look at this option using the example of making a call to another user.
- To get started, open your list of friends in a way convenient for you, for example, through the top panel of the site.
Find the account you are interested in and click on the “Call” button, which is located under the main photo.
A challenge window will appear, followed by a permissions request at the top. As you can see, Odnoklassniki immediately requests access to the camera and microphone, since these two devices are needed to make a call. Click "Allow" to activate the equipment.
If the pop-up notification does not appear automatically, pay attention to the address bar of your web browser. If you find a button to allow sites there, click on it to display the settings.
Move the "Use Camera" slider to "On" and go back to making a call or performing other actions.
The settings you just selected will be automatically saved, so you don't have to worry about having to carry out the steps described earlier every time you try to use the camera. Now access will always be provided or until you deny it yourself through the settings.
Method 2: Browser Settings
This option is suitable for all those users who, for some reason, did not receive the notification discussed above. In such a situation, you will have to set permissions for sites automatically by going to the general settings menu of the web browser you are using. We will analyze this method using the example of Yandex.Browser, and you just have to take into account the implementation features of the interface of the selected program.
- Open the web browser menu by clicking on the button in the form of three horizontal bars, and then go through the menu to “Settings”.
Here you need the "Sites" section.
Scroll down the tab, where you will find the words “Advanced site settings” and click on it.
In the “Camera access” block, make sure that the value is “Allowed” or “Request permission”. Additionally, you can select the target device and configure access for specific web resources by going to the “Site Settings” section.
After making all the changes, you can return to your personal page on Odnoklassniki to check if the webcam is now functioning. If you are still unable to receive an image, we recommend that you read the guide to checking the functionality of the device by clicking on the following link.
Activating the microphone on your computer
The setup is performed as follows:.
- To do this, open the “Start” menu, click “Settings”, select the “Privacy” section.
- Find the Microphone tab. Check if access is allowed, as this could be the problem.
Mobile app
Next, we want to touch on the topic of managing the mobile application, because smartphone owners will also have to provide permission for videos and photos in order to start a broadcast or contact a friend. In this case, you can also cope with the task in two different ways.
Method 1: Pop-up warning
When you start a call or try to start a broadcast in the Odnoklassniki mobile application, a notification about setting the camera resolution is also displayed, following approximately the same example as was discussed in the full version of the site. Here the user is only required to select the correct answer option to provide access. This is done as follows:
- Let's make a call as an example. To do this, open the application menu.
Select the "Friends" category.
Find the required account and click on the handset icon to start the call.
When asked, “Do you want to allow the OK app to take photos and videos?” select the Allow option.
Other permissions are set at your own discretion. This applies to call logs and microphone access.
Notifications with permissions automatically disappear after you select the required response. Now you can safely start a conversation or live broadcast. If no messages appear and there is no access to the camera, proceed to the next method.
Method 2: Application Settings
The mobile operating system automatically sets permissions for certain applications, allowing or preventing them from using certain devices or accessing user folders. This also applies to Odnoklassniki, so through the parameters of the application itself you can provide access to the video, which happens like this:
- Expand the notification panel and go to “Settings” by clicking on the corresponding icon.
In the window you are interested in the “Applications and Notifications” section or simply “Applications”.
Find “OK” among the entire list and select this program.
Go to the Permissions category.
Make sure that access to videos and photos is granted. If necessary, you can activate any other devices, for example, a microphone.
After performing the steps described above, there should be no problems with image transmission, so all calls and broadcasts will function properly.
We are glad that we were able to help you solve the problem.
Add the Lumpics.ru website to your bookmarks and we will be useful to you. Thank the author and share the article on social networks.
Describe what didn't work for you. Our specialists will try to answer as quickly as possible.
Method 1. Reinstall or new program
This method is suitable for beginners who do not want to delve into the settings of their smartphone or have been using the phone for a while. Install the program to which you need to grant access. If the program is already installed, delete it and download it again from the Play Store or Yandex.Store. Further:
- Let's launch the program.
- After the first launch, the program will ask you to give it permission to perform certain actions.
- When the message “Allow this application to record audio” appears, select “Allow”.
Allow an app to record audio
If you don’t want to reinstall the application or the method did not work, move on to the second instruction.
How to allow access to the camera in chat roulette?
All people periodically want to make new acquaintances. And the modern world provides a lot of technical opportunities for this. In this article we tell you how you can allow free access to an external camera in chat roulette, which is popular today. Read our detailed instructions for setting up your browser.
- A way to allow access to the camera when there is no request
- Firefox settings for using chat roulette
- How to allow access to the external camera in Opera
- Instructions for setting up chat roulette in Google Chrome
- Video instruction
A way to allow access to the camera when there is no request
Typically, device access is automatically requested as soon as the web page loads. If the user gives his consent, then the equipment begins to work properly.
However, sometimes people click on the “I don’t allow” button without even reading the essence of the attached message. Some inexperienced PC users prohibit any actions just in case, not unreasonably fearing for their safety. In addition, such a request may not be received at all.
Pay attention to the left side of the search bar of the site with a tape measure. Here you will see small schematic images of a microphone and a video camera. If these devices are refused when trying to connect, their icons will be crossed out.
To trigger a request to access the camera, you can:
- Refresh the page. To do this, press F5, or the button with an arrow going in a circle.
- Click on any of the icons in the form of a video camera and microphone.
As a result, you should see a pop-up window asking you to use peripheral equipment.
What to do next in chat roulette:
- Select the desired recording device. Initially, this window displays the name of the equipment that is installed by default. If necessary, select a different device.
- Check the box next to the “Remember this decision” option. If you do this, the browser will no longer request access to this type of device on this site.
- Click the “Allow” or “Allow” button. The website will now be able to receive information from your microphone or camera.
If the pop-up window does not appear on its own, you may have previously checked the “Remember” box and pressed the “Do not allow” button. Therefore, when you visit the page again, there is no access to the devices.
Voice control of Yandex Browser
Providing access to the smartphone microphone is intended to create comfortable conditions for moving in the network space. The basic functionality of the web navigator includes a voice assistant developed by Yandex-Alice. Alice's main skills include:
- searching for any information on the Internet;
- playback of audio-video files of a certain topic or mood;
- weather forecast for various periods;
- starting a timer on your phone;
- adding a location to favorites.
You can see the full list of capabilities if you click on the icon in the upper right corner - “What Alice can do” in a chat with an assistant. Thanks to the presence of built-in voice commands in the mobile Yandex Browser, system management is greatly simplified - the user creates a request in a given format, so the assistant better recognizes the question.
Firefox settings for using chat roulette
The way you change settings is determined by your main browser. Its interface may also look different, depending on the software version.
For Mozilla Firefox, the access permission algorithm for your camera's chat roulette will look like this:
- Click on the “Options” icon in the form of 3 straight, horizontal lines.
- Select "Settings".
- Go to the "Privacy and Security" section.
- Scroll down to the “Permissions” item.
- Click on the “Options” button located opposite the “Camera” line.
- Add a new site or change selectors to existing resources.
- Select "Block" or "Block" to restrict access to your devices.
- Stop at “Allow” or “Allow” to use the camera and microphone without restrictions.
Look at the bottom line. There is an item “Block new requests”. Uncheck it to have sites ask you for your opinion every time you visit a web page with roulette. When finished, click on the “Save Changes” button.
How to make a video call?
How to set up a microphone
If the camera was successfully connected and it works, then we are on the road to complete success. First, go to the settings of the VKontakte service under your own account. Below the logo, find two words: “My Settings.” Go to the “Privacy” tab. It is located at the top of the screen and look for the line “Who can call me via video call” in the “Contact me” section.
Set it to any variable that suits you, but it’s better to set it to “All friends” first.
Ready! Go to the “My Friends” tab on the left side of the screen and look at the screen. If in the lists, next to someone’s name, a camera icon appears, it means that your subscriber, like you, has everything correctly configured for video communication.
If no one has this icon, it means that your friends are not on a video call or your friends do not have a camera connected. Text them for now.
If someone has a camera icon, then click on it and after a few seconds your friend will appear in the window.
How to allow access to the external camera in Opera
A way to adjust your camera settings for chat roulette in the Opera browser:
- Select the camera icon on the left side of the address bar.
- A small window will open in which you can select the devices to use.
- To commit the changes, click on the “Allow” button.
If access problems arise due to Flash Player, right-click on the video window. Then call Settings and allow site access to devices.
conclusions
The above methods will help you unlock the microphone on your Android phone for Alice, Yandex or browser. Also, voice input must be allowed in all instant messengers if you want to be able to send voice messages: in Contact, Viber, WhatsApp and others. Write in the comments if our instructions helped you. Ask any other questions about the operation of smartphones and the Android system.
Evgeny Zagorsky
IT specialist. Author of information articles on the topic of Android smartphones and IOS smartphones. An expert in solving problems with computers and programs: installation, configuration, reviews, tips on the security of your devices. In his spare time, he designs and develops websites.
Instructions for setting up chat roulette in Google Chrome
What to do in Google Chrome so that chat roulette has direct access to the camera:
- Open the site page and agree to access the equipment.
- If such a request does not pop up, click on the camera-shaped button located in the address bar on the right.
A window will appear in front of you in which you can set all the necessary settings. Select the microphone and the desired camera. At the end, click on “Done”.
To set up access to the camera in Chat Roulette from an Android phone, do the following:
- Click the More icon. It looks like 3 dots placed vertically.
- Go to "Site Settings".
- Select "Camera".
- Start it or turn it to the “Off” position.
- If the device is on the blocked list, click on “Camera access”.
- Then click on the “Allow” button.
In a browser on a PC, “Site Settings” is located in the “Privacy” section. You can change the "Ask permission" setting.
There is also a list of approved or blocked resources. To remove a site from the list, click the “Delete” button. You can approve a prohibited service by selecting the desired device in the “Blocked” section and clicking on the “Allow” option.
User behavior data
Some sites may recognize the addresses of the pages you visit and use this information to display advertising, collect statistics, etc.
To prevent sites from collecting information about your online activity, follow these steps:
Microphone access
Some sites require a microphone to function, for example to record voice messages or organize video conferencing. The use of the microphone must be controlled so that unfamiliar companies or malware do not connect to it. Only allow sites you trust to access your microphone.
By default, when a site tries to access the microphone, Yandex.Browser asks you for permission.
After you allow or deny access to the microphone, the Use microphone option will appear in the Protect panel, and the or icon will appear in the Smart Bar. The ban on access to the microphone will be in effect for the site permanently. Automatic microphone access will be valid for an HTTPS site permanently, and for an HTTP site - during one session.
- In the Protect panel
- In settings