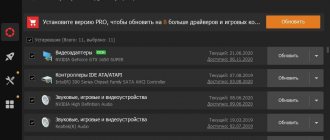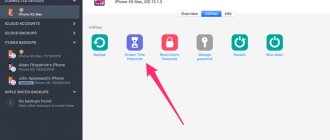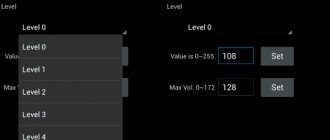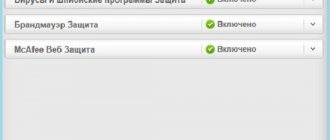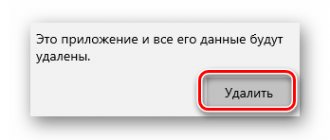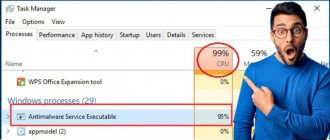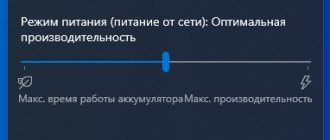Sometimes it becomes necessary to disable the installed defender, and for good reason. For example, an antivirus can block the installation of any program that it considers dangerous, block access to a website or automatically delete, in its opinion, infected files.
Then the user has no choice but to temporarily suspend protection. And in this article I will talk about how to disable Doctor Web while installing games, programs, or to go to a blocked site.
Before starting, I want to note that I will analyze all the methods using Windows 7 as an example. But even if you have Windows 10 installed, there will be no differences. Changes can only be in the interface and this is related to the version of the installed defender. At the time of writing, I was running “Security Space 11.50”. Therefore, take this point into account.
Adding to exceptions
In order not to leave your computer unprotected, first of all I recommend trying an alternative method - adding the application, website or folder contents that you are installing or launching to the antivirus exclusion directory.
Excluded objects will not be checked, which means everything should work. In my opinion, this is an excellent solution.
How this is done in practice:
- Click on the Dr.Web icon in the Windows tray and go to the “Security Center”.
- Click on the image of the lock and open the “Exceptions” section
- Select the desired subsection depending on what you want to add. Will it be a website, a specific file, folder or an entire application.
- Click on the plus icon to add the desired object to the list.
- We indicate the location of the object, check the proposed items and click “OK”
By default, the settings are saved automatically, so just close the window and check the result.
What is it for
Why disable your antivirus? Due to the large number of protective functions and built-in components, the Dr.Web anti-virus program provides strict control over the correct operation of the device and, as a result, can limit the user in certain actions. When this is relevant:
- blocking the installation of new utilities;
- prohibition of following suspicious links, downloading files from the Internet and visiting websites;
- deleting files without user confirmation (infected);
- does not run content from removable media;
- blocking application functions for key generators and keygens.
The antivirus does not allow the user to carry out one of the listed actions, although at first glance absolutely ordinary, due to suspicions that they pose a threat to the device system.
Not every user who encounters a similar problem knows that you can temporarily disable Doctor Web and continue the desired action, for example, going to a website or following a link. The majority simply agrees with the ban and cancels what they started. However, you can avoid this and deactivate the antivirus program, but only if you are absolutely sure that this does not threaten the security of your computer. Otherwise, it's better not to take risks.
Complete deactivation of protection
You can also completely disable Dr.Web for a certain time, say, at the time of downloading a program from the Internet. After all, we cannot add such an application to the list of exceptions, so there is nothing else left.
Step-by-step instruction:
- Click on the Doctor Web icon in the Windows tray and go to “Security Center”.
- Click on the image of the lock and open the “Files and Network” section.
- Change the state of each component to “off” by moving the slider to the left.
- We go out and do the same thing in the “preventive protection” section.
- Click on the “lock” so that the settings remain in effect for a long time.
After downloading the necessary programs, do not forget to return the settings to their original state.
How to temporarily disable dr.Web
Temporarily suspending work is an excellent way to get rid of the interfering protection of the dr.Web firewall, but without stopping the system completely. If necessary, it is enough to resume the program, instead of waiting for the system to start and check again.
Important: Security settings can only be changed in administrative mode. Switching between administrative and user modes is only possible if the PC user has administrator rights. The switch is made in the SpIDer Agent context menu (antivirus icon), which appears when you right-click on it.
To disable protection for a while you need to:
- In the lower right corner of the screen (on the Windows taskbar), you need to click on the arrow.
- Left-click on the antivirus icon in the window that appears.
- A small window will appear. To configure the protection components, you need to press the lock.
- Select “Protection components” from the suggested options.
- In the window that appears, drag the sliders of all active protection components to the off position.
From this moment on, the antivirus will not work, although it will continue to be running. To resume work, you need to switch the sliders to the reverse position.
Which protection components can be disabled?
Dr.Web allows you to enable or disable individual protection components:
- Mail antivirus;
- Firewall;
- Parental control;
- Protection of mail, files, preventive PC protection and more.
For example, there is no need to enable parental controls if the computer or laptop is used by one adult. To be fair, most protection components actually do a good job, and disabling the antivirus for a long time jeopardizes the security of your computer.
Disabling the antivirus self-defense system
All latest versions of Dr.Web (10, 11 and later) have the ability to disable the self-defense system. The need for this may arise in case of conflicts with other antiviruses and other software.
To disable the system you need:
- Open Doctor Web, go to the settings section (click on the gear icon).
- In the new window that opens, select “Main” from the left menu.
- In the list that appears, you need to find the “Self-Defense” item and move the slider to the “Disabled” position.
From this point on, all self-defense components will stop working until the slider returns to its original position. The exception is when you restart the computer: in this case, the program will apply the default security settings. Both partial and complete disabling of protection will have to be done again.
Deactivating self-defense
The self-defense module ensures the safety of Dr.Web anti-virus files and processes. In fact, this is a very useful feature, and it is strongly recommended not to disable it. But still, in some cases, this module only interferes with work.
So let's deactivate it. For this:
- Launch the antivirus control panel.
- Click on the lock icon.
- In the top menu go to the “Settings” section.
- Move to the “Self-Defense” subsection and disable this component.
Close the settings window and check the result.
Why do you need to disable your antivirus?
The dr.Web network firewall is much less tolerant of files and processes than the Windows firewall. As a result, the protection works much more often than security actually requires.
Doctor Web can block the following actions:
- Access to potentially dangerous websites, where only one or a few pages on the resource can potentially cause harm;
- The work of bootloaders, installers, programs for changing operating system settings and other software whose behavior resembles some viruses;
- Operation of applications with key generators and any hacked software (including any programs downloaded from torrents and other dubious sources).
When actively working with files on the Internet, such restrictions greatly interfere. To solve the problem, you can temporarily pause the protection or completely disable the antivirus for the desired period.
Advanced method
The methods discussed above are standard and can only temporarily disable Doctor Web antivirus protection. And under certain circumstances, say when installing another defender, they are not enough.
Therefore, now we will look at a more advanced way to deactivate the defender by disabling running services.
Detailed instructions for disabling Dr.Web for Windows 7, 10 users.
- To get started, follow the steps in the “complete deactivation” section.
- Enter Windows Safe Mode or log in as an administrator.
- Click on Start, enter “Services” in the search bar and open this section.
- Find services related to Dr.Web antivirus.
- Go to the properties of each service one by one.
- In the launch type column, set the value to “disabled”. Then click "Apply" and "OK".
All that remains is to restart the computer, after which the defender modules will be completely disabled.
How to remove antivirus from startup
If the utility is on the automatic launch list, you can exclude it from the list as follows:
- launch the “Run” window using the hotkey combination “Win” and “R”;
- Enter the character combination “msconfig” into the empty field and confirm the launch;
- go to the “Startup” tab;
- find the line with the name of the antivirus;
- Uncheck the box next to it.
Then you need to uncheck the box next to the product name in the “Services” tab and click “OK”. To check, the device is restarted manually.
Antivirus is a program necessary for PC operation. In some cases, partial or complete deactivation of the software is required. The instructions presented above are simple and suitable for beginners.
AnVir Task Manager
A free utility that manages the startup list. It can be useful for quickly disabling running services and processes.
How to work with it:
- Download and launch the Anvir application.
- Go to the “Startup” tab, right-click on Spider Agent and select “Quarantine”.
- Check the box to complete the process and confirm the action.
- We go to the “Services” tab, find other services related to the defender, right-click and in the “Startup type” column select “Karatin”.
- Reboot the computer.
After this, Doctor Web will be completely disabled. If necessary, you can turn it back on in a similar way.
How to completely disable Dr.Web via msconfig
If temporary measures do not help and the antivirus continues to block access to sites and interfere with life in other ways, you can disable it completely. To completely disable Dr.Web protection, you will need to do several steps:
- Repeat all steps necessary to temporarily disable the protection system.
- Disable the defender service, to do this: press the “Win + R” combination.
- Enter msconfig in the field and press Enter.
- In the window that opens, go to the “Startup” tab and uncheck the box next to the Dr.Web service.
- Next, go to the “Services” tab and uncheck all tasks related to Doctor Web antivirus.
The described sequence of actions allows you to completely disable the antivirus without uninstalling it, including preventing it from starting when you restart the computer. But you should understand that any interference with the operation of the msconfig task system may be fraught with disruption of the antivirus and operating system if something is done wrong. If an antivirus blocks a site, it is better to use the provided functionality to disable protection for a while.
How to restore your antivirus
When all actions are completed, you will need to return the antivirus to work and activate it to fully protect your computer. You can do this in reverse order. That is, if you disabled only individual protective components in the program settings, you need to enable them in the same way - move the slider to the right. And if you changed the system configuration properties, then run the command line again and check the boxes next to all Dr.Web services in the “Startup” section. Once completed, restart your computer.
How to temporarily disable Doctor Web
There are two options for how to disable Doctor Web. The first concerns the temporary disabling of the program itself. The second is the antivirus protection system.
Let's start with the first one. That is, how to temporarily disable the Doctor Web antivirus program. To do this you will need to do the following:
- Open the system tray, which is located in the lower right corner of the monitor screen.
- Find the antivirus program icon. Click on it.
- A new window will appear where you can see a lock icon.
- After clicking on the icon, a list of options will appear from which you should select “Protection components”.
- A list of five items that need to be turned off will appear. You can do this sequentially, or you can simply click on the lock icon again.
To make sure that the process was carried out correctly, just open the system tray again. If the Doctor Web icon looks like a yellow exclamation mark, then the protection is temporarily disabled.
How to disable Doctor Web antivirus (internal protection)
This can be done in the settings of the antivirus program. Initially, all actions are repeated:
- Open the tray, click on the Doctor Web icon, go to the padlock.
- At the bottom of the screen you can see a gear-shaped sign. It opens the application settings. Click on it.
- Go to “Basic”, then to “Self-Defense”.
- Move the virtual lever to the “Off” position.
As you can see, everything is very simple. We have fully answered the question - how to disable Doctor Web on Windows 7 or any other operating system from Microsoft. In the next article we will definitely touch on a similar problem with another antivirus program, which is known to many as Kaspersky.
If there is a need to disable the antivirus program for a while, this is very easy to do. The developer has created a function to temporarily disable the product, for example, when the program does not allow you to enter the sites you need, which happens most often and causes a lot of inconvenience.
So how to do this? We find
antivirus icon.
This can be done in the toolbar by opening hidden icons. We move the cursor over the icon
of our antivirus and click once
with the left mouse button
.
The open context menu offers several options, and Computer Defender services are also visible. Click on any
of them with the same left mouse button,
select
the administrative
option .
Afterwards, in the service menu there will be an option to disable
- press. And the antivirus program temporarily stops working.
Sometimes the system requires you to enter a special code
. We enter it, after which it will be disconnected.
If you need to turn it on
protection back - we go through the same process, but select the “
Enable
” action.
First method: standard removal
Like most applications, Dr.Web anti-virus can be removed using the “Add or Remove Programs” menu. To do this, you need:
- Go to the Start menu and open the Windows Control Panel
- Select the “Uninstall a Program” tool
- In the window that opens, find the “Dr.Web Security Space” application and click “Uninstall”.
After these manipulations, the antivirus uninstallation window will pop up, where you will be asked to select which objects to save after removal. Uncheck all the boxes and click “Next”.
We disable self-defense by entering the characters from the image and start the removal process.
If error 902 appears when deleting, use the third method.
Unfortunately, this is not a complete removal yet. The system still has residual antivirus files scattered across the system drive “C”. The first folder is located at “\Program Files\DrWeb”, the second is “\Users\(Your PC name)\Application Data\DrWeb”.
Please note: the “Application Data” folder is a system folder and is therefore hidden from the user’s view. This instruction will help you display it and all similar folders and files.
In addition, manually cleaning the registry will help clear the system of junk files from a remote antivirus. We considered this process when uninstalling the Avast antivirus program.
Disconnection procedure
To prevent the antivirus from interfering, you just need to temporarily deactivate the Spider Guard module, which is responsible for automatically scanning files and programs for viruses and other threats. However, you must understand that disabling will only be advisable if you are confident in the safety of your intentions. Below you can find instructions for Windows 7 on how to disable Doctor Web.
Disabling self-defense
A quick and convenient way is to disable the antivirus for a while until you resolve your issues on your computer, and then restore the Internet again. For these purposes, it is necessary to deactivate the antivirus self-defense. How it's done:
- Open Doctor Web.
- In the left corner, you first need to click on the lock icon to open it. When the lock is open, the program allows you to make changes to the security settings.
- In the window with the main antivirus menu at the bottom, you need to click on the gear-shaped settings icon.
- In the side menu, select “Basic”.
- There you will see a line called “Self-Defense”; on the contrary, you need to move the slider to the left to deactivate it.
- Now close the lock at the bottom left in the main menu again, and then you can exit the antivirus and perform the necessary actions.
Sometimes, even after self-defense is disabled, the antivirus still remains operational. To eliminate this, you need to enter the “Task Manager” (Alt+Ctrl+Del), select the “dwengine.exe” item in the processes and click “End task”.
Completely disabling Dr.Web
Disabling the program completely
You can also completely disable the antivirus, and not just its individual functions. This option is suitable if deactivating self-defense does not allow you to continue operating the computer anyway. To do this you will need to use the command line:
- Press the Windows icon on your keyboard and the letter R at the same time (+ R).
- At the command line, enter "msconfig".
- The “System Configuration” window opens on the screen.
- Here you go to the “Services” and “Startup” sections and look for all the processes associated with the operation of the Dr.Web antivirus.
- On the contrary, uncheck the boxes and save the changes.
After making changes to the “System Configuration” menu, be sure to restart the computer, and only then check access to the desired operations.
To disable the antivirus, some users go to the “Programs” item through the Control Panel, but there is no function there to disable programs. In this menu, you can only completely remove the utility, but not temporarily deactivate it. Therefore, use one of the above methods.
Second method: removing Dr.Web antivirus in safe mode
If for some reason the antivirus does not lend itself to standard uninstallation, then you can use Windows Safe Mode to remove it. This mode is a debug mode and allows the operating system to boot in a simplified form, in which there is no graphical interface, and only the essentials are loaded from the software. To use this method, you must complete the following steps:
- Restart PC
- Press the F8 key during reboot when the system goes through POST mode
- Remove antivirus using the first method
Third method: uninstalling the antivirus using the Dr.Web Remover utility
In most cases, the Doctor Web anti-virus program is uninstalled without problems, but if it is not removed by all the methods described above, producing, for example, error 902, then the specialized utility “Dr.Web Remo” will help.
All you need is to download it from the official website of the antivirus developers. Next, close all programs and run the utility as administrator.
Then, in a special field, enter the characters from the image to identify yourself as a user and click the “Delete” button.
After uninstallation, the application will ask you to reboot the system, to which we give our consent.
And the next time you start Windows, not a trace will remain of the antivirus.