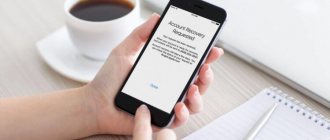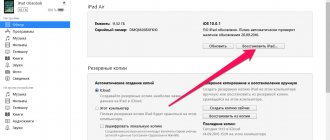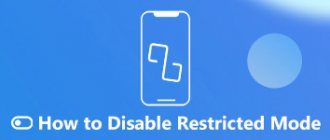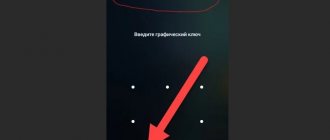This article summarizes all the screen time or restriction password recovery options for each iOS version. For users who have lost or forgotten their Screen Time passcodes, it outlines a simple automatic recovery process, a summary of Apple's recommendations, and instructions for resetting or recovering passcodes for free.
Support for automatic Time Screen password recovery or removal is built into iPhone Backup Extractor for every iOS version.
| iOS | Name | Handle |
| 13–14 | Screen time | Removing the code |
| 12 | Screen time | Code recovery |
| 7‒11 | Parental restrictions | Code recovery |
| 5‒6 | Parental restrictions | Reset code to 1234 |
| 1‒4 | Parental restrictions | Code recovery |
How to remove or recover a lost Screen Time passcode
The process will turn off Screen Time on the iOS device (and optionally on any other iOS and Mac devices on the same Apple ID). It will also reset your password, so if Screen Time is turned back on, you'll be prompted to choose a new password.
The screenshots here describe the process for iOS 14, but steps 1 through 3 will run the same process for any earlier version of iOS.
- Download and install iPhone Backup Extractor (works on Windows and Mac), then open it.
- Connect your iPhone or iPad using a USB cable and select it from the left menu of iPhone Backup Extractor.
- Select the Utilities tab and click Screen Recovery. A wizard will open, prompting you with the next steps.
Screen Time Recovery Option in iPhone Backup Extractor - The wizard will prompt you to temporarily disable Apple's "Find My" service on your iPhone in Settings → → Find My → Find my iPhone. You'll need your Apple ID password to do this. Once the process is complete, you can enable it again. (Note that there is no need to remove your device from your iCloud account.)
Screen Time Delete Wizard for iOS 14 - Click the "Let's get started" button. After some time, your phone will reboot and once it is completed, the Screen Time passcode will no longer be activated on your phone.
Here's a video showing the phone completing the reboot. When it restarts, it also turns off Screen Time on its Mac.
You're done with that. Don't forget to turn Find Me back on in your device's settings menu.
Reset Screen Time Password Using iPhone Backup Extractor
- Download iPhone Backup Extractor to your computer. Make sure you have the premium version of the software ($59.95). After that, connect your device to your computer and launch the software. Then select your device from the sidebar.
2. After that, go to the Utilities and select Screen Time. You will then need to disable the Find My iPhone/iPad feature (Settings > Profile > iCloud > Find My) if it is enabled on your device. Next, click on Restore.
Once the process is complete, your device will restart. After reboot, it will appear on the setup screen. Since all data will remain on your device, be sure to select Don't transfer apps and data.
It will ask you a lot of questions during setup, all you have to do is select Continue to go through them all. You can then reset your Screen Time password as usual.
Apple's tip for lost Screen Time passwords
Apple's advice for recovering a lost Screen Time passcode is to wipe and restart the device, starting over with a new set of data. They write:
Make sure you choose a password that is different from the password you use to unlock your device. If you can't remember the restriction passcode you set in a previous version of iOS or iPadOS, or you forgot your Screen Time passcode, you'll need to remove your device and then set it up as a new device to remove the passcode. Restoring your device from a backup will not remove your password.
Strictly speaking, this is not entirely accurate: restoring from a backup will remove the password if the backup was made before the password was applied and the Cross-Device Sharing option was not enabled in Screen Time settings.
The geniuses at some Apple Stores may recommend iPhone Backup Extractor, but Apple's Twitter support always recommends a reset. This approach will work, but it will result in the user losing all of their data and having to re-set up their iPhone or iPad from scratch.
Erase your iPhone or iPad and set it back as new
Another workaround is to wipe the entire device and set it up as new. Yes, it is quite tedious and time consuming. But when you don't have a direct path, feel free to take longer routes. Just make sure you've already backed up your device via iTunes/Finder or iCloud ( Settings app > Profile > iCloud > iCloud Backup ).
- Open the Settings on your device > General > Reset.
2. Now click on Erase all content and settings . Then confirm. Once the device is removed, set it up as new.
How to Remove Screen Time Passcode Using Apple ID
We've seen some devices running iOS 13.3 prompt users to provide an Apple ID when Screen Time is enabled to allow them to automatically recover their Screen Time password if they lose it. iOS will ask you to say, "If you don't provide an Apple ID, you won't be able to change your Screen Time settings without entering your password."
This can be found under Settings → Screen Time → Use Screen Time passcode.
Tell me how to set up an Apple ID to recover screen time
Adding an Apple ID to Recover Screen Time
Assuming this setting was used when adding a Screen Time passcode, it will be available to users with forgotten Screen Time passcodes. When the user decides to turn off Screen Time, a prompt will appear by selecting Settings → Screen Time → Turn Off Screen Time or Settings → Screen Time → Change Screen Time Passcode → Turn Off Screen Time Passcode.
Disable Password Dialog on iOS
Password recovery when using Apple ID
Don't see the screen password recovery option?
This option is not available to all iOS users. If you didn't get the option to set your Apple ID to recovery when you turned it on, you won't be able to recover your Screen Time passcode using this method. However, iPhone Backup Extractor will still be able to remove the code using the first method described in this document.
How to turn off screen time
To disable this function, you need to:
- Launch the Settings application.
- Select the “Screen Time” tab.
- Scroll down the menu to the “Turn off” option.
- The system will require a password that you must enter.
After completing the steps, the software will turn off completely. However, you can remove the specified parameters individually. For example, disable time limit.
How to disable the time limit on iPhone
Just move the slider to the left in the “Program Limits” item, which is located in “Settings” under the “Screen Time” tab. The shutdown will occur immediately after performing this action.
Clearing Screen Time
To clear the software memory, just turn off Screen Time. This will reset all existing data. After turning on again, the system begins collecting information from scratch.
Children found a solution to bypass the limit
How to Increase or Bypass Screen Time
How to remove the time limit on iPhone? How can I bypass or adjust the specified parameters? Sooner or later, a child who is dissatisfied with the policies of adults comes to resolve these issues.
The children found a solution quickly. To remove the time limit, it turns out that you just need to delete the application and download it again. Another way is to change the date and time on your phone, thereby messing up the software.
Worthy of attention! The Screen Time application was developed with the goal of helping children develop reasonable use of gadgets that would not cause addiction and would not harm the child’s health and development. For parents, this is an opportunity to find out what the child is doing at a particular moment.
It seems that these are not all options to bypass the software that the professionals of the avant-garde company in the field of IT technologies have worked on and repeatedly refined. However, this option was not intended as a spy program, but is intended only to help adjust the time you use your iPhone. And she copes with this very well.
How to Manually Remove Screen Time Passcode on iOS 14 or 13
The backup restore approach will only work if the backup was made before the Screen Time passcode was applied and if Family Sharing and Cross-Device Sharing were not enabled in Screen Time settings. If in doubt, we recommend the automatic process shown above as it does not rely on an existing backup.
There are a number of factors that can affect code removal in this manner or cause it to propagate back from iCloud:
- Family Sharing status in iCloud user account
- Is the Family Sharing user marked as under 13 years of age?
- Do you finish setting up Screen Time on a restored device?
- Is Device Sharing enabled?
- Are there other iOS 13+ / macOS 10.15+ devices on the account?
- OS version and Screen Time configuration in the backup you are restoring
- Is Account changes set to Not alllowed under Content and Privacy Restrictions?
In general, however, if you are restoring your data from a backup, haven't turned on Family Sharing, and don't turn on Screen Time, you should be fine.