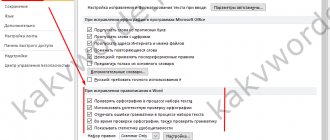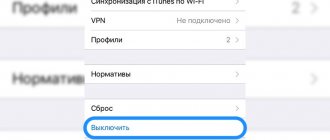Discord is one of the most convenient instant messengers designed for voice calls. In a small application it is possible to change the sensitivity of the microphone, improve the sound, suppress outside noise, prevent echo when the headphones are faulty and the voices of participants are heard through the speakers. And with such functions, Discord is not deprived of checking the audio output. Checking the microphone in Discord is not at all difficult; emerging problems can be easily solved by inexperienced users.
Setting up and checking the microphone in Discord
Of course, every user can buy a cheap microphone, connect it and, without checking, literally for joy, jump into a general chat. This can only be done by every ignorant and short-sighted user who does not care how other people will hear him. For more reasonable participants, we suggest that you initially set it up and then check the quality of the outgoing sound.
On PC and laptop
Most users chat from a computer. It doesn’t matter whether we are talking about working in a downloaded client or a website that can be opened in a browser, be it Opera or Yandex Browser.
To do this, follow these steps:
- First, log out of all voice chats, as they may hear a lot of noise when you connect an input device.
- Connect the microphone to your computer. If you have two connectors and two wires, be sure to connect them together correctly. If there is one plug and two connectors, then plug into any of them. In the third case, when there are two plugs and only one port, you will have to buy an adapter.
- If you have an Asus motherboard, then when connected, a window will appear to select the connected device. There you can change some sound parameters or install ready-made modes (for example, “Karaoke”).
- Now open Discord directly.
- Go to “Settings”. To do this, click on the gear icon in the lower left part of the window.
- Go to the "Voice and Video" section.
Here you need to select an input device. Usually there is only one, but if you have previously used virtual microphones (for example, Wo Mic), they will also appear in the list. Using the slider (left, not right), the user is given the opportunity to adjust sensitivity to ambient sounds.
Now you need to check the sound. Click the "Check" button and say something. The program will reproduce what it heard in a moment. If everything is ok, then you can go to the chat. By the way, before you go, there is a speaker volume slider nearby. It allows you to make even a person with a weak microphone louder in Discord.
If you notice noise, try turning on the “Noise Reduction” option in the same settings section. If you are not working on a computer, then proceed to the next point. Note: If the microphone does not work, try swapping the plugs. They may not have been connected correctly.
On the phone
The phone, of course, does not boast such a variety of settings. For example, making a microphone louder simply won’t work. But it is already equipped with a microphone from the factory. We will not describe all the points in detail, because in some ways they are similar to the settings on a PC.
Firstly, even if you want to communicate through the built-in microphone, you will have to connect headphones additionally. Imagine if someone doesn't have headphones, then their microphone will duplicate your voice and your speaker will loop it. The end result will be chaos. Setting algorithm:
- Open the application.
- Expand the left navigation menu to display tabs at the bottom of the screen.
- Click on the tab with your avatar.
- Go to the "Voice and Video" section.
You will be greeted by an intuitive interface. All settings will be saved automatically. The settings window also provides the user with a slider to increase the volume.
Update drivers
After updating Discord, sometimes there is a conflict between old drivers and the new version of the application. If you haven't updated the audio driver on your motherboard in a while, now is the time to do it. You can do this through the “Device Manager”, or manually enter the name of the motherboard and/or laptop model. The last option is preferable, because the built-in Windows updater does not always find the latest “firewood”
Turning the microphone on or off
Of course, no one is going to talk all the time, and therefore sometimes you will have to turn the microphone off and on. On a computer, this is done by one click on the microphone button, which is located at the bottom of the window near the user’s nickname. However, this method is not the most convenient. Discord offers a “Walkie Talkie” feature, thanks to which the microphone “listens” to sounds only when you hold down a key.
To enable the mode, you need to open the settings again, and then go to the “Voice and Video” section. There will be a “Walkie Talkie Mode” switch. Turn it on, and then select a key combination that will trigger the microphone. Ready. You can also turn the microphone on and off using the key combination “Ctrl” + “Shift” + “M”. In the phone, alas, the state of the input device is regulated only through one button.
Check microphone
To get started, take a simple test at https://test.webrtc.org/ - it will quickly check your camera and microphone for any errors
To undergo diagnostics, do not forget to allow the site to use your devices.
How to improve sound quality
Don't be disappointed if the equipment you have installed gives poor results and you don't have enough money for more expensive alternatives. Windows OS and Discord offer a wide range of tools. Make the following adjustments to improve the result:
- Open Sound Options in Windows. Turn on the "Enhance Sound" switch. Experiment with sound frequency if necessary.
- Through the connection menu (appears when connecting a device), change the mode to a more suitable one for your purposes.
- Turn on noise suppression in Discord.
- Increase or decrease the sensitivity of the device.
- Plug the plug into the input more tightly. A poor connection causes a dull sound.
Perhaps this list should be supplemented with the installation of all sorts of insulating materials, due to which interference due to air flows will not be heard. If none of the above helps, then try updating your drivers.
This works extremely rarely (unless, of course, you have a 10-year-old computer), but sometimes it helps. As a last resort, you can use Wo Mic to use your phone as a microphone for communication.
How to check micro in Discord on phone
The instructions for checking on a phone (both Android and IOS) are no different from the computer version. To do this, you still need to go to the “User Settings” panel, which is located on the account tab at the bottom (avatar circle), scroll to “Voice and Video”.
The functions on a smartphone differ from those on a computer in that they have fewer settings. The input window has the function “Input Mode” (allowing you to activate the walkie-talkie mode or voice activation), “Automatic sensitivity”, “Sensitivity” with a check indicator.
How does the verification indicator work on a smartphone:
- If you turn on “Auto Sensitivity”, a gray scale will be shown at the bottom. It fills with green when the user starts speaking. The completeness of filling depends on the volume of the user's voice;
- When “Auto Sensitivity” is turned off, the scale is divided into two halves: orange, green. Orange - high sensitivity (discord reacts to every sound, even the quietest, from the microphone), green - low (does not pick up unnecessary noise). Depending on the selected sensitivity, the scale will be filled with dark orange and dark green colors during a conversation.
After checking, there should be no errors on the phone due to the simplicity of the smartphone system, which checks all devices and automatically sets them to enter information. Malfunctions can occur with headphones (wired, wireless), with their connection to the phone.
Possible problems
Below are common problems and how to solve them:
- "Microphone access denied" warning pops up on Discord mobile. Solution: Open the app settings, go to Permissions and allow microphone access.
- The device does not work and is not located by the computer. Check that the connection is correct. Connect the same device with another computer, and also test the other device with this computer. This will help you identify the cause of the problem.
- Only in Discord the microphone is muted. Disable noise reduction, and then restart the program.
We hope these methods helped you.
Directions
They can't hear me well on Discord.
Ingredients Directions
[adace-ad id=”5714"]
During the pandemic, work negotiations, workshops and other global discussions smoothly flowed into the purely gaming application Discord. Many teams noted with surprise that the abolition of regular office duties and the move online did not affect work efficiency. The only problem with encapsulating business processes in audio chats is the quality of the audio itself.
If your fellow interlocutors often complain that you are speaking as if from an embrasure, then you need to find the reason for this strange phenomenon. Do you want more useful articles on setting up complex applications? Take a closer look at the soft-ok.net portal, where they regularly publish reviews of current software, life hacks when working with operating systems and reviews of free system utilities that will help you in difficult times
Bottom line
Our article on the topic: “How to set up a microphone in Discord” has come to an end! I was glad to help you and resolve this issue with you.
I would be grateful if you read some more articles that you can find here.
If you have any problems, then contact me in the comments, I will help as much as I can! Subscribe to the blog so you don't miss useful and important articles about working on a PC! Until the next article! Bye everyone! Good luck!
Sincerely, blog author Fedor Lykov!
A little about Discord
Who has previously installed discord, do you use it? Do you play games online and chat with friends in this program at the same time?
I want to say one more important point! The Discord program is installed on almost all operating systems:
- Windows
- Mac
- Linux
- Android
- iOS
I recommend reading my recent article on the topic: “How to connect a microphone to a computer easily and closely.”
Let's move on to the basic settings!
Change the sample rate and bit depth of the microphone output
Change the bit depth and sample rate from 24 bit 192000 Hz to 16 bit 48000 Hz. You won’t notice any loss of quality, because your microphone couldn’t reproduce the frequencies indicated first, but it can help with voice stream artifacts. You can do this in the same microphone settings that we went into in the paragraph above, you just need to open the “Advanced” tab.