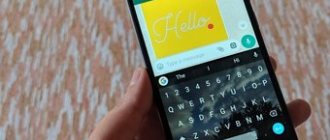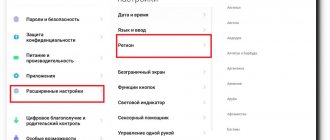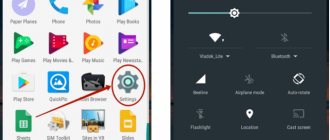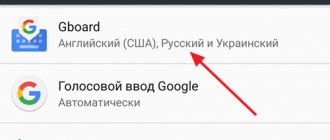To enter any information on an Android phone, a virtual keyboard is used. Its standard design does not attract users in any way, so over time they want to change it. You need to understand that the number of available themes depends on the selected keyboard. Some application allows you to change the color of the keys, their shape, add new icons and change the size of the characters. And some programs have only two designs: dark and light. In this article we will try to tell you in detail how to change the color of the keyboard on an Android phone. Note that any user, even a beginner, can cope with this task.
How to properly configure the keyboard on your phone?
To open the keyboard settings menu, you need to do the following:
- Open “ Settings
” and find the “Advanced
settings
” item. - Go to the “Language and Input” menu. ...
- make settings
; - set up
voice search. ... - Select keyboard
. ... - Perform fine “ Settings
”. ... - Install keyboard
.
Why does the laptop keyboard backlight work for 10 seconds and then turn off?
Some laptops use a feature that automatically turns off the backlight after a certain amount of time when no keys are pressed. This is done specifically to preserve the battery autonomy of the laptop.
1. First of all, install software from the laptop manufacturer. There will be all the necessary settings for adjusting the keyboard backlight.
2 . Surface Laptop you need to press F7 or Fn+F7 to toggle the dimming mode.
3 . On some laptops like Acer Nitro 5, the backlight timeout is set in the BIOS, in the Keyboard Lighting Timeout . If you are sure that the timeout is set in the BIOS and there are no similar items in it, then you need to update the BIOS to the latest version from the manufacturer’s website.
4 . The keyboard backlight turns off on some laptops only when the laptop is running on battery power. When plugged in, the backlight works all the time. If you can’t find how to switch the backlight dimming mode and don’t want to go into the BIOS, then try setting the power settings to “ High performance ”.
See also:
- Fan and backlight work after shutting down Windows 10
- Night light not working in Windows 10 - What to do?
- How to find out if the 5 GHz radio module is supported on a laptop or PC
- How to distribute Wi-Fi from a laptop
- Touchpad not working on laptop? 5 Ways to Fix TouchPad
Channel Chat
How can I restore the keyboard on my phone?
We perform the following actions:
- Go to “Settings” of your smartphone and click on “Advanced”;
- Next, go to the “Language and input” section, and then select “Current keyboard
". ... - Now you need to select one option from the list that will work by default.
Interesting materials:
When will Mega close? When does the metro in St. Petersburg close? When does the internal os close? When will the skating rink in Gorky Park be filled? When to put water in the iron? When are the first fetal movements noticeable? When will iter launch? When will the St. Petersburg metro open? When to add pasta to boiling water? When will the birch tree bloom?
Shutdown
When it comes to saving battery, one of the most effective methods is to turn off the device's keyboard backlight. This feature is a huge advantage of all portable gadgets. But, unfortunately, not all laptop models support it. Let's look at turning off the lighting using the Microsoft Surface Pro as an example. Surface Pro has a built-in sensor that activates a diode under the buttons to make them stand out better. If your Surface is plugged into a wall outlet, you won't have any problems with power consumption. But if it is powered by a battery, activating the diodes will speed up the discharge of the battery several times!
IMPORTANT. The developers at Linus Tech Tips recently conducted power-saving tests that showed that turning off the backlight extended battery use by about 16%.
Other useful settings to save battery power:
- Remove peripherals, mouse and keyboard (20%-30% more battery life per charge).
- Reduces display brightness by up to 50% (16% more battery life).
The lighting turns on and off automatically using a built-in sensor. There are also manual option controls, but older versions of the Surface Keyboard may not have them. The first two keys next to Esc are the function buttons F1 and F2, which control the lighting on the device. If you just click on them, nothing will happen. More precisely, pressing F1 or F2 will not change the brightness of the backlight or turn it off/on. To access special Surface Keyboard features, you need to hold Alt:
- Increase brightness – Alt+F2.
- Decrease brightness – Alt+F1.
If you need to squeeze maximum battery life out of the Surface, you'll have to give up such goodies. Of course, in some situations, for example, in the dark, backlighting is simply necessary, so the manufacturer has provided an increase or decrease in brightness.
Backlight button
Each manufacturer of laptops and desktop computers installs backlight keys in different areas of the keyboard. Different symbols are used to indicate the desired button. The first thing you should do is find the “ Fn” . It is located at the bottom level of the keyboard in the middle of the Ctrl and Alt (to the right or left of the spacebar). Translated from English, Fn means function or functionality. It combines functions.
After finding “Fn” we begin to look for the sun button! It can be drawn near the letter “A”, the keyboard logo, or a horizontal line. Typically, this symbol is located in the top row of the F keys or on the numeric keypad on the right. Also, the symbol of an incomplete sun can be found on the arrows, space bar, or on one of the buttons with letters.
Table of backlight buttons
| Laptop manufacturer company | Symbol on the key |
| HP | |
| Aser | |
| Lenovo | |
| Dell | |
| Asus | |
| Xiaomi | |
| Samsung | |
| Huawei | |
| MacBook |
Having found one of the keys listed above, press and hold the Fn button, and then press the key with the desired icon. The Lenovo Legion has a separate button outside the keyboard. This simplifies the process of turning on the backlight.
When the backlight button is located on the right side of the number pad, the FN key does not need to be used. In this case, NumLock mode must be disabled.
Attention! We don't use full sun keys. They are needed to adjust the brightness on the computer display.
Sometimes manufacturers do not indicate a button to turn on the backlight. It is not marked with a specific icon. In this case, it is recommended to study the instructions for your laptop or take a closer look at the box.
Advantages of using diode strip
Backlit mechanical keyboards are all built on the principle of using an LED strip. This approach was preceded by numerous not entirely successful experiments. The choice of diodes was based on the following requirements:
- compact location inside the keyboard box;
- light weight;
- ease of installation;
- resource consumption;
- convenience when replacing a worn-out element;
- light source brightness requirements;
- resistance to multiple mechanical damage;
- possibility of adding additional colors.
The last point is important for the built-in Multi-color system. Gaming keyboards or laptop panels require contrasting backlighting. This is due to the orientation requirements of the gamer or tester during the work process. Areas painted in different light colors allow you to quickly find your way and prevent confusion. In addition, LEDs interact harmlessly with computer or laptop systems.
Via Mobility Center (for laptops)
To use this feature:
- In the start search window, enter the name “Mobility Center”
- Open the application you found that you need to easily turn on the backlight on your laptop. In it, if the PC supports the ability to turn on the keyboard backlight, there will be a “Keyboard backlight” option. If it is, then click on the “Enable” button. If not, then the PC does not have an additional backlight function.
Can you tell a cringe from a crash? Take this fun test and find out!
Scheme for creating backlighting for a desktop computer keyboard
In order to make a backlit gaming keyboard, you need to apply the following procedure:
- Develop a circuit that will include all the exit points of the auxiliary elements. These include a switch and a wire to the power supply. As a result, the diagram will include the exit points of the auxiliary keys, the location of the rubber pads of the keys, and the internal fastening points of all wiring and connections.
- Think over a plan for laying the planks due to the fact that they form one unit. This is done so that the size of this part does not interfere with the installation of the panel with keys.
- Remove the keyboard housing. To do this, all fastening elements are very carefully disconnected.
- If the key panel is solid, it is recommended to use a soldering iron to make holes for the diodes to exit. To do this, you need to accurately calculate the location of the diodes on the keyboard area, not forgetting about the places where the keys are attached. The cord that is connected to the beginning of the circuit can be secured with duct tape to the main keyboard wires.
- Install the connector adapter for the LED strip wires onto the wire. Connect it to the power source. The power button can be located at the exit point of one of the boards.
Third party programs
If you often need to lock and unlock buttons on your laptop, it is convenient to use special programs. They do not require you to remember system parameters; you just need to click on one icon.
KeyFreeze
Compact application, the interface consists of only one element “Lock keyboard & Mouse”. When pressed, the mouse, keyboard and touchpad panel of the laptop are blocked. To cancel an action, simultaneously press Ctrl+Alt+Del, then “Cancel” to close the menu.
Asus
This laptop model has everything much simpler than others. It has special buttons for adjusting the brightness of the backlight.
To increase the brightness or turn it on, just press this combination:
- Fn+F4.
- Fn+F3.
Sometimes you can find other key combinations to turn on the Asus backlight.
Sometimes this option is used:
Possible problems
Finally, we will look at the most common problems that users encounter when setting up the backlight:
- The option is disabled in the BIOS. To fix the problem, you need to restart your computer and go to the BIOS menu. Then, on the main tab, find the parameter responsible for the backlight and set it to Enabled. Save the settings and restart the computer again.
- ROG Aura Core does not work. In this case, download the latest drivers for your laptop from the official website. Uninstall old versions of the software, restart the laptop and install the driver again.
- The backlight does not respond to keyboard shortcuts. The backlight function may be broken. If the software is working properly and the Fn button performs all other tasks, then you should diagnose the equipment at a service center or contact the hotline.
Aser
On this computer, you need to press the key combination Fn+F9.
Sometimes the following combinations may be involved:
- Fn+F8.
- Fn+F This combination is used to increase the glow if the keyboard has several backlight brightness modes.
- Fn+F This is necessary to reduce the glow strength.
When the keyboard has several brightness options, use the following button combinations:
A simple way to create lighting for a desktop computer keyboard
I would also like to consider creating a backlight for ordinary keyboards connected to a desktop computer.
There are several ways to create additional keyboard lighting. The simplest of them is to attach an LED strip to the bottom of the table above the pull-out shelf with the keyboard. The backlight will receive power from a conventional Krona battery. This option is suitable for those who are not very well versed in electrical engineering and are afraid of damaging the functionality of their keyboard. The video below will help you get acquainted with it in more detail.
Required Tools
Backlit Keyboard Reviews demonstrates the different options for backlit keyboards:
- standard rectangular;
- gaming;
- laptop keyboard;
- wireless analogues.
To repeat a similar experience, illuminating standard options without additional special effects, you need certain tools and materials:
- LED strip (up to 1 m);
- soldering iron;
- batteries (in the case of a built-in backlight recharge option);
- network cable (about 3 m);
- adapter 2-4-pin to 1-6-pin;
- Screwdriver Set;
- insulating tape;
- switch;
- stationery knife;
- glue (for some options with a change in the key panel);
- tester for the final check of the functionality of all circuit elements.
Almost all the required materials can be purchased at any specialized store. This also applies to LED strips for Multi-color lighting systems.