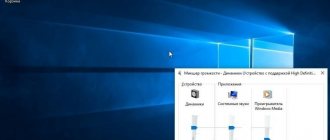Здравствуйте Друзья! В этой статье будем вместе настраивать брандмауэр Windows 7. Так же научимся включать и выключать его. Брандмауэр и firewall — слова синонимы. Это понятие сейчас относится к программе контролирующей сетевые интерфейсы и помогающей защитить наши компьютеры от вирусов, троянов и другой нечисти. На данный момент многие антивирусные решения поставляются с фаерволом (Firewall) . При установке которых встроенный в Windows брандмауэр отключается для исключения конфликтов. Так же бывают антивирусы без встроенного фаервола, например Microsoft Security Essentials. При установке которого желательно наличие встроенного брандмауэра или отдельно установленного от сторонней компании. По умолчанию Брандмауэр в Windows 7 включен и настроен универсально. Это подходит большинству пользователей, как и все устанавливаемые решения. Здесь, вместе будем разбираться как можно поднять безопасность наших компьютеров указав какой трафик пропускать а какой нет.
Что это такое?
Во всех современных компьютерах существует отдельное программное обеспечение. Многие пользователи не знают, что это, и как его отключить.
Брандмауэр – это специальная программа, отвечающая за безопасность вашего компьютера. Основной его задачей является защита персонального компьютерного устройства от атак вирусов и хакеров.
При помощи этой программы осуществляется:
- проверка всего входящего трафика;
- блокировка потенциально опасных программ.
Операционные системы Windows 7 и Windows 8 оснащаются встроенной программой. Но иногда данное программное обеспечение требует отключения. Ниже описаны рекомендации как это сделать.
Другие файрволы для Windows 10
Альтернативных вариантов для вашего компьютера и данных множество. Из них выделяются несколько самых лучших. Эти программы имеют внушительный стаж, к тому же они пользуются популярностью во всех «компьютерных» кругах. Если вы хотите на сто процентов обезопасить себя, воспользуйтесь такими антивирусами, как:
- Kaspersky;
- Avast;
- Norton;
- Eset Nod32;
- или, в конце концов, McAffee.
Фотогалерея: варианты антивирусных программ для Windows 10
Avast antivirus — относительно недорогая антивирусная программаEset nod32 antivirus считается одним из самых «умных» и «интеллектуальных» решений безопасностиKaspersky antivirus — один из лидеров на российском рынке антивирусных программMcAffee antivirus — продукт, вызывающий споры на протяжении всего его существования, но с базовой защитой он также справитсяNorton antivirus -простой и удобный антивирус для домашнего компьютера
Эти фирмы всегда на слуху. Они отвечают не только за контроль данных, но и за оперативную и эффективную борьбу с программами-вирусами, которые вы можете подхватить в интернете. В том случае, если же вы всё-таки скачали вредоносную программу, с вероятностью 99% один из этих антивирусов сможет обезвредить её. Самым дорогим по стоимости программным обеспечением из перечисленных выше будет являться антивирус Касперского, но его цена обусловлена проверенным качеством. Как правило, стоимость антивирусных приложений напрямую зависит от широты их функциональности и эффективности.
Если же на такие мелочи, как антивирусы, не тратить деньги, всегда можно воспользоваться свободно распространяемыми (то есть бесплатными) программными продуктами. Например, 360 total security. Эта программа поможет обезопасить себя от различных угроз, таких, как фишинг (кража данных), кейлоггинг (вирусы, передающие данные всех введённых логинов и паролей злоумышленникам) и от различного рода червей. К тому же, этот софт показывает незащищенное соединение в интернете и даёт советы, стоит ли доверять определённому сайту или нет. Бесплатных антивирусов много, среди них 360 total security считается одним из лучших по оценкам пользователей ПК. Впрочем, попробуйте сами!
Брандмауэр Windows лучше всегда держать включённым во избежание проникновения на компьютер вредоносных программ. Если же вы всё-таки его отключаете, удостоверьтесь, что никаких угроз для безопасности на данный момент не существует, и только потом действуйте!
Командная строка
Управление может осуществляться через командную строку. В нашей статье вы найдёте рекомендации по отключению брандмауэра из командной строки. Управление брандмауэром Windows из командной строки осуществляется при помощи специальной команды Netsh. Например, ввод в командной строке сочетания слов netsh firewall show config позволяет увидеть текущее состояние брандмауэра на компьютере пользователя. Отключить брандмауэр полностью можно, введя в командной строке следующий текст: netsh firewall ipv4 set opmode mode=disable
Зайти в командную строку можно так:
- откройте меню Пуск на панели задач и введите в строке поиска (находится в меню снизу) фразу «командная строка» или символы cmd
. После ввода нажмите клавишу Enter (ввод); - в открывшемся списке найдите надпись «командная строка», по ней нужно кликнуть один раз левой клавишей мышки;
- в открывшейся консоли с чёрным экраном вы увидите информацию о своей операционной системе и строку с мигающим курсором в конце. В этой строке и нужно вводить команду, позволяющую отключить брандмауэр. Если вы не знакомы с командами, которые может выполнять данная консоль, введите в строку слово help
и нажмите Ввод (Enter). В окне консоли появится список этих команд.
Когда лучше не полностью отключать брандмауэр, а только заблокировать некоторые его функции
Брандмауэр часто не позволяет приложениям, браузерам и прочим программам полноценно работать в сети и это основная причина для того, чтобы его полностью отключить. Однако деактивация файервола может негативно сказаться на безопасности, сделать компьютер более уязвимым. Потому стоит задуматься о том, чтобы не отключать брандмауэр полностью, а заставить его игнорировать то самое приложение, которому вы доверяете.
Добавление приложения в список исключений брандмауэра
При добавлении приложения в список исключений, брандмауэр перестаёт следить за программой и всеми её действиями. Это означает, что больше никаких ограничений приложение не будет испытывать при попытке соединения с сервером.
- Открываем брандмауэр, как показано выше, через «Панель управления».
- Переходим в среду «Разрешение взаимодействия…». Открываем ссылку «Разрешение взаимодействия с приложением или компонентом в брандмауэре»
- Нажимаем кнопку «Изменить параметры». Щёлкаем «Изменить параметры»
- Ставим галочки напротив приложения, чтобы позволить ему беспрепятственно работать в сети, затем сохраняем изменения кнопкой OK. Ставим галочки напротив приложения для разрешения его работы
- Если в предложенном списке нет нужной вам программы, нажимаем кнопку «Разрешить другое приложение», прописываем путь к нужному файлу с расширением .exe и щёлкаем «Добавить». Через интерфейс «Разрешить другое приложение» добавляем программу в список
- Запускаем приложение и вновь пробуем соединение с паутиной.
Видео: как добавить приложение в исключение брандмауэра
Как задать правило для портов в брандмауэре
Порты — это специальные тоннели, которые позволяют скачивать больше пакетов информации. Однако порты представляют уязвимость для брандмауэра, потому чем больше их открыто, тем больше угроз они представляют для безопасности системы.
Управление портами проходит в дополнительных установках «Брандмауэра Защитника Windows».
- Открываем меню «Пуск» — «Средства администрирования» — «Монитор брандмауэра». Через меню «Пуск» открываем «Монитор брандмауэра»
- В диалоговом окне слева щёлкаем «Правила для входящих подключений». Для просмотра установленных правил щёлкаем «Правила для входящих подключений»
- Далее справа щёлкаем «Создать правило». Справа щёлкаем «Создать правило»
- Ставим тумблер на пункт «Для порта» и жмём «Далее». Ставим тумблер на пункт «Для порта» и жмём «Далее»
- Прописываем номер порта, для которого создаём правило, например 443, снова «Далее». Прописываем порт, для которого будет создано правило и нажимаем «Далее»
- Разрешаем или блокируем подключение, в зависимости от ваших целей, опять «Далее». Разрешаем или блокируем работу порта и нажимаем «Далее»
- Страницу с выбором сетей для применения правила лучше оставить без изменений. Задаём типы сетей для применения правила
- Затем просто прописываем имя для правила, чтобы оно не потерялось и нажимаем «Готово». Задаём имя и описание правила, затем щёлкаем «Готово»
- Перезагружаем компьютер.
Панель управления
Наиболее простым способом деактивации этой программы в операционной системе Windows 7 является отключение через панель управления. Происходит этот процесс по такой схеме.
- находим кнопку «Пуск» на компьютере и нажимаем её. В открывшемся окне ищем пункт «Панель управления» и кликаем по нему левой кнопкой мыши;
- открыв панель, выбираем раздел «Система и безопасность» (находится слева, вверху);
- в открывшемся окне ищем команду «Брандмауэр Windows» (расположена справа, под пунктом «Центр поддержки» и нажимаем на неё);
- в новом окне находим пункт «Включение и отключение брандмауэра Windows», кликаем по нему;
- после выполнения предыдущего действия перед нами открывается окно с настройками брандмауэра операционной системы. Выбираем пункт «отключить брандмауэр Windows» (находится в самом низу окна) и ставим напротив него отметку. Результат этих действий нужно сохранить, нажав на кнопку «Ок».
Отключение через реестр
Чтобы отключить утилиту через реестр, рассмотрим последовательность действий:
- Перед тем, как отключить стандартный брандмауэр Windows XP, 7, 8 или 10 через реестр, вы должны запустить программу через окно «Выполнить» командой regedit
- Пройдите по пути HKEY_LOCAL_MACHINE\SYSTEM\CurrentControlSet\Services\SharedAccess\ Parameters\FirewallPolicy\StandardProfile.
- Выберите параметр, как на скриншоте, двойным щелчком кнопки мыши.
- В окне «Изменение параметра DWORD (32 бита)» в поле «Значение» впишите цифру 0 вместо 1. Подтвердите изменения кнопкой ОК.
- После этого закройте все программы и перезагрузите компьютер.
После включения ПК все изменения должны вступить в силу.
Описанные способы актуальны на всех операционных система Виндовс, начиная с XP и заканчивая 10 со всеми вышедшими обновлениями.
Отключение службы в Windows 7
Отключение встроенного в Windows 7 брандмауэра через панель управления происходит лишь частично. То есть, эта программа сохраняется на компьютере, и, при изменении настроек, снова будет выполнять свои функции.
Если же вам необходимо полное отключение службы брандмауэра в Windows 7:
- открываем меню «Пуск» и вводим в командную строку фразу «Управление компьютером»;
- открываем данный раздел и находим справа в списке команду «Службы», кликаем на неё;
- в этом разделе ищем пункт «Брандмауэр Windows». По нему нужно дважды кликнуть левой кнопкой мышки (или одним кликом правой кнопки открыть контекстное меню и выбрать в нём пункт «Свойства»;
- в открывшемся окне свойств нам нужно произвести замену в пункте «Тип запуска службы», установив о;
- на последнем этапе пользователю необходимо нажать кнопку «остановить» и зафиксировать свой выбор, кликнув на команду «Ок».
Полностью отключить брандмауэр как службу можно и другим путём. Для этого:
- заходим в панель управления;
- выбираем вкладку «Администрирование»;
- затем – пункт «Службы»;
- в открывшемся списке служб необходимо найти пункт «Брандмауэр Windows»;
- если эта программа находится в рабочем статусе, то открываем контекстное меню (кликнув по пункту правой кнопкой мыши), выбираем пункт «Свойства» и в нём нажимаем кнопку «Остановить».
Разрешенные программы и сброс настроек
Если брандмауэр заблокировал какую-то программу (у меня такого наверное не было никогда), то можно, не влезая в расширенные настройки, дать доступ в выбранной сети (общественной или частной). Для этого в окошке фаервола выбираем
.
В открывшемся окошке вы можете
разрешить программе соединение через брандмауэр в соответствующей сети.
Если нужной вам программы не оказалось, то с помощью кнопки Разрешить другую программу… можно легко ее добавить.
Запретить же какой-либо программе выход в интернет здесь не получиться. (По крайней мере у меня не получилось. Снимал галочки для программы µTorrent все равно качает).
В окошке для разрешения программ можно экспериментировать и не волноваться что у браузера не будет доступа в интернет (мой случай). Все можно вернуть назад с помощью
.
По умолчанию все должно работать исправно.
Как отключить брандмауэр в Windows 8
Отключить программу можно на постоянно или временно, что очень удобно.
Отключаем на время
Встроенный брандмауэр иногда пользователю компьютера не нужен, поскольку на его устройстве установленная мощная и надёжная антивирусная защита. В этом случае возникает необходимость отключения лишнего ПО.
Для того, чтоб на Windows 8 отключить на время брандмауэр, рассмотрим пошаговую инструкцию:
- первым делом нам нужно на рабочем столе компьютера нажать комбинацию клавиш Win+I. Ввод такой команды вызовет на рабочий стол меню, в котором нужно выбрать пункт «Панель управления»;
- открыв панель, переходим в режим просмотра мелких и крупных значков, затем – выбираем команду «Система и безопасность»;
- в открывшемся новом окне нужно нажать на команду «брандмауэр Windows 8»;
- в левой части экрана появится список команд, из которого нам нужно выбрать «Включение и отключение брандмауэра». После ввода команды откроется окно с двумя пунктами. Их нужно отметить и подтвердить свои действия нажатием на кнопку «Ок». На этом процесс частичного отключения брандмауэра Windows 8 завершён.
Отключаем полностью в панели и в службе
Если вы хотите деактивировать брандмауэр в Windows 8 навсегда:
- в режиме рабочего стола необходимо нажать комбинацию клавиш Win+R, затем в открывшемся окне ввести команду services.msc
. Этот же запрос можно ввести в стартовом меню ОС Windows 8. После выполнения команды перед пользователем откроется окно управления службами компьютера; - в правой части экрана находим пункт «брандмауэр Windows» и щёлкаем по нему левой клавишей мыши дважды;
- в новом окне находим пункт «Общие» и кликаем по нему;
- выбираем тип запуска «Отключена» и нажимаем на клавишу «Отключить»;
- закрепляем введённый результат кликом по командной клавише «Ок».
Как видим, процесс отключения службы брандмауэра в ОС Windows 8 очень прост, но всё же не рекомендуем оставлять устройство без антивирусной защиты. Если вы отключаете брандмауэр, то нужно позаботиться об установке хорошей антивирусной программы.
Как убрать уведомление о том, что брандмауэр отключен
После того, как вы отключите брандмауэр, Центр безопасности защитника Windows 10 начнет показывать уведомления о том, что он отключен с предложением снова его включить.
Чтобы убрать такое уведомление, в редакторе реестра в разделе
- Включение, настройка и отключение брандмауэра Windows 10
HKEY_LOCAL_MACHINESOFTWAREMicrosoftWindows Defender Security CenterNotifications
создайте параметр DWORD с именем DisableNotifications и значением 1. Подробнее о том, как это сделать в инструкции Как отключить уведомления защиты Windows 10.
Видео — 4 способа отключить брандмауэр Windows 10
Что делать, если он отключён в Windows?
Другая медаль, связанная с данной программой, она может быть полностью отключена, подвергая тем самым ваш компьютер опасности. Вот что делать, если он отключен:
- нажмите «Пуск» и найдите в меню раздел «Мой компьютер». Зайдите в него и щёлкните один раз правой клавишей мышки по пустому экрану. Перед вами откроется окно контекстного меню;
- выберите опцию «Свойства», в открывшемся окне «Система» выберите ссылку «панель управления – Домашняя страница», перейдите по ней;
- в панели управления выберите настройку «Просмотр», установите крупные и мелкие значки, найдите среди них пункт «Брандмауэр Windows». Направив на него курсор, щёлкните один раз левой клавишей мышки. На мониторе появиться брандмауэр с отображением текущего состояния. Если программа активна, все значки будут светиться зелёным цветом. Если же цвет значков – жёлтый или красный, то брандмауэр нужно включить;
- выбрав специальную опцию «Включение и выключение брандмауэра Windows», установите отметку около пункта «Включение брандмауэра» и флажки возле пункта.
«Уведомлять, когда брандмауэр блокирует новую программу». Необходимо обязательно зафиксировать результат своих действий, нажав кнопку «Ок», расположенную в нижней части экрана.
Еще один вариант разобраться, что делать, если Брандмауэр отключён:
- открыть меню «Пуск», найти строку «Панель управления» и нажать по ней один раз левой кнопкой мыши. Результатом этих действий станет открытие панели с перечнем различных параметров вашего компьютерного устройства;
- открыть панель управления можно и по-другому. Нужно зайти в папку «Компьютер», расположенную на рабочем столе, дважды щёлкнув по ней левой кнопкой мыши. В открывшемся окне выбрать пункт «панель управления»;
- в верхнем углу справа находится список значков (около опции «Просмотр»).
Пользователю нужно выбрать вариант «мелкие значки». В результате этих действий откроется перечень всевозможных параметров операционной системы и компьютера;
- в списке нужно найти пункт «Брандмауэр Windows», щёлкнуть по нему левой кнопкой мыши.
- в открывшемся окне управления брандмауэром пользователь должен найти функцию включения и отключения защитной системы ПК. После нажатия на ссылку «Включение и выключение брандмауэра Windows» появляется область с настройками параметров этого программного обеспечения.
- в настройках необходимо поставить отметку около поля с командой «Включение».
Отключение брандмауэра в ОС Windows 7 и Windows 8 выполняется разными способами, но компьютерный пользователь должен помнить, что выполняя такую процедуру, он лишает устройство защиты против вирусных программ. Полностью удалять это программное обеспечение с компьютера можно, установив предварительно надёжную антивирусную программу.
Сетевое подключение заблокировано брандмауэром или антивирусной программой: что делать?
Зачастую пользователи домашней сети «встречаются» с тем, что сетевой трафик ограничивается брандмауэром, маршрутизатором или антивирусным ПО. Данная проблема проявляется в том, что для некоторых программ и сетевых приложений подключение к сети оказывается заблокированным. Наиболее «очевидно» это на примере всеми любимого торрента, который вместо нормальной работы вдруг выдает странное сообщение «сетевой трафик ограничивается брандмауэром». Поэтому здесь мы разберемся, «откуда ноги растут» и что делать, если сетевое подключение заблокировано.
Итак, в большинстве случаев такие проблемы происходят «благодаря» межсетевому экрану, который осуществляет фильтрацию сетевых пакетов по определенным настройкам и правилам. Этот межсетевой экран (он же «брандмауэр» и firewall) является компонентом защиты операционной системы семейства Windows, а также различных роутеров, и некоторых антивирусных программ, которые защищают ваш ПК от «опасностей» из сети.
Зачастую блокировка подключения брандмауэром или антивирусной программой происходит вследствие неправильной настройки и эксплуатации оборудования или встроенного ПО. Иными словами, программа, созданная для защиты и удобства пользователя при работе в сети, превращается в «карманного монстра», который только мешает нормальному сетевому соединению.
И наиболее простым решением данной проблемы станет отключение возможных межсетевых экранов.
Отключаем уведомления
Если сетевой экран не отключен и исправно выполняет свою работу, то на рабочем столе постоянно всплывают сообщения об этом. Если это мешает основной работе, то нужно знать, как отключить оповещение брандмауэра Windows 10:
- Перейти в Центр защитника ОС.
- Зайти в раздел безопасности и файрвола.
- Внизу будет небольшой список ссылок. Перейти к меню параметров уведомлений.
- В блоке сообщения о каждой блокировке необходимо переключить тумблер в положение “Откл”
.
Также избавиться от навязчивых оповещений можно и посредством панели управления. Необходимо зайти в систему и безопасность, оттуда к защитнику. В левом столбике будет ссылка на изменение параметров. После перехода необходимо убрать галочки на строчках об уведомлениях.
Нужно ли отключать
Чтобы понять нужно ли отключать брандмауэр Windows 10, требуется разобраться в чем заключается его работа. Большинство пользователей прерывают работу этого встроенного защитника сразу же после того, как скачают антивирус. Но этого делать не стоит. Брандмауэр в ОС не выполняет функцию антивируса и по сути им не является.
На самом деле этот встроенный сетевой экран создан для фильтрации соединений и их блокировки, а также предупреждения в случае возникновения проблем и ошибок. Дело в том, что брандмауэр — эта та стена в ОС, которая не пропускает вирусы. А если его выключить и оставить просто сторонний антивирус, то вредоносное ПО будет проходить. Антивирус не создан для помощи в предотвращении проникновения опасностей, он просто может их обнаружить при сканировании и удалить.
Получается, что брандмауэр не стоит отключать, если в этом нет строгой необходимости. Иногда его отключение может помочь решить некоторые проблемы и ошибки.
В какой ситуации может понадобиться брандмауэр стороннего производителя
Родной фаервол работает в фоновом режиме, и пользователь видит его деятельность, когда осуществляет установку или запуск программ. Сторонний же файервол делает ту же работу, что и родной, но работает он далеко не в фоновом режиме, перегружая ПК всеми возможными предупреждениями. Поэтому сторонний файервол пригодится только в тех случаях, когда пользователь нуждается в постоянных отчетах и сообщениях о безопасности его системы.
Брандмауэр — это не антивирус, а межсетевой блокировщик, который полностью защищает компьютер от вредоносных подключений Сети и проникновения вирусов. Антивирус же призван блокировать вирусы и бороться с ними, чего не может брандмауэр. Антивирус не ограничивает работу программ в целях безопасности. Однако файервол для обеспечения исправной работы ОС блокирует некоторые возможности приложения. Тем не менее, достаточно выключить брандмауэр, и вирусы будут поступать в систему один за другим. В этой ситуации даже Eset или «Касперский» попросту не справится с нагромождением подозрительных подключений из Сети.