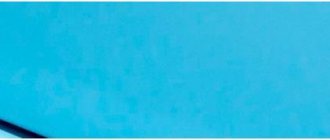Windows operating systems
15.07.20198498
Many laptop and computer users often do not know how to turn on Bluetooth or what to do if the keyboard does not work. However, sometimes more trivial tasks also cause difficulties. For example, people do not know how to turn on the sound and increase the volume. In fact, solving these problems is very simple.
How to turn on sound on a laptop?
You can turn on the sound and increase its volume on laptops running Windows in different ways:
- via the taskbar;
- using function keys.
Both methods are distinguished by their simplicity and speed. Of course, you won’t be able to figure out why the sound on your computer doesn’t work with their help, but turning on the speakers won’t be difficult.
Task bar
In this case, you can activate the laptop speakers in just 2 clicks:
- Left-click on the corresponding icon on the taskbar.
- With another click we turn on the speakers.
- Yes, it's that simple. In this case, even beginners will not have any difficulties.
Function keys
Using the function keys, users can quickly enable the touchpad on a laptop or put the device into airplane mode. To turn on sound on Asus laptops, you must simultaneously press the Fn and F10 buttons on the keyboard.
Attention : for laptops of other brands, the initial combinations may be different. There is one universal rule - the user needs to press the Fn button and the F key, marked with a crossed out speaker.
Using WIN + G (Xbox Game Bar)
Yes, press the WIN + G key combination, after which the Xbox Game Bar game console will open.
Increase. Controlling sound in Game Bar Windows 11
Just pay attention to the choice of audio output device. If you have headphones connected, then set it for them, because... for speakers or speakers there is a separate tab with its own settings.
Increase. Selecting a sound source
How to increase the volume on a laptop?
You can make the sound louder and amplify the signal in different ways. Moreover, you can adjust the volume even from the keyboard. The most popular options are as follows:
- via the taskbar;
- using function keys;
- through Windows settings.
Each method has its own advantages and disadvantages. However, all of the methods listed below allow you to make the desired sound settings.
Task bar
The technique is very simple. In fact, it almost completely copies the previously mentioned inclusion method:
- Click on the sound icon on the taskbar.
- Set the mixer to the desired volume.
- This method is not only simple, but also speedy. You can adjust the sound volume via the taskbar very quickly.
Function keys
You can also add volume using the function keys. As a rule, they are located next to the on/off button. To adjust the desired sound on Asus laptops, you need to press Fn and F11 (volume down) or Fn and F12 (volume up). Laptops from other brands may have different buttons. In any case, they will be marked with the corresponding icons. By the way, using the function keys you can adjust the brightness on your laptop.
Windows Settings
This method is a bit labor intensive. To enhance the sound and make it louder, you need to perform the following manipulations:
- Right-click on “Start” and select the “Settings” option from the menu.
- Go to the “System” section.
- Open the “Sound” subsection and set the mixer to the desired volume.
- Raising the volume in this case is somewhat more difficult. However, you can set other sound settings you want in Windows settings. The variability of the presented customization method is higher.
Checking standard settings
Often the reason for the lack of sound is extremely banal and is literally on the surface - it can be disabled in the system parameters.
To check this you need to:
- Click on the speaker icon in the lower right corner of the desktop window and check if the sound is muted.
- If everything is in order in this window, but the sound still does not work, right-click on the same icon and select “Open volume mixer”.
- Check the settings in the window that opens.
- Having checked everything in the above points, click on the speaker icon again, but this time select the “Open sound settings” item. In the system settings menu that opens, we check whether the laptop speakers are actually selected as playback ones, and also adjust the volume settings.
- If everything is set correctly, but the sound does not start working, we try to use the system error correction tool. To do this, click on the “Troubleshoot” button.
- No further action is required from the user - we wait for the test results and follow the instructions of the program that will provide assistance.
- You can check the functionality after completing all operations by going below and clicking on the “Sound Control Panel” button.
- Right-click on the speakers and click on the “Test” button.
If after these steps there is no sound, then the operations performed did not correct the problem. What to do? It’s simple – move on to the next steps of the instructions.
Let us clarify that the reason for the disappearance of sound can also be a keyboard containing hot keys for controlling the speakers. Usually the Fn key + one of the F1 - F12 buttons is responsible for this - manufacturers depict the corresponding icons on them.
Diagnosis of computer “dumbness”
The answer to the question of how to restore sound on a computer must be sought in two directions. The fact is that most often the system “loses its voice” due to software failures. However, the sound may disappear as a result of failure of any hardware component. For example, an integrated audio chip. To understand what exactly is the reason for “silence”, you need to resort to a step-by-step action plan. Only after a thorough practical analysis will you be firmly sure what type of sound problem you have: hardware or software. However, let's not talk about the bad - everything should be resolved without the intervention of a specialist.
The best programs for sound amplification
Finally, audio amplifiers for laptops allow you to make the sound louder - special programs that allow you to adjust audio settings at the system level.
Equalizer APO
This advanced parametric equalizer works at the operating system level, allowing you to customize the sound in all applications, including system ones. During the installation process, the program will ask you to specify the device with which it will work, select the speakers. After installing the application, you will need to restart your computer. The sound parameters are adjusted by dragging the points of the equalizer curve; we achieve a suitable result experimentally.
All changes become apparent in real time, settings are saved automatically, and there is a function to reset parameters to default values (“Reset response” button). Using Equalizer APO is a great way to increase the volume on a laptop if it's already at maximum, and with the help of this program you can very flexibly adjust the tone and modulation of the sound.
Sound Booster
A program to enhance sound on a laptop for those who do not want to bother with manual equalizer settings. Allows you to increase the sound volume up to 500% in most programs, including media players, instant messengers, browsers, etc., and is easy to use and easy to manage. Sound Booster has its own volume control panel, which can be called up by clicking on the program icon in the system tray. By dragging the slider on this panel, you can increase the sound on your laptop by several orders of magnitude, even if the volume seems to be at maximum according to Windows indicators.
There are several operating modes available; if one is not suitable, nothing prevents you from switching to another. An important advantage of the application is the presence of built-in filters, thanks to which there is no gross distortion of the sound, as is often the case in similar, but not very high-quality programs. Unfortunately, Sound Booster is a paid product; it works in trial mode for 14 days.
ViPER4Windows
A program similar to Equalizer APO, but with even more settings. Allows you to change sound parameters at the OS level, supports adding various effects, compression, digital reverb, creating surround sound, and so on. Increasing the volume in ViPER4Windows is achieved by adjusting the equalizer, again experimentally. During the installation process, the program will ask you to specify the devices with which it will work; once the setup is complete, you will need to restart the computer.
Conclusion
Well, now you know how to increase the volume on a laptop with Windows 7/10. Additionally, it makes sense to install the K-Lite Codec Pack; although it has no settings, in general it can improve the sound quality of audio in different programs
When it comes to tools like Equalizer APO or Sound Booster, keep in mind that they need to be used with some caution. By pressing maximum volume, you force the speakers to work at their limit, which does not have the best effect on their physical condition.
Which buttons make sound and how to turn it off?
Which button turns off the volume? PCs running the Windows operating system produce sound when 3 keys are pressed:
- Caps Lock. This button allows you to write all letters in capitals when typing.
- Scrool Lock. This function is used extremely rarely; its meaning depends on the specific software that requires pressing the button.
- Num Lock. This button is used by those PC users who need to make digital input in a more convenient way - directly on the keyboard, and not from the top row of buttons.
Important! Also save other useful information on using a laptop if your skills in working with it are not yet sufficient to understand the nuances on your own. Find out what every PC user should know:
So, we found out what exactly the sound produces. Now let's move on to the main task: how to remove the sound of keys on a laptop?
Which buttons make sound?
PCs running the Windows operating system produce sound when 3 keys are pressed:
- Caps Lock. This button allows you to write all letters in capitals when typing.
- Scrool Lock. This function is used extremely rarely; its meaning depends on the specific software that requires pressing the button.
- Num Lock. This button is used by those PC users who need to make digital input in a more convenient way - directly on the keyboard, and not from the top row of buttons.
Important! Also save other useful information on using a laptop if your skills in working with it are not yet sufficient to understand the nuances on your own. Find out what every PC user should know:
So, we found out what exactly the sound produces. Now let's move on to the main task: how to remove the sound of keys on a laptop?
Step-by-step instructions for muting the sound
Disabling occurs in the following order:
- Go to the “Control Panel”.
- So let's go to the special features section.
- Looking for “Change keyboard settings”.
- Next you need the “Enable voice switches” item. You need to uncheck the box next to it.
Just 4 steps, and no more unnecessary sounds will distract you from the main process when working with your PC.
Important! If you want to experiment with screen design, don't be afraid to do something “wrong”. We have prepared for you a detailed step-by-step guide that will help you get everything done quickly and easily. Follow the links below to individual articles on our useful tips portal:
Disabling the sound card in BIOS
There are also cases when the network card on your laptop for some reason (intentionally or accidentally) is disabled in the very core of the system - the BIOS (main input/output system). To check and fix this you will need to get into your BIOS settings:
- At the very beginning of the computer boot, press the key responsible for entering the BIOS. Usually a hint is on the screen during the period when this action is available. If not, look in the laptop instructions for how to do this, because on different models, entering the BIOS is performed using different keys or their combinations.
- In the main BIOS menu, find the item responsible for the hardware (Chipset, Advanced Features, etc.). Most likely, you will have to look through several items before you find the one you need. Then you will need to select “Enabled” next to the name of your audio device. After this, you can press the “Esc” key, then “Y” - as consent to exit the settings, saving the changes.
- The computer will now reboot and, after the normal system boot procedure, sound should appear on the laptop.
ATTENTION. All actions with drivers, services and other settings affecting the operating system on the laptop must be performed by logging in under an account with administrator rights. User and guest accounts will not allow you to configure the necessary settings; at most, you will only be able to view the current ones.