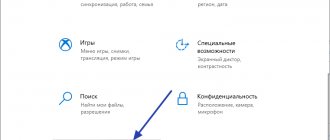The World Wide Web, which we so desperately need, is far from a safe place. Through the Internet, scammers are actively distributing openly malicious or infected, seemingly harmless programs. Each of us can run into such an unpleasant surprise, which results in leakage of personal information and withdrawal of funds from bank accounts, malicious encryption of data, damage to system files and disruption of computer operation. The barrier to all of the above threats is the Windows Firewall, which we will discuss in detail in our article.
Windows Firewall Features
Unlike conventional browser or stand-alone firewalls that prevent viruses from entering the system from outside, the firewall works in both directions. It prevents programs installed on the PC from accessing the Network without permission from the administrator or in the absence of security certificates. Simply put, if a program is suspicious and requires unreasonably large powers, it will be blocked.
This security tool is included in all modern versions of Windows, starting with XP Service Pack 2. In addition to programs, the firewall checks running services and stops them if dangerous activity is detected. A separate advantage is that an experienced user can independently set scanning rules for a specific list of IP addresses, ports, and network profiles.
Despite all the advantages, a firewall does not replace antivirus software, but only “stops” the activity of malicious software, so you should not rely entirely on it.
Method No. 5: Debugging the firewall using the firewall.cpl command
You can also configure the firewall using the firewall.cpl command. There are two ways to run it on your computer:
- using the “Run” utility (enter it using the and R buttons);
- through the Windows Task Manager (open with the key combination Esc, Shift and Ctrl):
In any case, after executing the firewall.cpl command, the “Windows Firewall” window will open. In it, to enable the firewall, just click opposite the “Update firewall settings” button “Use recommended. options":
In order to make additional settings for the firewall, select the “Advanced settings” tab on the left in the open window, and then select “Properties”:
Here, in particular, you can make the following settings:
- set troubleshooting logging options;
- set firewall management features;
- determine the behavior of the firewall while connecting to the network;
- indicate the IPSec parameters.
As you can see, you can enable and configure a firewall on a Windows 7 computer in various ways. Just choose the option you like and provide your PC with decent protection when connecting to the network and surfing the Internet.
Views: 6885
Enable the firewall in Windows 7, 8, 10
After installing or restoring Windows, its firewall is running by default. The reason for manually disabling it must be a good reason, for example, a pop-up error 0x80070422 indicating a protection failure and a service conflict.
There are two ways to disable (or start) the firewall yourself in Windows 7, 8 and 10: through the command line or control panel.
First, let's consider the first option, as the simplest.
- Open the Start menu and write “cmd” in the search bar. Right-click on it and run as administrator.
Owners of dozens can immediately right-click on the “Start” icon to open the console.
Defender Firewall Monitor
The equipment discussed above has an additional interface - a settings window in which you can set filtering rules and, if necessary, disable the firewall. To launch the Monitor, use one of the methods below.
Method 1: Start Menu
Firewall Monitor is one of the operating system administration tools that have a separate folder in the start menu.
- Open the Start menu by pressing the WINDOWS key or the OS logo button on the taskbar.
- Scroll down the list of available items, find the “Administration Tools” folder and expand it by clicking LMB.
- Open Defender Firewall Monitor.
Method 2: Entering a command
You can use special commands to quickly call various system components and pre-installed applications. The following query allows you to open Firewall Monitor, and to enter it, you must access one of the four snap-ins built into Windows 10.
wf.msc
Important! To execute a command after entering it, press the “ENTER” key.
“Command Prompt” The easiest way to launch “Command Prompt” is through the additional actions menu, called up by right-clicking on the “Start” button.
Allowing programs to run through the firewall
The firewall does not always work correctly, and it can block a completely harmless program that requires access to the Internet. This often happens when installing and launching an online game client or downloader for the first time. In the settings, you can independently add a program to firewall exceptions, but only if you are sure of its source.
This is done as follows:
- Go to the firewall exclusion menu along the path described above and click on the marked link.
- In the window that opens, we allow (or deny) the program to work on a particular network by checking the required box. We confirm our actions with the “OK” button.
- If you do not find the product you need in this list, then click on the button below “Allow another program”. All installed programs and utilities will be available to you to add to exceptions.
But if the exe file you are looking for is not there either, specify the path to it through “Browse”.
- Using the Network Location Types menu, you can immediately specify which network the exception applies to.
After confirming these changes, you do not need to restart your computer.
Permission for programs after blocking
After all outgoing connections to the Internet have been blocked, you can create a rule that will allow some programs to connect to the Internet. For example, let's create a rule that allows the Google Chrome browser to connect to the Internet.
In order to create an outgoing connection rule, select “Rules for outgoing connection”, and in the action column select “Create rule”:
The Add New Rule Wizard will appear, in which you need to click Next→
On the next page, using the Browse button, add the path to the application, in our case to the Google Chrome browser.
To find the path to the location of the desired exe file, you can use the search or look in the shortcut properties, the path to the application is always indicated there.
Click next →in the next step, check Allow connection and again next→
Mark as in the screenshot below and click Next
In the next step, you need to enter a name for the rule and, if necessary, its description
That's all, the new firewall rule has been successfully created and is working, as evidenced by the green check mark next to the rule.
In exactly the same way, you can add a rule to the firewall for any desired port; to do this, first select “Create a rule for a port.”
Setting up a firewall with advanced security
Now it is worth mentioning an alternative way to configure a firewall, which allows, among other things, to open ports and set a security policy. It has a tool for creating new rules - algorithms for how the firewall operates when working with certain applications.
To access advanced settings:
- Left-click on “Advanced Settings” in the firewall menu.
- Here you can see the status of each connection profile and familiarize yourself with the principles of their detailed configuration.
- We are most interested in the rules for incoming and outgoing connections.
- In the “Properties” menu, each parameter is configured to the smallest detail, but for a beginner, the “General” tab is usually enough.
- The wizard for creating a rule for new connections is called by the “Create rule” item in the upper right corner of the enhanced security mode window.
Method No. 2: Enabling the firewall through the Control Panel
In order to open and enable a firewall on a computer running Windows 7, you can also log in and configure the firewall through the Control Panel. In this case, click , in the “Start” menu, click the “Control Panel” tab and select “Windows Firewall” in it:
After that, in the window that opens, find and select the item “Turn on and off...”:
Now all that remains is to enable the firewall for various networks. To do this, click the corresponding item opposite each tab and select OK:
As a result, the firewall on a PC running Windows 7 will turn on and be ready to use.
Solving firewall problems
As described above, this protection is not ideal in that it can lead to failures and conflicts of Windows services. Also, its work consumes computer resources, significantly draining the performance of weak machines. Because of this, many users disable the firewall completely, leaving themselves vulnerable. As a result, people who have disabled the firewall on their PC may see a message like this: “error 0x80070422 Some settings could not be changed.”
The problem is resolved by turning on the firewall in the standard way or through Windows Update and Firewall services.
For this:
- Go to “Start/Control Panel/System and Security/Administration” and select “Services” in the list of consoles.
- Among the services, look for “Windows Update”, right-click on it and select “Properties”.
- Set the startup type to “Automatic”, select the “Run” state and click “OK”.
- Without leaving the console, we immediately look for the “Windows Firewall” service and set it to the same startup type.
After all the manipulations, restart the computer and analyze the result.
If the firewall does not start either in the usual way or through the services console, then the problem may lie in the computer being infected with viruses. Use an antivirus program (for example, Dr.Web CureIt!) and do a full scan of your computer. We also recommend using the Microsoft support service at the link where this problem has already been described.
Disabling the Windows 10 Defender Firewall service through the registry
After disabling the Windows 10 firewall using all the methods described above, the service of the same name, which is responsible for its operation, will continue to start. to disable it via services.msc , since all settings for this service are inactive.
The only option to solve this problem is to change the service startup parameters in the operating system registry ⇒
- Press the Win+R keys, type run regedit and press OK or Enter.
- In the Registry Editor window, navigate to: HKEY_LOCAL_MACHINE\SYSTEM\CurrentControlSet\Services\mpssvc
- Double-click on the DWORD parameter named Start located in the right working window and set its value to 4 and click OK.
- After saving the settings and restarting the computer, the service will be disabled.
This is the only way to disable the Windows 10 firewall completely and permanently.
In addition to the above
From our article you learned what the Windows firewall is, why it is so important for system security, where it is located and how it is configured. By tradition, we will give you useful advice: do not disable the Windows firewall unless absolutely necessary, since it is the first and last “line of defense” against worms, Trojans and other spyware that reach us from the Internet. Even if the computer is infected, the malware will in most cases be blocked and will not be able to transfer data.
What is a firewall and why is it needed?
The main purpose of this built-in utility is to filter Internet traffic. It uses a set of predefined rules to identify suspicious activity. Potentially dangerous connections are blocked, preventing attackers from gaining access to the user's computer. Restrictions can also be applied to sending outgoing packets. This ensures the confidentiality of data stored on the hard drive.
Similar functionality is present not only in the operating system, but also on most router models. There is a fundamental difference between the built-in Windows Defender and the router's firewall. When this function is activated on the router, the network security of all home devices is ensured, and not just one PC. There are also separate programs with similar functions that are not included in the router firmware and the “Seven” package.
Note! A firewall and an antivirus should not be confused. The second type of application has different functionality, since it analyzes not network activity, but user files and code of running programs. Microsoft systems have a separate antivirus service - Windows Defender.