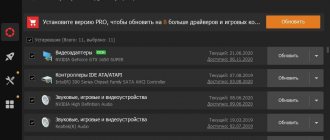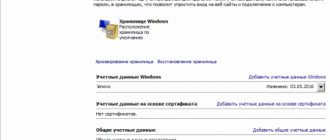With the release of the new Windows 10 operating system, developers have significantly redesigned personalization options. Windows 10 users who are accustomed to the personalization settings in Windows 7 now have questions related to the new personalization options and the lack of some settings.
In this article, we will look at how you can change the color of windows in Windows 10. In addition, we will show our readers how to open hidden options that make it possible to change the color of window title bars, the taskbar, and also select any shade from the color palette.
Standard window color change in Windows 10
Before you change personalization settings in Windows 10, you need to make sure that your OS is activated.
If the system is not activated, then the settings for changing the color characteristics of the window will not be available to you.
In our case, we are using the activated Windows 10 Enterprise version 1511. To change the color in the top ten and in the new Start , we need to go to the new special Settings . This panel can be accessed through the Start and through the Action Center located on the taskbar.
After entering the “ Options ” panel, you need to follow the links “ Personalization ” - “ Colors ”.
In the window that opens, you can see that the Start and window borders are set to blue. You can change the color in the color picker below. Now let's try to select green from the color picker. After this action, the preview window showed how the Start and window borders had changed.
If we turn on the first switch, we will allow the system to select colors itself. The operating system will select colors automatically based on the background color that is currently selected. The second switch allows you to activate the color for the taskbar and window title. Shown below is a redesigned header and taskbar using this switch.
It is also worth noting that in previous versions of Ten this option was not available, and the user had to edit the registry to change the color of the window title bar and taskbar. The third switch enables transparency in the taskbar and action center.
The example shows that the developers have simplified the options for changing colors on window borders and in the Start .
How to effectively customize the interface and appearance of the Desktop on a Windows 10 computer
Undoubtedly, today Windows 10 is a kind of locomotive for Microsoft. They believe in it, they will improve it, make it more convenient to use, I would say even more simplified and understandable. I want to share with you my skills and knowledge in terms of setting up the device itself on Windows 10 so that its use brings joy and pleasure. It should be remembered that Windows 10 is very similar to its predecessors. Therefore, here you will find a lot of things that you know. I have already written about the differences in my articles.
After you have updated your device to Windows 10, the Desktop will open in front of you.
Some users simply don't know what to do now. Just calm down and consider everything. In Windows 10, everything is done so that you can work on it from the very first second. Applications from Microsoft, which I have already written about, will allow you to work on a computer.
I’ll tell you how to configure your device more efficiently.
Desktop personalization
It is unlikely that there are many Windows users who do not change the design of the operating system interface in any way - at least everyone probably changes the wallpaper on their desktop. We all want to see an interface tailored specifically to us. Windows 10 makes it easy to customize the appearance of your desktop. To access personalization settings, right-click anywhere on the desktop and select Personalization from the context menu. The personalization settings screen will open. You can also open it by going to Settings - Personalization .
By clicking on the option Background , you can change the desktop background. You can set the standard Windows 10 background or select your own folder with images. I always choose my own photos, but sometimes I add extraneous images to them. If you have a large selection of desktop wallpapers, it is convenient to use them as a background in a slide show. To do this, you just need to select the “Slide Show” item in the “Background” drop-down list, and then specify the path to the folder with the image using the “Browse” button. You can also select a suitable position for images in a slide show, and of course set the frequency of their change.
In the Colors you can easily change the background color. The Windows 10 interface is multi-colored, the background colors are rich, warm and with a varied palette. By changing the background color, you can automatically change the color of the Start menu and Action Center.
The Lock Screen section will allow you to set a background screen that will greet you when you turn on your device. You can also set your own image here. To do this, just click on Browse and any of your photos will be displayed on the Lock Screen.
Recently, there have been reports on the Internet that Microsoft has begun placing various types of advertising on the Lock Screen. You can easily disable it by turning off the “ Show fun facts, jokes, tips, and other information on the lock screen” setting. Then advertising will no longer bother you. Below you can select the list of applications that will be displayed on the Lock Screen. For some, this is very convenient after using smartphones.
The Themes section will allow you to install, as you can probably guess, various themes on your Desktop.
By clicking on Theme Options, you will be taken to Personalization, which you saw in Windows 7/8.1. Here, Windows 10 themes are at your service, and you can also add your own. You will also find related settings options here.
How to find a cool theme for your desktop and lock screen?
If you want to find cool themes and backgrounds for your Desktop and Lock Screen, then it's very easy to do so by clicking on More themes on the Internet. You are taken to Personalization Gallery , where you will find a theme or background image for every taste and theme. They can be easily and without restrictions downloaded and installed on your device. For those who want to download without delving into the settings, here is a direct link: https://windows.microsoft.com/ru-ru/windows/themes?ocid=w8_client_themes. Let your device delight you with a beautiful theme.
How to customize the Start menu?
In Windows 10, the Start menu has reappeared, this time representing a mixture of the Start menu that was in Windows 7 and the Start screen in Windows 8. At the same time, the absence of such a menu in the previous version of the OS was probably its most frequently mentioned drawback among users.
The new Start menu is very easy to understand. By default, the Start menu is a panel divided into two parts, where a list of frequently used applications is displayed on the left (by right-clicking on them you can prevent them from showing in this list).
There is also an item for accessing the “All applications” list, displaying all your programs organized alphabetically, items for opening File Explorer (or, if you click on the arrow next to this item, for quick access to frequently used folders), settings, turning off or reboot the computer.
In the upper right corner you will see your username, by clicking on which you can set up your account, log out of it, or block your computer.
On the right side there are active application tiles and shortcuts for launching programs, organized by groups. By right-clicking, you can change sizes, disable tile updates (that is, they will become static rather than active), remove them from the Start menu (the “Unpin from Start Screen” item), or delete the program itself that corresponds to the tile. By simply dragging the mouse, you can change the relative position of the tiles. You can also create application groups.
You can find the basic settings of the Start menu if you go to Settings-Personalization-Start or the old fashioned way by right-clicking on the Desktop in the Personalization section.
Here you can disable the display of frequently used and recently installed programs, as well as the list of transitions to them (opens by clicking on the arrow to the right of the program name in the list of frequently used ones). If you have a touch screen, however, you can turn on the “ Open Start screen in full screen ” option, and the Start menu will look almost like the Windows 8.1 Start screen, which can be convenient for touch displays.
You can also choose what you want to display in the Start menu. , open the " Choose which folders appear on the Start menu " option. This will help you use the Start menu more efficiently.
Don't forget to also choose the Start Menu display color to make it more consistent with your vision and make it more enjoyable to use. I personally am already tired of the dullness.
The Start button has also retained one feature from Windows 8.1. When you right-click on it, a menu familiar to users from the previous version of the operating system appears. I use it often because access to some settings through it is very accessible.
By the way, for those who did not like the new Start menu in Windows 10, it is possible to use the free program Classic Shell, StartIsBack and other similar utilities to return exactly the same Start as it was in Windows 7.
Why the “Search the Internet and Windows” button?
The search field will be one of the first innovations you'll notice when you start using Windows 10. It lets you search both online and on your computer, and is located in the taskbar next to the Start menu, where we usually place shortcuts for quick access to folders, programs or disks.
In the field itself, you can configure the Cortana voice assistant. Unfortunately, it is not yet available for our region, but over time, I’m sure Cortana will speak both Russian and Ukrainian. It's just a matter of time.
I use this button often. Knowing the name of the program I need, I can easily find it without rummaging through the laptop settings.
I don’t deny the fact that some people don’t like this button. Either they don’t have enough space on the taskbar, or it annoys them, or their knees shake in front of Cortana, or their religion doesn’t allow them to use it? There is a way for them to hide this interesting button.
To do this, right-click on the Taskbar, find Search and click Hidden. The hated search button will disappear from the taskbar. If you want to return it, you will have to follow the same path, but instead of the Hidden click on Show search icon or Show search field.
Why virtual desks in Windows 10?
The Windows 10 operating system is equipped by default with one very useful feature - the ability to support multiple virtual desktops. This function has been used for several years in Mac OS X and Linux and has proven itself very well.
What are virtual desktops for? To optimize the user experience or, more simply, for convenience and comfort. For example, when you are working hard and hard on your PC, you often have many applications open: a calculator, a browser, a Word document, media files, etc. In such cases, when several windows are open, it is easy to get confused when switching from one object to another.
With the help of virtual desktops, work can be organized more conveniently and productively. It's the same as if you had several computers and monitors at hand. One would have a browser and a Word document open, another would have a calculator and organizer, a third would have a media player, etc. By the way, an additional desktop is useful at work - to hide the contents from the authorities.
How to create them and how to use them? To organize your work with programs and windows according to certain areas and preferences, click on a special button in the “Taskbar”, which turns on the “Task View” mode.
Thumbnails of all running applications will appear, where you can select the program you currently need. In the lower right corner there is a “Create desktop” icon, clicking on which will create a new virtual desktop.
If you go into it, there will be no open applications there - as if you had just turned on the computer. Now you need to go to the first desktop, and drag the required program from the thumbnails shown to the second desktop. An option is to open the desired application in the newly created desktop. Those. complete freedom of creativity. The number of desktops is unlimited. When you close each desktop, applications open on them are automatically moved to the adjacent desktop. The only thing missing is the ability to set a password on each desktop.
You can also configure what to show on the taskbar when opening virtual desks. To do this, open Settings-System-Multitasking.
Hotkeys for virtual tables
For those who want to switch between virtual tables more effectively and quickly, there is a set of hot keys.
- Win+Tab – opens access to all working folders and applications
- Win+Ctrl+D – creates a new Windows desktop
- Win+Ctrl+F4 – closes the current Windows desktop
- Win+Ctrl+left or right arrow – switch between Windows desktops
Using virtual desktops makes the user's work much easier. Perhaps not everything will be clear the first time, but once you understand the principle of operation, things will run ahead of you.
How to set up Action Center in Windows 10
In the new operating system from Microsoft, for the first time, a Notification Center appeared, familiar to everyone who has used modern smartphones for at least one day.
Using the notification center in the Windows 10 operating system, many system applications, as well as those installed from the Windows Store and many other programs, have the ability to display various notifications on the screen. Such information is distributed by display time, as well as by degree of importance, and is displayed in the lower right corner of the screen.
If you expand the Notification Center, you can see buttons at the bottom for quickly turning on different modes and performing the necessary actions. These panels can be edited and you can choose what you want to display. To do this, let's go through the path Settings-System-Notifications and Actions and choose what and where we will receive from the Notification Center.
If you still don’t need it or are simply tired of it, then you can turn it off. There, in Notifications and Actions, there is an option “Turn system signs on and off.” Open it and simply turn off this function. You can completely disable the Notification Center, but this is done using the registry. In inexperienced hands, it may harm the operation of the device.
In conclusion, I would like to wish you pleasant work with your device. Customize it to your taste and preferences. Let working on your computer on Windows 10 bring you joy and a lot of positive emotions.
Two ways to choose your own color scheme
For the first method, we need to create a registry file. The registry file can be created using a regular notepad, saving it with the extension “*reg”. In our case, this file is called “Colors.reg”. Before saving this file, we filled it with the data shown below.
In the notepad you can see that in the “ AccentColor”= dword: the color with the hexadecimal code “ 2FFFAD ” is selected. In the notepad, this color is written correctly only for the registry itself. To decipher this code in the color palette of any graphics editor, this code should look like this “ ADFF2F ”. That is, three pairs of characters are in reverse order. It's also worth noting that this color has a name "GreenYellow". This color is activated by opening the “Colors.reg” file and confirming the entry of data into the registry. The color of window borders and the Start may not change immediately. So it's better to log out and log in again.
The second method is simpler and allows you to change the color type in a special window. The developers deliberately hid it from users, but it is unclear for what reason. To launch this window, create a shortcut and enter in it the address of this window “rundll32.exe shell32.dll,Control_RunDLL desk.cpl,Advanced,@Advanced”. You can name the shortcut by any name. After creating the shortcut, run it and see the following:
In this window you can see that the user can change the following parameters:
- Color intensity;
- Hue;
- Saturation;
- Brightness.
Of the two methods, the second method is the most convenient and simple.
Change the appearance of windows using high-contrast themes
In Windows 10, if you go to the Control Panel via the links “ Appearance and Personalization ” - “ Personalization ”, you can find four high-contrast themes at the bottom of the window.
These themes are specially created for people with low vision. Using these themes significantly reduces eye strain. This is also confirmed by the fact that many system administrators use these themes. In addition to enabling these four themes in Windows 10, you can also edit them. By editing the theme, you can change both the background color of the window itself and its title. To edit, you need to go to the “ Options ” panel using the links “ Accessibility ” - “ High Contrast ” and select one of the themes.
Here you can change a window in Windows 10 beyond recognition. After making changes in this window, the theme must be saved by clicking the Apply button.
Many people will not like high contrast themes due to the very simplistic style. But the fact that you can change color settings with these themes makes them very useful.
Changing window color parameters using a tweaker
In this chapter, we will look at a tweaker called Winaero Tweaker . The main purpose of this tweaker is to reveal hidden Windows 10 settings and change operating system settings using them. In our case from Winaero Tweaker, we only need to change the hidden OS personalization features. You can download the program from the website https://winaero.com. The utility does not require installation, so you can run it right away. In the running utility, we are interested in the “ Appearance ” tab and its six subtabs.
The first tab " Aero Lite " allows you to activate the lightweight theme that is used in Windows 8. Below is a notepad window using this theme.
The second tab “ Colored Title Bars ” allows you to activate the option to color title bars in earlier versions of Windows 10. In new versions of Windows 10 this option is already present.
The third tab, “ Custom Accents ,” allows the user to add a new type of color to the color picker.
The fourth tab, " Dark Color Scheme ", allows you to activate a special black theme for the Options . Below is a view of the black Options .
The fifth tab “ Inactive Title Bars Color ” is needed to change the title of an inactive window.
The last sixth tab “ Slow Down Animations ” will allow the user to slow down the animation in Windows 10 by pressing the Shift button.
The Winaero Tweaker program website describes how the program works, which is based on changing the registry settings. That is, everything that the program does, you can do manually.
How to make Windows 10 look like Windows 7
In fact, there is a way to get the best from the company's products, maintaining the aesthetics of Windows 7, but without sacrificing all the advantages provided by the "ten". Simply “turning on Windows 7 mode” won't work, but there are several options to change the system externally using built-in tools or third-party software. Before you start making cosmetic changes to Windows 10, you should create a restore point in it so that you can return to the original state of the system.
ON TOPIC: The best “clouds” without registration, or how to conveniently transfer files between iPhone, Android, Mac and Windows.
Let's sum it up
From the material reviewed, it is clear that although the developers have removed most of the options for changing the color of windows, we can still change their color quite easily. We also looked at what high-contrast themes are and how to use them to change the color in windows. In addition, we looked at the work of the wonderful tweaker Winaero Tweaker , which allows you to quickly solve the problem. We hope our material will be useful to our readers, and you will be able to solve all your questions about changing the color of windows in Windows 10.
Requirements
Customizing the color scheme of Explorer elements is available only to users who use activated Windows 10 with update 1511 installed. For an unactivated OS, the function of changing the color of windows, like the entire personalization section, will be unavailable, and it does not work without the specified update.
Therefore, update your activated (or jailbroken) Windows 10, preferably installing all available updates, and restart your computer.
If you don't want to do this, install at least update 1511 (build number 10586). You can check whether it is installed in the system settings. See the lines “Building OS” and “Version”.
Video on the topic
In the original versions of Windows 10 there were no functions that allowed you to change the background or title color of the window (but this could be done using the registry editor), at the current time, in Windows 10 Creators Update such functions are present, but quite limited. Third-party programs have also appeared for working with window colors in the new OS (however, they are also quite limited).
Below you will find details on how to change the window title color and window background color in several ways. See also: Windows 10 Themes, How to change Windows 10 font size, How to change folder colors in Windows 10.
Setting up a new look for Windows 10
The improvements I've made may bring your Windows 10 desktop closer to what Windows 11 looks like. Of course, it's not a true clone and won't add the benefits (and questionable changes) that Microsoft's next OS will bring to your computer.
But one thing is for sure: it's a good upgrade for your system, but why strive for Windows 11 style when you can customize your PC to suit you? You can continue with more in-depth customization using tools like Rainmeter exactly as you want.
This is a translation of material from MakeUseOf.
Change the color of the Windows 10 window title
In order to change the color of active windows (the setting does not apply to inactive ones, but we will discuss this later), as well as their borders, follow these simple steps:
- Go to Windows 10 settings (Start - gear icon or Win+I key)
- Select “Personalization” - “Colors”.
- Select the color you want (to use your own, click the plus icon next to “Additional color” in the color selection, and below, turn on the “Show color in window title bar” option); you can also apply the color to the taskbar, start menu and notification area.
Done - now all selected elements of Windows 10, including window titles, will have the color you selected.
Note: if in the same settings window at the top you enable the “Automatic selection of the main background color” item, then the system will select the average main color of your wallpaper as the color for the design of windows and other elements.
Algorithm for changing conductor parameters using “tens”
In Windows 10, the colors of windows change without any kind of hacking, which consists of replacing themes and parameters in their configuration. Now everything can be done using the operating system.
- Call up the desktop context menu and select “Personalization” from the drop-down list of available functions.
The same can be done in a more complicated way: go to “Start”, click “Settings”, and then “Personalization”.
- We activate the “Colors” tab, which allows you to change the design of Windows 10 windows.
- Activate the option shown in the screenshot.
- Select the color you like from a small list of suggested ones and save the new window design settings.
Keep in mind. When you activate the option to automatically select the main background color, Windows 10 will automatically select the color of windows and other Explorer components (if the corresponding option is enabled), based on the range of wallpaper installed on the desktop. Moreover, if the wallpaper is not static, the palette of explorer elements also changes dynamically, based on the current picture set as its background.
Changing the window background in Windows 10
Another question that is often asked is how to change the window background (its background color). In particular, some users find it difficult to work in Word and other office programs on a white background.
There are no convenient built-in tools for changing the background in Windows 10, but if necessary, you can use the following methods.
Change the background color of a window using High Contrast options
The first option is to use the built-in high contrast theme customizers. To access these, you can go to Settings - Accessibility - High Contrast (or click "High Contrast Options" on the color settings page discussed above).
In the High Contrast Theme Options window, by clicking on the "Background" color, you can choose your background color for Windows 10 windows, which will be applied after you click the "Apply" button. An approximate possible result is shown in the screenshot below.
Unfortunately, this method does not allow you to affect only the background without changing the appearance of other window elements.
Using the program >Another way to change the window background color (and other colors) is the third-party Classic Color Panel utility, available for download on the developer’s website WinTools.info
After starting the program (the first time you launch it, you will be asked to save the current settings, I recommend doing this), change the color in the “Window” item and click Apply in the program menu: you will be logged out, and after the next login, the settings will be applied.
The disadvantage of this method is that the color of not all windows changes (changing other colors in the program also works selectively).
Important: the methods described below worked in Windows 10 version 1511 (and were the only ones), functionality in the latest versions has not been tested.
Change the Start Menu
Changing the Start menu will really give your Windows 10 PC the look of Windows 7. Classic Shell used to be the tool for this job, but it's been out of development for a couple of years now and has been taken over by the open source Open Shell project.
During installation, we recommend deselecting the Classic IE option because it applies to Internet Explorer, which is not currently functional.
The Customize Start Menu tab will allow you to decide which links can appear on your Start menu. How much and what you want to change is up to you, but this tool will help you achieve that Windows 7 look and feel.
A good place to start is to click "Skin" in the Open Shell settings and then select "Classic Skin" if you want the most "Windows 7" experience.
Please note that nothing will happen after installation. You must press the Windows button for the Open Shell settings to appear.
Setting your own color for decoration
Despite the fact that the list of colors available in the settings is quite wide, it does not cover all possible options and it is likely that someone will want to choose their own window color (black, for example, which is not in the list).
This can be done in one and a half ways (since the second one works very strangely). First of all, using the Windows 10 Registry Editor.
- Launch Registry Editor by pressing the keys, typing regedit into the search and clicking on it in the results (or using the Win+R keys and typing regedit in the Run window).
- In the Registry Editor, navigate to HKEY_CURRENT_USER SOFTWARE Microsoft Windows DWM
- Pay attention to the AccentColor (DWORD32) parameter, double-click on it.
- In the "Value" field, enter the color code in hexadecimal notation. Where can I get this code? For example, the palettes of many graphic editors show it, or you can use the online service colorpicker.com, although here you need to take into account some nuances (below).
Strangely, not all colors work: for example, black, the code for which is 0 (or 000000), does not work, you have to use something like 010000. And this is not the only option that I could not get to work.
Moreover, as far as I could understand, the color encoding is BGR rather than RGB - this does not matter if you are using black or grayscale, however if it is something "colored" then you will have to swap the two extreme numbers. That is, if the palette program shows you the color code FAA005, then in order to get the orange window color, you will need to enter 05A0FA (I also tried to show this in the picture).
Color changes are applied immediately - just remove focus (click on the desktop, for example) from the window and then return to it again (if it doesn’t work, log out and log in again).
The second method, which changes colors not always predictably and sometimes not for what is needed (for example, black color is applied only to the borders of the window), plus everything causes the computer to slow down, is to use the control panel applet hidden in Windows 10 (apparently, its use in not recommended for new OS).
You can launch it by pressing the Win+R keys on your keyboard and entering rundll32.exe shell32.dll,Control_RunDLL desk.cpl,Advanced,@Advanced and then pressing Enter.
After that, adjust the color the way you want and click “Save Changes.” As I said, the result may be different from what you expected.
Set your own active window design parameters
If the proposed list does not contain the color that you would like to see in the window title, you can add it yourself, rather than using the 10 options that the developers offer.
- We launch the registry editor by executing the “Regedit” system command in the search line or command interpreter line.
See also: Installing Windows 10 on a GPT disk
- Let's go to the address:
- Find the first or one of the first keys called “AccentColor” and double-click on it.
- In the “Value” field, enter the color code in the hexadecimal number system.
This code can be found by using the appropriate online service for converting colors or using a utility, for example, Color point.
Surprisingly, instead of color encoding in this case, for some reason, BGR is used rather than RGB. This means that the first two characters in the code must be swapped with the last two. For example: you need to set the color with code 65AD01. 65 is swapped with 01 and enter the code “01AD65” in the “Value:” field.
Immediately after clicking on the “OK” button, the new settings will take effect, without requiring the user to restart the computer or explorer. You just need to switch to a new window.
After turning off the option to change the color scheme of the window title, the key value will be reset, and next time you will have to enter it manually again.
Changing the color of an inactive window
By default, inactive windows in Windows 10 remain white, even if you change the colors. However, you can make your own color for them. Go to the registry editor, as described above, to the same section HKEY_CURRENT_USER SOFTWARE Microsoft Windows DWM
Right-click on the right side and select New - 32-bit DWORD Value, then name it AccentColorInactive and double-click on it. In the Value field, specify the color for the inactive window in the same way as was described in the first method of selecting custom colors for Windows 10 windows.
Video instruction
Finally, here is a video that shows all the main points outlined above.
In my opinion, I have described everything that is possible on this topic. I hope some of my readers find the information useful.
And maybe this will be interesting:
Why not subscribe?
Distribution of new, sometimes interesting and useful, materials from the site remontka.pro. No advertising and free computer help for subscribers from the author. Other subscription methods (VK, Odnoklassniki, Telegram, Facebook, Twitter, Youtube, Yandex.Zen)
01/04/2018 at 19:10
What if I don’t have these buttons like Light and Dark?
01/05/2018 at 11:15
Settings - Personalization - Colors - Scroll down the settings page, there is a dark-light switch (if you have Windows 10 1703 or later).
01/24/2018 at 04:05
Tell me how to change the pale blue background color for highlighting files and folders in Windows 10 Explorer? What registry setting is responsible for this color?
01/24/2018 at 10:31
But I don’t know.. I googled what’s here: HKEY_CURRENT_USERControl PanelColors parameter HotTrackingColor but that’s not accurate
01/24/2018 at 16:55
Yes, I already tried to change it in this thread. It looks like HotTrackingColor is responsible for the text color of links in windows. To understand what the parameter is responsible for, I set it to red. Now in the copying process window the folders from where and where the copying is going are written in red.
If you find a solution, write an article about it. Judging by googling, the question is in demand and unresolved.
In general, you have a great site. I find all the hacks for Windows here.
05/01/2018 at 18:57
You only change the window title color. How can I change the background color from white, say, to gray? Preferably through the registry.
05/01/2018 at 19:12
Now I won’t give you a clear algorithm (there’s nowhere to look), but this is done through high-contrast design themes, where these options are available.
05/02/2018 at 00:13
These topics only have prepared profiles, and this is already too much. I just want to change the background of the window. I tried Classic Color Panel, it seems to have this parameter, but it doesn’t work, which is strange.
05/02/2018 at 09:05
These themes are customizable (unlike standard ones)... I don’t remember exactly how (until tomorrow without a Windows computer nearby), but you can definitely set your own colors. True, they still remain “not the same” as the eye is accustomed to. But some extras. I can’t suggest ways (I don’t rule out that there is third-party software for this, but I won’t suggest it right away).
08/22/2018 at 20:28
Guys! How to change the tooltip color in Win 10?
08/23/2018 at 15:14
In Classic Color Panel - Info Background
01.11.2018 at 15:37
I can’t describe what’s happening with flowers (and everything else) in Windows 10 as anything other than sabotage against users (slightly different from a housewife mother of some kind of Microsoft manager). Rest in peace, windows, you were once almost sane, but those years are long gone.
01/21/2019 at 16:54
I understood you correctly that the background color inside the window does not change (by default it is white everywhere, regardless of the theme and other colors)
01/22/2019 at 11:48
High contrast themes also change the color inside the windows, although not very convenient I would say.
01/25/2019 at 01:55
Unfortunately, this method does not allow...... = 10 only causes regret. It is impossible to do this, it is impossible to do that. Why was it previously possible to do everything without help on the Internet? Put the window color setting in the section for disabled people - increased contrast..
03/13/2019 at 15:16
Hello, Dmitry! I would like to ask you for help also on the issue of personalization. In Windows 10 1809 it is implemented very poorly. On a website page with text, when you open Explorer, the top border of the window merges with the white background, and the inscription This computer merges with the text and the Explorer window is “difficult to grab” with the mouse to move. You have to take a closer look. Yes, you can turn on the title color of the Explorer window, and the color of the window borders is also included with it. But I would like to clearly see only the borders of the Explorer window, without a colored title bar. In order to somehow see the top border of the window, I changed the color of the text of the “This PC” header. First I turned off the window title color. In the HKEY_CURRENT_USERControl registry, PanelColors changed two string parameters, TitleText and InactiveTitleText. By default there are zeros. I launched classic Paint, clicked the Change Colors button on the toolbar and selected red. The values of the red code 242 0 0 were displayed on the right. I entered them into the string parameters TitleText and InactiveTitleText, re-logged into the system and the message This computer changed to red. And here is the actual question. Is there a parameter in the registry that controls only the selection of window borders and is it possible to change it as well? Here's how it happened:
03/14/2019 at 10:26
Hello. It seems that in Windows 10 1809 they removed the ability to separately change the color of the window border, at least I was not able to do it. Previously, this was done either by choosing the main color, or in the
AccentColorMenu parameter. It is still present there, but it only works with o and affects both of these colors at once.
03/26/2019 at 06:47
Good afternoon In Windows 7, you can select the “Rime” color scheme; after selecting it, the color of the windows has a gradient and goes from dark on the left edge to light on the right edge. How can I do the same on W 10? I can't find settings that would allow me to make the window color have a gradient
03/26/2019 at 09:52
Olga, hello. You can no longer create gradient window titles(
03/30/2019 at 22:41
I try to change the colors of the window title bars as described and shown in the video, I do everything the same, but no changes occur, the title bars also remain white
03/31/2019 at 09:00
Hello. The video was made back when 10 only appeared. In new versions: Options - Personalization - Colors - put o. This method is in the article, comes first.
04/29/2019 at 14:13
It’s possible to remove the “File” fill in folders. This is where the line “File”, “Home”, “Share” is. By default, “File” is always filled. If possible, how? Thank you in advance.
04/30/2019 at 09:36
Hello. No, at least I don’t know of such a method.
05/15/2019 at 01:47
The AccentColor parameter in the registry takes the value ABGR, as opposed to the standard Photoshop RGB
Note: Once you submit a comment, it does not appear on the page immediately. Everything is fine - your message has been received. Replies to comments and their publication are carried out every day, sometimes more often. Come back.
Having installed a new version of the OS from Microsoft, many users for a long time could not understand how to change the color of familiar interface elements in Windows 10 - window titles, taskbar and others. In fact, everything turned out to be simpler than many thought. Let's talk about everything in order.
Start and taskbar
To understand how to change the Start color in Windows 10, you should:
Step #1
Open the standard Control Panel, which here is called “Settings”. This can be done by right-clicking and selecting “Personalization” in the desktop context menu.
Step #2
Next, you should go to the “Colors” section.
Step #3
Turn off the automatic tint switch.
Step #4
As soon as you do this, a familiar palette will immediately appear on the screen, in which you can select the main color scheme in which the headers, taskbar, tiles and other parts of the GUI of the operating system will automatically be colored.
Actually, you can answer the same question about how to change the color of tiles in Windows 10. But dynamic tiles, whose appearance is “hard-wired” by their creators, are unlikely to be up to your task - you’ll have to put up with it.
Finally, it also makes no sense to ask how to change the color of the frame in Windows 10 - it changes along with everyone else, however, the frame itself is so thin that it can be quite difficult to notice it.
Displaying icons in the center of the taskbar
I intentionally left the central taskbar for last, although it is probably the very first thing a user notices on the updated Windows 11 desktop. This is done because it is the simplest setting of all.
All you have to do is launch a program that many people have been using for years and accept its default settings: TaskbarX .
Download one of the portable versions of TaskbarX from the official website. It should be noted that the program is distributed without an installer, so you should unpack the downloaded file into the folder where it will be stored. Then open TaskbarX Configurator . For convenience, you can also create a shortcut to the executable file and place it, for example, on the desktop, so that later you can easily change the program settings.
Launch TaskbarX Configurator and, without changing the parameters, click Apply . The icons on the taskbar will move to the center. However, unlike Windows 11, the Start button and search will remain at the edges of the taskbar.
If you wish, you can play with the rest of TaskbarX's options to further customize the taskbar to your liking. For example, you can control its color, switch between visual modes, move icons across the entire plane of the taskbar by manually setting their indentation from elements on the left and right, customize animations for moving icons, and also choose to display various taskbar elements on multiple monitors.
A few words about the conductor
Some users would also like to know how to change the color of the Explorer in Windows 10, but the Explorer itself... is white, so there is nothing special to change there. However, regarding the title, the advice we gave in previous parts is relevant here.
However, not in one color, if you are interested in how to change the appearance of folders in Windows 10, we also have the answer you need.
First of all, pay attention to the “View” tab, which is now available in any directory browsing window. If its capabilities are not enough for you, then you can “dig” in the “Settings” section of this tab - there are enough settings options for everyone.