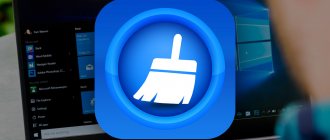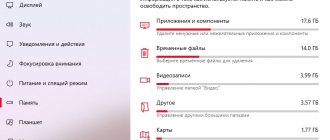Any operating system becomes clogged over time. The number of files on the disk increases, defragmentation increases, which sooner or later affects performance. Windows 7 was less fortunate in this regard than subsequent operating systems. Firstly, it itself takes up more disk space, which is evident even from the system requirements for installation: at least 20 GB of space for Windows 7 versus 16 for Windows 8 and 10. Secondly, Windows 10 has a built-in “control” option memory": the system itself monitors the amount of remaining free space and, if necessary, gets rid of temporary files. “Seven” has to be cleaned independently. Let's consider the methods and nuances.
How to clean windows 7 from junk
Why clean your hard drive?
All temporary files take up space on your hard drive. And at any moment a situation may arise when there is simply not enough memory to install new programs and updates, although the user will be sure that his files weigh very little.
In any system, unnecessary files accumulate over time; deleted programs leave “tails” in the registry, duplicates and other garbage, which creates a significant load on memory and slows down the computer. All this interferes with the normal functioning of the system and creates crashes in programs and applications.
InfoMan
InfoMan - Very easy to use and therefore inexperienced PC owners often prefer to install this application. There are 5 sections in total. The main one is “Cleaning”.
In the remaining sections, information synchronization is implemented in the 2 specified directories, the ability to save passwords and reminders about events is provided.
The application icon is located in the tray, and sections are opened by right-clicking on it.
Cleaning your computer manually
To quickly and effectively clean your computer, it is best to use special software, but if necessary, you can optimize and get rid of garbage manually using system tools.
Uninstalling programs
You should start cleaning by removing unnecessary programs:
- From the Start menu, click on Control Panel.
Go to "Control Panel" - Find the “Programs” section and click on the “Uninstall a program” subsection.
Click on “Uninstall a program” - Select unnecessary utilities from the list of utilities installed on your computer and remove them.
To avoid accidentally deleting a system file, see the “Publisher” column: many important programs have Microsoft listed as their developer
Which programs are best to remove:
- utilities that are most often installed in addition to those downloaded from an unreliable source. For example, “Yandex.Bar”, “Sputnik@Mail” and similar useless programs that take up space;
- programs that are identical in functionality. For example, you listen to music in only one player, but there are several of them installed in the system;
- programs that are not used.
However, you should not delete all programs you are unfamiliar with in a row. If the purpose of the application is unknown to you, then it is better to leave it so as not to accidentally delete an important system utility.
Temp folders
The Temp folder stores temporary system files. They do not affect the performance of the computer in any way and they can all be deleted. To do this:
- Go to drive C.
- Click on "Windows".
- Find the Temp folder and open it.
- Remove all files from the folder. If an error appears during deletion and the system reports that the file is busy, close all running programs and try again.
Temporary files are stored in the “Temp” folder, so deleting them will not affect the operation of the system in any way
Another Temp folder can be found by following the path: “C:” - “Users” - “User Name” - “AppData” - “Local” - “Temp”. It also needs to be cleaned.
Video: how to remove unnecessary files from the Temp folder
Disk Cleanup utility
After deleting temporary files and unnecessary programs, you need to use the system utility to clean up your hard drive.
To open it:
- Go to the Start menu.
- Click on the “Standard” folder.
- Open the System folder and click on Disk Cleanup.
The Disk Cleanup utility removes temporary files and data that do not affect the performance of the operating system, but take up disk space - In the window that opens, select the disk you want to clean. If there are two or more disks, choose the one on which the system is installed, or clean them all one by one
- After finishing analyzing the system and searching for files that can be deleted, check the boxes next to the desired items.
For each category of files there is a description: before deleting data you no longer need, read it
Video: How to use Disk Cleanup
Disk Defragmenter
To increase performance after cleaning, you need to defragment the disks. This process organizes all the files on your computer so that the system can find, open, and write them faster.
To run defragmentation:
- In the Start menu search bar, type “defragmentation” and run the Disk Defragmenter utility.
In the list of programs that will appear in the search bar in Start, select the Disk Defragmenter utility. - In the window that opens, select the disk to defragment and click on the “Analyze” button.
Before defragmentation, the disk must be analyzed for fragmented files. - After finishing the analysis, click on “Disk Defragmentation”. Defragmentation is recommended if the proportion of fragmented files is more than 10%.
If, as a result of the analysis, the proportion of fragmented files is more than 10%, then you can safely start defragmenting the disk
Defragmentation may take several hours. It is better not to use a computer during the process. Many users run defragmentation overnight. If you use a laptop, be sure to charge it.
Video: how to defragment a disk
WinUtilities Free
Like the previous application, it is completely free and has a huge number of useful tools.
The utility is capable of launching system optimization only after a single click by the user, and also has settings for automatically launching computer health preventative tools.
The “Modules” tab groups the main tools necessary for the operation and security of the system.
“Maintenance” contains settings for OS analysis and optimization.
In the “Tasks” column, the user can set the automatic start of cleaning the registry, history and disks, as well as set a convenient time for defragmenting them.
The “Status” tab displays detailed information about the program.
Auslogics BoostSpeed
Auslogics BoostSpeed is a universal program for optimizing and cleaning the system. Although the utility is free, to use some functions you will have to purchase an advanced version.
The Auslogics BoostSpeed program contains the following sections:
- "Home". Immediately on the main page, the program allows you to run a full scan of your computer, which includes:
- analysis of temporary files;
- checking the registry;
- increasing the speed of your computer.
To detect certain problems using Auslogics BoostSpeed, just click the “Scan” button
The program allows you to configure the removal of useless files
You can set up registry cleaning in Auslogics BoostSpeed in a couple of clicks
In the Auslogics BoostSpeed program you can configure parameters to increase the speed of the system and the Internet
Auslogics BoostSpeed prevents your personal data from falling into the wrong hands
If necessary, you can disable some items of the “Advisor” by moving the slider to the “OFF” position
For each browser, Auslogics BoostSpeed will show a list of extensions separately
- to defragment the disk;
Programs from the list of additional utilities Auslogics BoostSpeed will help you clean and optimize your computer as much as possible
Video: how to use Auslogics BoostSpeed
Glary Utilities Free
A very feature-rich free program. In terms of the number of various tools, it can compete with paid applications for a similar purpose.
Of particular note is the ability to identify and uninstall hacker utilities created to track and seize information about a PC user. In addition to the optimization mechanism, the system has tools for encrypting files, as well as reading and merging them.
The tools are grouped into three sections:
- One click (here are all the tools for optimizing the OS);
- Quick overview (utility parameter settings);
- Modules (separate applications for cleaning and monitoring the state of PC memory).
The program can be used without installation on a computer, but simply by directly launching it from removable media.
Revo Uninstaller
Revo Uninstaller is a utility for removing and cleaning your computer from junk. It can erase the program even if there are problems with uninstallation. Its advantage over the “Uninstall and Install Programs” system utility is that Revo immediately searches for all program files and does not allow garbage to accumulate:
- After running Revo Uninstaller, open a window with all installed programs. If you want to find out more information about a specific program, then click on the “View” button and select “Details”.
Information about programs installed on the computer is displayed in several columns - To remove the program, click on “Delete”. In the window that opens, select “Confident Mode.” In this case, Revo Uninstaller will remove all program components and leave no garbage behind.
To completely remove the program and its residual files, you need to select “Confident mode” - To begin with, the utility will analyze the system for the presence of undeleted files. Then the program will offer to delete all entries about the erased program in the registry. To avoid leaving any garbage, click the “Select All” button.
If you do not want to remove any components, then simply uncheck the corresponding items
In addition to uninstallation, Revo Uninstaller has a very convenient feature - “Hunter Mode”. It allows you to uninstall programs, remove them from startup, and stop running processes (without opening the Task Manager) with one click.
“Hunter Mode” provides the user with a number of special features
To enable “Hunter Mode”, click on “View” and select the appropriate item. Revo Uninstaller will automatically minimize and a target will appear on your desktop. If you move it with the mouse to any program shortcut, a context menu will open in which you can select the desired action.
Revo Uninstaller has several more useful functions, which are located in the “Tools” section:
- “Autorun Manager” allows you to enable or disable autorun programs;
- “Junk File Cleaner” removes junk left over from installed programs;
- "Microsoft Office Cleaner" deletes the history of opening documents;
- “Windows Cleaner” removes system junk: unnecessary registry files, temporary files, recycle bin, etc.;
- “Trace Cleaner” erases files that are marked for deletion without the possibility of recovery;
- “Permanent deletion” erases selected files without the ability to restore them.
Additional utilities can be found in the “Tools” tab
Video: how to use Revo Uninstaller
Cleaning via Advanced SystemCare
The program is a package of basic options for debugging, repairing, restoring, and simply monitoring the system for any malfunctions. Presented in two versions: paid and free. As a rule, the free version does not always work correctly, especially since it does not include all the system protection components provided by IObit. The free version update fails on many computers or does not occur at all. However, the program in terms of functionality and form of execution in the interface differs sharply from all others for the better. Therefore, if the user is seriously interested in increasing productivity, it is worth using Advanced SystemCare.
Optimization main menu
Key software features
- cleaning the hard drive from debris;
- registry optimization;
- eliminating detected system errors;
- protection against spyware and other malware;
- autoload settings;
- specialized game mode;
- includes more than 15 different utilities;
- includes Russian interface.
The process of cleaning the computer system from unnecessary files
Often, during optimization in the background, the program itself greatly slows down the system, preventing other applications from working correctly. The new version often conflicts with the operating system. The software may malfunction even after it has been rolled back to a working state.
SlimComputer
SlimComputer is designed to eliminate unwanted programs that are usually installed secretly: advertising utilities and shortcuts, browser add-ons and others.
One of the features of SlimComputer is the use of cloud technologies, on the basis of which recommendations are given for cleaning and optimizing the system. The program collects user data, transfers it to a cloud server, and, based on real-time computer scanning and community data, selects the best settings for system performance.
SlimComputer has the following sections:
- "Main". To start scanning the system, click the “Run Scan” button. The program will display a list of unnecessary and optional elements in the system: programs, toolbars (toolbars in the browser), startup applications;
On the main page of SlimComputer, click the “Run Scan” button to start scanning the system - "Restore". Stores all changes that were made using the program. If necessary, they can be canceled and the system state returned before using SlimComputer;
- "Optimize". Autorun programs are located here. The larger the list, the slower the system loads. SlimComputer analyzes each one and determines how much the utility slows down the computer;
The indicator next to the program shows the degree of load on the system - "Uninstaller" displays installed programs. Near each of them there is an indicator showing the impact on the system;
To remove an unnecessary utility, click the “Uninstall” button - "Browsers" shows the settings of all browsers installed on the computer. Next to each of them there is also a “usefulness” indicator. Often, most settings are not even used, but still consume resources. Because of them, the browser begins to work slowly, takes a long time to load pages, and produces errors. Therefore, it is advisable to delete or disable the settings marked in red. To do this, check the boxes and click “Remove Selected”;
The program contains popular browsers, but there is no browser from Yandex here, since the utility is not adapted for the Russian market - "Windows Tools". All the tools for managing the system are collected here:
- device Manager;
- system information;
- launching disk defragmentation;
- registry editor;
- hard drive manager and more.
The “Windows Tools” section contains additional utilities for system optimization
Despite the convenience of the program and more than detailed recommendations for optimizing the system, SlimComputer is not very popular, since it has not been translated into Russian. The interface and purpose of the functions will be clear to an advanced user, but for those who are just starting to master the computer, it is better to choose a similar utility that supports the Russian language.
Video: how to use SlimComputer
Windows Cleaner
In this program, the launch of tools for cleaning the OS from “garbage” and optimizing the registry can be configured to run automatically. At the same time, the user can independently set the most convenient time for performing preventive procedures.
In order to ensure maximum security for user files stored on the PC, Windows Cleaner provides storage of the history of completed procedures.
The “Cleaning” tab contains 2 sections:
- Registry (to get rid of unnecessary and outdated records);
- Files (to remove OS “garbage”).
For each section, four operating modes can be used:
- Average;
- Customizable;
How to clean your computer of junk and speed it up (Windows 7)
There are several solutions for cleaning the operating system. The first of them is based on the use of standard pre-installed tools: “Disk Cleanup” and “Uninstall Programs”. The second involves downloading and running third-party software products that search for and remove temporary and junk files, uninstall unnecessary or large programs, and also optimize the operating system by defragmenting the hard drive and cleaning the registry and other important components of OS 7 or 10.
Garbage can significantly slow down the operation of the OS
Pre-installed programs do not always deal with all junk files, but they are safer to use because they were developed specifically to work with a specific operating system.
Third-party tools can perform the same actions more efficiently and quickly, but we should not forget about the harm of such solutions. The thing is that they can clean everything that is necessary and what is not needed, and this is fraught with the loss of personal data or the appearance of errors and instability of the system, which will lose some important components.
Note! The easiest way to completely update your personal computer or laptop is to simply reinstall the OS, which allows you to completely format and clean the system disk without using programs. True, all files will be deleted, and copying them to removable media is an extremely long and tedious task.
That is why we will further discuss how to clean a PC from junk 7 using basic actions and using third-party specialized software products such as CCleaner, Wise Care 365 or 360 Total Security.
Disk cleanup with a third-party program
Kaspersky Cleaner
Compared to the above programs, this cleaner from Kaspersky Lab is equipped with a significantly smaller number of functions, but is absolutely safe. Even if you use the utility carelessly, it will be very difficult to cause any harm to the system and the computer as a whole.
Therefore, it is recommended that in case of complete lack of experience in using “cleaners”, use this particular application.
The program's interface is so greatly simplified and understandable that there is no point in describing it in detail.