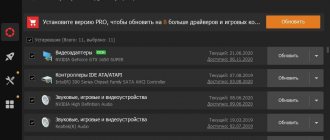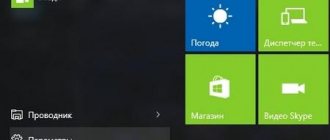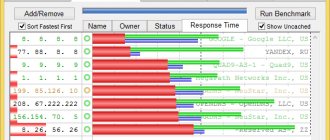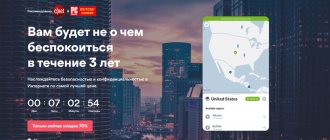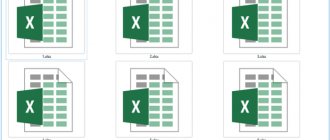Long-term use of various memory cards and media can significantly reduce their functioning, lead to malfunctions, the appearance of “bad” sectors and errors, lack of display by the system or complete failure.
In such a situation, programs for formatting flash drives will come to the rescue, guaranteed to cope with failures and breakdowns, “reanimating” containers, correcting errors and returning the media to smooth functioning.
Rating of programs for formatting flash drives
| Logo | Program | Language | License | Full formatting | Rating |
| MiniTool Partition Wizard | English | Free | Yes | 10 | |
| Rufus | English | Free | No | 10 | |
| JetFlash Online Recovery | English | Free | No | 10 | |
| EzRecover | English | Free | No | 10 | |
| USB Disk Storage | English | Free | Yes | 9 | |
| SD Formatter | English | Free | Yes | 10 | |
| Transcend RecoveRx | Russian | Free | Yes | 9 | |
| Kingston Format Utility | English | Free | Yes | 8 | |
| Format USB Or Flash Drive Software | English | Free | Yes | 8 | |
| HDD Low Level Format Tool | English | Free | No | 8 |
Review of software for formatting flash drives 2022
MiniTool Partition Wizard download
A functional and high-quality manager for working with primary and logical disk partitions. The main work of the utility is to format, create, delete and hide the file system, resize hard disk partitions, backup and restore boot zones.
MiniTool supports most file systems and different types of disks, recognizes RAID arrays, and is compatible with MBR and GPT partitions. The software also has functionality tests, displays structures, hides/shows partitions and “clones” hard drives.
File System Overview
exFAT (Extended FAT) is a file system developed in 2006. It is an update to the FAT 32 system. It has a larger capacity. Capable of working with files larger than 4 GB.
Main advantages over previous versions:
- The maximum possible sizes of recorded files have been increased – up to 16 exabytes;
- there is no limit on the number of files and folders;
- expanded memory cell sizes (up to 32 Mb);
- added a supporting access list system;
- a bit card has been introduced, with the help of which the free space on the flash drive is better distributed.
Supported on Windows XP with Service Pack 2 and 3 with update KB955704, as well as with Service Pack 1 on Windows Vista.
The main disadvantage of the exFAT format is the inability of some TVs, cameras and mobile devices to see media in this format. However, Microsoft Corporation, together with developers from Paragon Software Group, have developed a way by which this format is recognized by Android devices.
Rufus download
A reliable utility will help you create and fix key-, flash-, pen-disks, memory cards, bootable and other media. Thanks to its efficient operation and good functionality, Rufus easily converts flash drives into bootable USBs, creates bootable USBs from bootable ISO images, flashes the BIOS, runs low-level applications and works on devices that do not have an OS.
The software is quite fast and efficient, has a number of advanced and standard settings, displays data about drives and analyzes flash drives for the presence of “bad” sectors.
Programs for formatting flash drives in FAT32
Flash drives, memory cards or external SSDs are connected to a smartphone and tablet if they are formatted in FAT32. This is done using specialized software.
FAT32format 1.07
You can download the program for free at https://soft.mydiv.net/win/files-FAT32format.html. Click LMB twice to launch the program. Select the media, click the "Start" button.
Run from the command line
Download the application from the official website without a graphical shell. Open Command Prompt. Specify the path to the folder where the program was downloaded. Enter the formatting command. In my example, G is the letter of the media that is being formatted. Confirm the action by pressing “y”.
The maximum capacity of a flash drive supported by the application is two terabytes.
Standard OS tools
In Explorer, right-click on the device, select:
By default, it is suggested to format the flash drive to NTFS. Select:
The information from the flash drive will be deleted. First copy the necessary information to another location on your PC or external HDD.
JetFlash Online Recovery download
This tool will help you quickly “format” and “reanimate” the drive, correct any errors on it, reflash the controller and perform cleaning in different modes.
JetFlash Online works with Transcend usb, A-DATA and JetFlash containers, fixes their problems, automates the recovery process, recovers material at high speed and has a timeline for the work being performed. Despite the English menu, it is not difficult to understand how the product works.
Review of the best utilities
HDD Low Level Format Tool
A very powerful and advanced utility for low-level formatting of flash drives and other storage media. The program is capable of resuscitating them from almost any, even the most hopeless, state (well, except perhaps for unrecoverable physical damage to microcircuits and controllers), as well as completely erasing absolutely any information without the possibility of recovery. The program erases the disk partition table without leaving a trace, and then re-partitions it.
Program features:
- Full support for almost any model of flash drive or disk from popular manufacturers.
- Compatible with all possible connection interfaces.
- Detailed report on the work done.
- Limited features of the free version and no restrictions in the paid version.
How to use the utility correctly?
- Download the installation file from the site and run it.
- When you launch it for the first time, click the Continue for free button.
- Find your flash drive in the list of displayed media and double-click on its name with the mouse.
- Select from the list of possible operations Low-Level Format - Format This Device - Yes.
- After the procedure is completed, open Windows Explorer, right-click on the flash drive and select “Format.”
- After this, you can use your flash drive.
D-Soft Flash Doctor
An excellent utility for performing low-level formatting with a Russian-language interface and minimal requirements for computer resources. The program does not even need installation, as it works in portable mode. How to use it?
- Download and run the program installation file.
- In the main window, place the cursor on the disk that you want to format, click the “Recover media” button.
- Wait for the process to complete, click the “Finish” button.
- Format the media as usual using Windows Explorer.
JetFlash Online Recovery
The utility is designed for use with JetFlash, Transcend, A-Data media. Maybe you'll be lucky and be able to recover another flash drive. What are the features of the application?
- Complete portability.
- The minimum number of buttons is only two - “Start” and “Exit”.
- Work in the cloud, so the load on the computer is minimal.
You need to download the installation file, run it and click the “Start” button. Very simple and fast.
SP USB Flash Drive Recovery Software
A proprietary utility from the well-known manufacturer of portable storage devices, Silicon Power. However, even if your flash drive from another manufacturer uses standard device identifiers, you can safely use it. To do this you need:
- Download the installation file and run it.
- Select your flash drive from the list.
- Click the start recovery button.
In a couple of seconds everything will work as expected.
Kingston Format Utility
Since Kingston has a significant share of the portable media market, it also offers its customers a utility for restoring USB drives. It is also not overloaded with functions, has the most necessary functions and practically does not load the system. To format a flash drive using this utility, you need:
- Download it and save it in a folder on your hard drive.
- Open the archive, click the Unzip button in the automatic unpacker that opens and select the folder where you want to save the unzipped files.
- Go to the folder where you unpacked the utility and run the program file.
- Select your flash drive from the list of drives and folders and click Format.
- Wait until the program finishes its work to start using your flash drive.
USB Disk Storage Format Tool
A universal application for formatting flash drives from different manufacturers. It is completely free and is very effective in the fight against damaged partitions and sectors. In addition to formatting, the program is equipped with the following functions:
- Supports almost all existing manufacturers and models.
- Works on all the latest versions of the Windows operating system.
- Checking and correcting errors.
- Quick formatting.
- Deep and traceless deletion of all recorded data.
- A detailed log of work operations.
To use the program:
- Download the program and run it.
- Select the flash drive and file system format from the list.
- Come up with a name for the disc.
- Click Format disk.
- Wait until the procedure is completed.
EzRecover download
The free program efficiently troubleshoots and restores the operation of even flash media that are not detected by the system, performs low-level formatting, a comprehensive memory check and complete removal of user material.
The program restores the functionality of flash drives and memory cards, corrects critical errors, removes it from the “security device” position and conducts systematic diagnostics. EzRecover works with different models of card readers and containers, and supports various types of controllers. The software has an English-language interface and does not recover multimedia data.
Formatter Silicon Power
Another quite useful program can be considered Low Level Formatter (Formatter Silicon Power), which, although intended for devices from Silicon Power, works great with other types of drives. If the flash drive you are using is not supported by this utility, a window with the words “Device Not Found” will appear during boot.
Since the functionality of the utility is small (it is intended exclusively for low-level formatting), during startup the program will simply warn that all files will be destroyed. To continue the operation, click on the “Format” button.
Table 2 - Advantages and disadvantages of the program
| Advantages | Flaws |
| Quick formatting | Lack of additional features |
| Clear interface | |
| Support for different types of drives |
USB Disk Storage Format Tool download
This product efficiently formats old disks and any USB devices, cleans and restores the functionality of flash drives, memory cards, hard drives and other containers.
The functionality also includes creating bootable USB flash drives, renaming drives and partitions, correcting errors, eliminating data, ultra-fast correction and low-level formatting. USB Disk Storage Format Tool works perfectly with disks from different companies, launches without installation and shows high performance.
Ways to format flash drives
Important! Formatting will destroy all data on the drive. If you have the necessary files on the flash drive, copy them to excellent media in advance.
About choosing a file system and cluster size
When formatting a drive (by any method), you must specify the file system, cluster size and volume name. And if specifying the name does not cause any difficulties, then many people have questions about the rest.
In general, today the most commonly used file systems are:
- FAT32 is the oldest file system that is supported by almost all devices (even various game consoles!). Most flash drives are formatted in this file system by default. It has one significant drawback: it cannot record files larger than 4 GB!
- NTFS is a more modern file system, supported by Windows XP and higher (on Mac OS X it is read only, on Linux there are distributions that support read only, and there are those that support both writing and reading). File size is unlimited. As for various consoles and devices, NTFS is not supported by all (for example, the Xbox 360 or Sony PlayStation does not support it). In general, NTFS is more suitable for disks (than for flash drives) that will be used in Windows.
- exFAT (or FAT64) is a specially designed file system for flash drives. Supports files larger than 4 GB, disk partition size is not limited. By the way, exFAT has one key advantage: it overwrites the same sector less during operation, which affects the service life of drives (i.e. a flash drive with exFAT should last longer than with NTFS). That is why it is preferable to use exFAT for flash drives rather than NTFS.
Conclusions : if you want maximum compatibility and plan to connect a flash drive to set-top boxes or old PCs, choose FAT32 (although you will be limited to a file size of 4 GB). In other cases, it is preferable to choose exFAT (however, I note that some TVs, for example, cannot read this file system and it is for their sake that you have to choose NTFS).
What about the cluster size (or also called the distribution unit):
This parameter determines how much space the flash drive will allocate for one file. For example, if the standard cluster size is 64 KB, and your file weighs 50 KB, then it will take up 64 KB of space on a flash drive!
If you are going to store a lot of small files on a flash drive, choose the minimum cluster size. However, in this case the speed of the drive will be lower! Most users, in my opinion, can ignore this setting; it is optimal to leave the default value.
Method number 1 - through “This PC” (Explorer)
- We connect the flash drive to the USB port of the computer/laptop;
Connect the flash drive to the USB port
This computer is a flash drive connected
Next, right-click on the flash drive and select “Format” from the menu that appears. "(see screenshot below);
Afterwards, a window will appear in which you need to select a file system and specify the distribution unit (cluster size). I talked about what to choose and in what cases a little higher in the article. By the way, Windows will warn you that formatting will destroy all data on the media.
Selecting a file system and allocation unit
Actually, after which you will receive a clean flash drive to which you can transfer the necessary files.
Method number 2 - through disk management
Not all media are always visible in “This Computer/My Computer”. This may be due to a conflict of drive letters, if the flash drive is not formatted at all, if the file system fails, and in a number of other cases. Naturally, if you don’t see it in “My Computer,” then you won’t be able to format it this way.
However, Windows has a special tool - disk management. It displays all drives connected to the system (even those with problems).
A universal way to open Disk Management:
- press the Win+R button combination (the “Run” window should appear in the corner of the screen);
- then enter the command diskmgmt.msc and press Enter.
You can also open Disk Management by going to the Windows Control Panel and using the search.
Disk management will display all disks, flash drives, and other media that your computer sees. Just select the desired drive from the list, right-click on it and select “Format” from the menu. ".
Disk management - format the drive
Next, a classic window will appear asking you to enter the volume label, cluster size and file system. Specify the required parameters and click OK. Actually, the task is completed.
Volume label, file system, cluster size
Method number 3 - via the command line
In some cases, for example, when Explorer freezes or the error “failed to complete formatting” appears, you have to resort to working with the command line. Using it, you can also format drives (important! Be careful, perform all steps step by step, as written below).
I'll show you everything using a personal example. First you need to run the command prompt as administrator. To do this, open the task manager (key combination Ctrl+Alt+Del or Ctrl+Shift+Esc), then click “File/new task” and enter the command CMD, not forgetting to check the box “Create a task with administrator rights” (as in example below).
Command line with administrator rights
Next, a “black” command line window should open. I’ll list all the commands in order (see explanatory screenshot below):
- first you need to find out the letter of the flash drive (if you haven’t connected the flash drive to the USB port, connect it!). To do this, enter the command diskpart and press Enter.
- then enter the command list volume and press Enter (note that in the list of drives you should see the letter of your flash drive! In my case, the letter “E” is highlighted in yellow);
- then to close diskpart, type exit and press Enter;
- to format, use the command format E: /FS:exFAT /Q /V:fleska (where “E” is the letter of your flash drive; FS:exFAT is the file system (for NTFS, enter FS:NTFS); V:fleska is the name of the flash drive, can be anything (for example, V:mydisk) .
Working on the command line
Actually, after entering the last command, the formatting process should start. Just be careful not to mix up the drive letter - many command line operations do not require confirmation!
Method number 4 - using special utilities
If all other methods are unsuccessful, most likely there is something wrong with your flash drive: a file system failure (for example, it may be marked as RAW); infection with viruses that block work with the drive, etc.
In this case, it is necessary to use special utilities. Moreover, I would like to note that in most cases, each model of flash drive will need its own utility (using a third-party one can damage it permanently)! Below are some links to my articles that will help you complete this operation!
The file system of an electronic medium can affect its interaction with other devices. For example, difficulties in identifying a flash drive arise when using exFAT. exFAT is a special file system designed for portable devices that provides a longer lifespan than other file systems. Its main advantage is the rational distribution of information across sectors of the flash drive, eliminating the constant overwriting of the same sector during operation. It is for this reason that exFAT is the most convenient to use. But, alas, it is not compatible with all devices.
There are several ways to change the file system of a flash drive from exFAT to FAT32. The main thing to remember is that they all involve formatting the drive (that is, completely deleting information from the device’s memory).
SD Formatter download
The application eliminates errors in the performance of memory cards and formats only based on the specifications of the media, which guarantees a positive and high-quality result. The program works with various types of cards used on different devices, memory cards for multimedia data and other containers.
The SD Formatter has its own operating algorithm, selects the port and device type, has accelerated cleaning, fine-tuning and different formatting modes. Menu in English.
Using the command line
Sometimes formatting using the first two methods causes the computer to freeze or display an error stating that the process cannot be completed. In this case, you should resort to the command line, which allows you to carry out the desired process in two ways: using the Diskpart utility or using the Format command.
The command line is launched as follows:
open the task manager (right-click on the taskbar - “Task Manager” or the keyboard shortcut Crtl+Shift+Esc),
click "file" and go to the "Run new task" menu,
in the window that appears, enter the CMD command and check the box “Create a task with administrator rights.”,
After this, a black window will open on the computer screen for creating new processes.
Attention! The following actions may result in the loss of personal data from the user's device. You must follow the specified sequence of actions and carefully enter each command without making typos.
DiskPart utility
First of all, insert the flash drive into the USB port of your computer or laptop.
Next, enter the following tasks on the command line (after each entered task, press Enter):
diskpart (a utility for working with connected devices will start),
list volume (a list of all disks in the system will be displayed. The flash drive we are formatting, suppose, will be displayed as volume 7),
select disk 7 (select our device),
attributes disk clear readonly (remove attributes),
clean (clean it),
create partition primary (create a primary partition on the media),
format fs=fat32 (change the file system to FAT32).
Format command
The second way to format a flash drive via the command line is to use a special task. The main thing here is not to confuse the name of the removable disk.
So, let's do the following:
insert the electronic media into the computer,
look at what name it appears under in “My Computer” (for example, removable disk (R:)),
in the command line enter: format F:/FS:FAT32, press Enter,
The message “Insert a new disk into drive R:” appears.
The file system of the flash drive has been changed from exFAT to FAT32.
Transcend RecoveRx download
Convenient and functional software for “reanimating” various data from memory cards, solid-state and external drives, USB drives, MP3 players and many other information containers. The utility deeply analyzes and searches for deleted data, restoring photos, documents and multimedia.
Transend Recovery also protects and formats data, eliminates failures, has different types of recovery, protects and locks data, and also puts a password on the memory card. A user-friendly interface with clear controls and a step-by-step wizard will make it easy to understand the basics of the software.
Why format a flash drive?
There are a number of reasons for this:
- Quick data deletion is necessary;
- The flash card is infected with viruses;
- Any errors occurred on the drive while writing/reading;
- If the media becomes slow;
- If you need a bootable USB flash drive.
Plus, to these reasons you can add a situation when you need to copy a large file, the size of which is over 4 GB, to a memory card. Such large files can be written to flash drives that are formatted in NTFS format.
As can be seen from what has been written, there are quite a lot of options for formatting. But first, we will look at the types of formatting and understand their differences...
As you know, there is quick and complete formatting. More details about each of them:
Quick formatting
When a flash drive is quickly formatted, only the file allocation table is cleared. If necessary, quickly formatted data on a flash drive can be restored quite easily.
Full formatting
If full formatting is performed, then all existing information on the media is destroyed irrevocably. The process, compared to quick cleaning, takes a little longer.
Having dealt with the theory, let's practice. I will tell you about the ways in which you can format a memory card. Let's consider 3 methods taken as a basis.
Interesting posts:
Kingston Format Utility download
A proprietary product for cleaning and restoring Kingston media, formatting it and eliminating identified failures. In its work it uses a specialized sector algorithm, showing a positive result in correcting complex errors.
Kingston Format Utility converts the file system, quickly switches drives, cleans files and corrects errors. It works quickly and smoothly, does not require installation and supports media of different sizes.
How to format an SD card
SD or Micro SD cards are formatted exactly the same as flash drives, there is no difference. Just use any of the methods described in the last chapter.
If there are problems with their operation, use the SDFormatter utility, it corrects almost all possible errors.
Interesting! SD cards are very popular and convenient; for example, you can buy an adapter that turns such a card into a full-fledged flash drive and use it.
Format USB Or Flash Drive Software download
A compact utility for identifying, formatting and cleaning any USB media in the system. Performs complete and fast types of cleaning, auto-detects the connected device, quickly deletes all data, identifies media that are inaccessible in Explorer, allows you to select the drive you need for the job, and works with different file systems.
The product is compatible with different versions of Windows, does not require a lot of PC resources and is easy to use, despite the English-language interface.
A program for formatting a flash drive without losing data
When formatting, the information will be deleted. Therefore, convert to a different file system. This is convenient if you need to save data and change the file system. How to do it?
Master from NTFS to FAT32
The utility works with all storage devices. Use for free. Conversion happens quickly. For example, an eight gigabyte flash drive was converted in twenty-four seconds.
AOMEI NTFS to FAT32 Converter
Download it from the link. Launch the application select:
HDD Low Level Format Tool download
Finally, let’s look at a good application for complete low-level cleaning of various devices, “grouting” system partitions and eliminating any failures that may occur. The software efficiently corrects the consequences of virus, software and encryption actions, completely and irrevocably deletes all stored information, and changes the size of the device.
The utility supports different types of equipment and operates with many interfaces, displays smart data, uses “Ultra-DMA” mode, cleans every byte and partition tables, and is also installed on removable media.