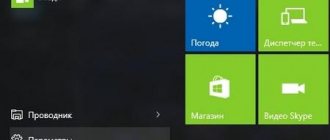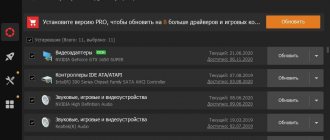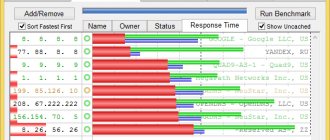External media or, in simple terms, flash drives help people out in a variety of situations. They allow you to transfer files from one device to another, and also, if necessary, store them for an unlimited amount of time.
You can interact with a flash drive in different ways. Most often it is used solely to transfer data. But among the options there is such a thing as formatting. What is it and why is it needed? Let's figure it out now.
What does format mean?
Formatting a flash drive is a process that involves changing the file system of an external drive. That is, bringing the flash drive to a specific format. This is where the roots of this name grow.
You can format not only a USB flash drive, but also a MicroSD card of your smartphone. The process of performing the operation is practically the same.
MiniTool Partition Wizard
Platforms: Windows.
Multifunctional tool for working with disks. MiniTool Partition Wizard can split free space into partitions, clone them and, of course, format them. You can select many more file systems, including Ext4 and exFAT, and customize the cluster size. In addition, it supports completely erasing disks and creating bootable media.
When formatting may be needed
Casting to a specific format is a rather vague concept that can confuse the user. Therefore, it is worth explaining in detail when formatting is required. So, performing the operation helps in the following cases:
- changing the file system for optimal operation of the drive;
- fast data cleaning;
- Troubleshooting flash drives.
Most often, formatting is used in a situation where a person wants to clean the drive as quickly as possible. As a rule, this ends the application of the specified operation. The average user sees no other reason to format.
However, formatting is essential to optimize the drive's performance. After all, depending on the device to which you plan to connect the flash drive, the optimal format will differ. We will tell you in more detail about what file system formats exist and how they differ later. For now, let's focus on other reasons for performing the operation.
Formatting allows you to fix problems with the drive. Let's say the flash drive is not visible on the computer. Or, let’s say, you can’t read files from it. These problems are solved by formatting, which is a universal way to troubleshoot any flash drive problems.
In addition, there is another reason that forces you to format the flash drive. Let's say you get your hands on a new drive. You don't know if it's loaded with malware. In such a situation, connecting a flash drive to a PC can cause problems with the computer itself. To prevent this from happening, it is imperative to format it.
There are also many questions regarding whether a new flash drive needs to be formatted. Here it is impossible to give an exact answer “yes” or “no”. If you suspect that there may be viruses on external media, be sure to perform the operation. Also format the flash drive if its format does not initially match the required one.
Troubleshoot formatting problems
Sometimes when you try to change the file system or perform regular formatting, a notification appears on the screen indicating that the operation cannot be completed. This is always connected with problems with the device itself, which should be solved independently. To get started, we suggest using each method above and trying different third-party formatting apps. If this does not help, restore the flash drive using proprietary software. Find all the necessary information on this topic below.
Often errors occur due to the fact that the drive is in RAW format, which means it contains raw information. This problem needs to be resolved using standard or additional tools, and only then proceed directly to formatting attempts.
Solutions to other common problems with clearing contents and changing the FS of a flash drive are described in our other article, which you will find at the link below.
We have just introduced you to the available methods for converting a removable drive to the FAT32 file system format, and also showed the available solutions to problems. As you can see, this process is carried out using different methods; it is only important to choose the optimal one and follow the instructions given.
What happens during formatting
Let's go back a step when we defined formatting as the process of changing the file system. Yes, when performing this operation the format does change. But that's not the only thing happening at this moment. In addition to changing the format, all files stored on the flash drive are deleted. This is why many are afraid to format the drive.
Finally, it is important to note that formatting has recently been perceived exclusively as a way to clean up a flash drive. Indeed, the drive can be formatted without changing the format. There is a banal deletion of files.
SD Card Formatter
Platforms: Windows, macOS.
A special program for working with SD flash drives, which has more optimized operation algorithms compared to the formatting functions in the OS. Helps eliminate read or write errors, recognition problems, and can also format and completely erase data on the disk.
What is the difference between quick formatting and full formatting?
The process of converting a flash drive to a specific format can be performed in one of two modes:
- fast;
- complete
Both modes are very similar to each other. In both the first and second cases, files are deleted, as well as the flash drive is converted to the specified format. What about the differences?
Firstly, the time required to complete the operation differs. In the first case, you will need a couple of minutes of free time, and in the second, 10-15 minutes. Of course, this difference is not the only one. And in general he cannot be called the main one.
The main thing here is that files deleted during the quick formatting process can be recovered later. Yes, partially. But nevertheless, if the drive falls into the hands of a stranger, if desired, he can familiarize himself with the information stored on the external drive.
In addition, during the full formatting process, the flash drive is checked for damage. This is necessary to troubleshoot problems related to the performance of the drive. So in a situation where you want to get rid of problems, it is better to choose full formatting.
HDD Low Level Format Tool
Platforms: Windows.
Specialized software for low-level formatting of hard drives, which also works with flash drives and can completely destroy any data previously written to the disk. This procedure also allows you to troubleshoot various problems with the device. In addition, regular, quick formatting is supported.
Which file system to choose
Be that as it may, the most important issue related to the formatting process remains the choice of a suitable format. After all, it was because of him that this operation received its name.
In general, today the user has a wide choice of formats. You can find out about their differences by referring to the table below.
In fact, each format differs in several respects:
- maximum storage capacity;
- maximum size of one file;
- support for additional options.
And looking at these characteristics, it becomes obvious that the FAT format is outdated. Especially its first generation. You cannot load more than 4 gigabytes of files onto a flash drive with this format. And the more advanced FAT32 will fit 32 gigs. However, the size of one file should still not exceed 4 GB. That is, it will no longer be possible to download the film in high quality.
As a result, the optimal format when using a flash drive with devices like a PC or smartphone is NTFS. It has enormous potential, which will definitely last for several years to come. At the same time, there is another popular type of file system, ExFAT. According to the developers, it is able to provide the flash drive with durability, which is not typical for the NTFS format. In terms of throughput, such a file system will not cause any complaints.
Please note that on older and weaker devices, reading NTFS, exFAT and ReFS is not possible. Therefore, you have to choose the FAT32 file system, which works everywhere.
Ways to format flash drives
Important! Formatting will destroy all data on the drive. If you have the necessary files on the flash drive, copy them to excellent media in advance.
About choosing a file system and cluster size
When formatting a drive (by any method), you must specify the file system, cluster size and volume name. And if specifying the name does not cause any difficulties, then many people have questions about the rest.
In general, today the most commonly used file systems are:
- FAT32 is the oldest file system that is supported by almost all devices (even various game consoles!). Most flash drives are formatted in this file system by default. It has one significant drawback: it cannot record files larger than 4 GB!
- NTFS is a more modern file system, supported by Windows XP and higher (on Mac OS X it is read only, on Linux there are distributions that support read only, and there are those that support both writing and reading). File size is unlimited. As for various consoles and devices, NTFS is not supported by all (for example, the Xbox 360 or Sony PlayStation does not support it). In general, NTFS is more suitable for disks (than for flash drives) that will be used in Windows.
- exFAT (or FAT64) is a specially designed file system for flash drives. Supports files larger than 4 GB, disk partition size is not limited. By the way, exFAT has one key advantage: it overwrites the same sector less during operation, which affects the service life of drives (i.e. a flash drive with exFAT should last longer than with NTFS). That is why it is preferable to use exFAT for flash drives rather than NTFS.
Conclusions : if you want maximum compatibility and plan to connect a flash drive to set-top boxes or old PCs, choose FAT32 (although you will be limited to a file size of 4 GB). In other cases, it is preferable to choose exFAT (however, I note that some TVs, for example, cannot read this file system and it is for their sake that you have to choose NTFS).
What about the cluster size (or also called the distribution unit):
This parameter determines how much space the flash drive will allocate for one file. For example, if the standard cluster size is 64 KB, and your file weighs 50 KB, then it will take up 64 KB of space on a flash drive!
If you are going to store a lot of small files on a flash drive, choose the minimum cluster size. However, in this case the speed of the drive will be lower! Most users, in my opinion, can ignore this setting; it is optimal to leave the default value.
Method number 1 - through “This PC” (Explorer)
- We connect the flash drive to the USB port of the computer/laptop;
Connect the flash drive to the USB port
This computer is a flash drive connected
Next, right-click on the flash drive and select “Format” from the menu that appears. « (see screenshot below);
Afterwards, a window will appear in which you need to select a file system and specify the distribution unit (cluster size). I talked about what to choose and in what cases a little higher in the article. By the way, Windows will warn you that formatting will destroy all data on the media.
Selecting a file system and allocation unit
Actually, after which you will receive a clean flash drive to which you can transfer the necessary files.
Method number 2 - through disk management
Not all media are always visible in “This Computer/My Computer”. This may be due to a conflict of drive letters, if the flash drive is not formatted at all, if the file system fails, and in a number of other cases. Naturally, if you don’t see it in “My Computer,” then you won’t be able to format it this way.
How to format a flash drive to FAT32
If you read the previous paragraph of the material to the end, then you already know that the FAT32 format is the most common. Most devices support it. So there will be no problems with it regarding reading files.
You can format it in several ways:
- standard;
- via the command line;
- using the utility.
Regardless of the option chosen, you will have to connect the flash drive to your PC using a USB connector or adapter. Next, let's look at all the methods in order and start with the standard one:
- Open “My Computer” and right-click on the flash drive icon.
- Select the “Format” option.
- If necessary, indicate that you need quick formatting.
- Click the "Start" button.
Following is a method that allows you to perform the operation via the command line. You will need:
- Open a command line (you can use the search by typing “cmd”).
- Enter the command format /FS:FAT32 E: /q, where instead of the letter “E” the letter assigned to the flash drive when connected to the PC will be used.
- Press the "Enter" button and wait until the operation completes.
Finally, you can format the flash drive using the HP USB Disk Storage Format Tool. Download it from the official website and follow the following instructions:
- Connect the flash drive and open the program.
- Select the name of the drive, the preferred format and optionally specify the volume label.
- If necessary, check additional options and click the “Format disk” button.
The time it takes to complete the operation depends on the selected formatting type. As a rule, the process ends after a few minutes. In the meantime, the flash drive is converted to the selected format, it is better not to disconnect it.
Formatting a MicroSD memory card can be done not only on a computer, but also on a smartphone.
Formatting using the command line
To enter the Windows command line, click “Start” - “All Programs” - “Accessories” and select “Command Prompt” there. Or press the Win+R key combination, write cmd and click OK.
You should have a command prompt open.
Write the following line in it:
format /FS:FAT32 K: /q /V:My_Fleshka
In this line
/FS:FAT32 - specify formatting in FAT32
K: - letter of the flash drive (you can see it in “My Computer”)
/q - select quick formatting (to select full formatting, just do not write this command)
/V:My_Fleshka - volume name
How to reformat a flash drive from exFAT to FAT32
Many smartphones and smart TVs do not support the exFAT file system. Therefore, a person may also be forced to format such a drive by selecting FAT32. Usually the operation is performed using the same methods that were presented earlier. But modern computers do not allow you to select FAT32 by default. Of the available options, there are only exFAT and NTFS.
You can solve the problem using the free Fat32format utility. Download it to your computer, connect the USB flash drive, launch the program, enter the name of the drive and click the “Start” button. In a couple of minutes, your drive will receive the FAT32 file system.
Briefly about the process
During this procedure, special marks are created on the media, dividing it into separate parts - tracks and sectors.
There are many different file systems, but the most popular are FAT32 and NTFS. Windows can work with both, but it is recommended to use NTFS.
Therefore, it will be useful for many users to learn how to format a USB flash drive from Fat32 to the NTFS system.
Since all stored data disappears without a trace during the process, you can use formatting to remove a large amount of information from any partition. It may also be useful to do this if your device has been infected with viruses and you are not sure that your antivirus was able to cope with them.
Do not forget that before you format the flash drive, you need to copy all the files you need to a safe place.
What to do if you can’t format a flash drive
A variety of problems can arise during the formatting process. Therefore, our expert undertook to answer the most frequently asked questions in order to resolve any problems that may arise.
Hermann
Expert in the field of digital technologies and the activities of mobile operators. I am engaged in constant monitoring of industry changes in Russia and abroad.
Ask a Question
Question to the expert
Why doesn't the computer see the flash drive?
There may be two reasons for this. Either the drive is faulty or it is in an invalid format. The first problem can no longer be solved, but the second reason involves formatting on a device that supports reading the current file system.
What should I do if the Windows tool doesn't offer the format I need?
Use a special utility. For example, HP USB Disk Storage Format Tool.
The formatting process is interrupted. What to do?
First, check the integrity of the flash drive case and its stable connection to the USB connector. Try to ventilate the port and repeat the operation. If this does not help, use a special formatting utility.
How does formatting a flash drive work?
All information in a computer is encoded in binary code, that is, in zeros and ones. To format a flash drive, you need to interact with this code. There are two types of formatting: Table of Contents Clear and Full Clear. More details about each.
Clearing the table of contents
In this case, the data from the flash drive is not completely deleted. Only pointers to this data are erased, and subsequently the information from the media can be partially restored (if no other data was written to it). It sounds complicated at the moment, but what if we turn to the analogy again.
Imagine a map of a country. Suddenly, someone takes and blurs out city X on the map. What does this mean? Has City X really disappeared? No, only the mention of it disappeared, and no one will say what kind of city it was and what secrets it kept. This is called clearing the table of contents.
But what if everyone really forgets about the city and decides to build a new one in its place? Unlucky builders will have to cut down only part of the city in order to erect new buildings in this place. And this is a clear example of data overwriting.
Therefore, it is recommended not to hesitate in restoring data from a flash drive. New information will cover up the old, and then it may be too late.
Complete cleaning
In this case, it is not just the table of contents that is deleted, but the content itself. How? Using a special algorithm. Following the algorithm, the computer replaces all ones with zeros. The sequence of zeros has no meaning, so the information cannot be restored.
For the average user, the process is too complicated, so we will show it again using the example of a town that for some reason was erased from the map. This time they approached the matter more responsibly, so they sent a team of dismantling specialists to wipe the city off the face of the earth. The latter came to the site and began to dig up all the trees, demolish all the houses, and drive all the residents out of the city. And then they removed all traces of themselves. Now there is nothing left of the city, as well as of the data with which the comparison is being made.
This method is much slower than the previous one, but it is much more secure in terms of privacy.
exFAT
exFAT is a format that replaced FAT32. Its main difference from its predecessor is that it has no restrictions regarding file sizes. In other words, it is practically the same NTFS, but with some differences. Firstly, the cluster volume has been increased to 32 KB, secondly, the data transfer speed is much higher, and thirdly, exFAT uses space more economically.
The main disadvantage of this format is that it is not yet very widespread and has poor compatibility with other operating systems. Drives with such a file system work correctly only on Windows 7 and higher operating systems. Performance on devices other than computers is also low.
If you choose which format to format the flash drive in from the three presented above, then perhaps you should opt for NTFS if your drive has a capacity of more than 8 GB. If less, then the choice is obvious - FAT32. For those who like experimenting, we can recommend exFAT, but you need to be extremely careful with it.
NTFS
Very often the question: “In what format should I format the flash drive?” you can hear a very common answer: “Well, of course, in NTFS!” And this is not surprising, because NTFS is devoid of almost all the disadvantages that the FAT file system has. For example, there are no file size restrictions, which is a big plus. In addition, drives with the NTFS file system have very high reliability and durability, which allows them not to be afraid of system failures or incorrect extractions.
The disadvantages of NTFS include not the highest data transfer speed. In fact, it is much less than that of the same FAT32, but, as they say, “the quieter you go, the further you will go.” As for compatibility, drives with the NTFS file system work with almost all operating systems, except perhaps the very old Windows ME, 98 and 95.
Frequently asked formatting questions
- Is it possible to format a flash drive yourself? Yes, and even necessary. This is a simple task, which is not worth bothering specialists about again. There are enough instructions on the Internet that any PC user can understand.
- What programs are needed for formatting? None. Popular operating systems come with formatting utilities preinstalled. In addition, you can even format via the console. Of course, there are specialized programs with advanced functionality, but they are needed only for specialists.
- After formatting, the flash drive stopped displaying. What to do? You may have specified an incorrect name for the device. You need to format the flash drive again.
- Why is formatting better than deleting all files manually? The original purpose of formatting is to change the structure. It’s up to you to decide whether to get rid of data manually or using a format.
We hope you have found answers to your questions. Thanks for reading.