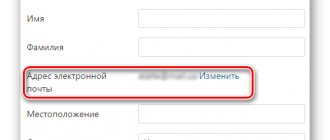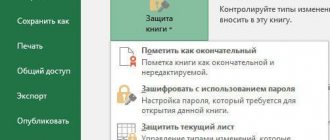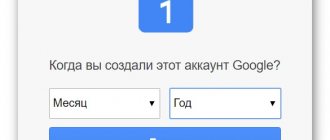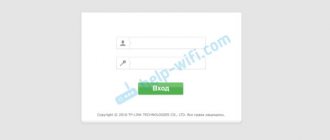Perhaps, today every user has encountered a problem when a password for an account or service, created earlier, was forgotten. Of course, there is always the possibility of restoring it, but sometimes, when the password was previously saved and is displayed to the user “hidden” behind dots or asterisks, there is another possibility of viewing it. This is what we will talk about today.
Where are network passwords stored in Windows 7
To begin with, we suggest you figure out the place where you can view current network passwords, which are often used by users who are on a local network with other computers. It is this data that allows you to automatically log in to shared folders stored on other computers or servers. In addition, the network passwords section contains data for authorization in the remote desktop interface.
Finding the location of these passwords is quite simple:
- Click on "Start".
- Go to the "Control Panel" section.
- From the sections available in the menu, select “User Accounts and Family Safety.”
- Navigate to the Credential Manager section.
- Review the credentials for “logged in” remote devices and servers.
In this menu in the Windows 7 interface, users are given the opportunity to change and view remote login data.
If you want to know where the administrator and user passwords are stored in Windows 7, then the answer to this question is extremely simple - in the operating system registry. However, if we talk about getting this data and viewing it, then such an opportunity will not be available to the vast majority of users.
This can be explained by the fact that Microsoft developers have worked hard on protection and encryption in the system so that passwords cannot be obtained with bare hands. Even when using special software, viewing this information will be quite difficult.
If you are faced with the task of changing the administrator password of a computer that you do not know, you can only implement it using additional software in the form of a Live CD, booting the computer with a system pre-installed on the disk with a shell for making system configurations.
In turn, if you are a computer administrator, you can change user passwords as follows:
- Right-click the Computer shortcut to bring up the Explorer context menu.
- Select the Manage option.
- Go to the “Local Users and Groups” section, and then immediately select the “Users” folder.
The next question, which also systematically arises among modern PC users running Windows operating systems, concerns Skype password recovery. Often the password is saved on the computer, and after some time, it could be in a day, or maybe in a year, the user needs to transfer or install the messenger on another computer or gadget. Of course, the password had long been forgotten, and on the computer it was securely hidden behind asterisks. Unfortunately, or maybe fortunately, the developers from Microsoft also did a good job on the security of their messenger, in which it is not so easy to find out the password, even if it is saved in the system.
The ideal way to obtain password information in this situation is to initiate a password recovery procedure. This procedure is carried out as follows:
- Log out of Skype (exit the software).
- A page will open in your web browser to restore access to the messenger.
- Enter your email address with which your account was registered in the appropriate field.
- Select "I don't remember my password."
- Enter your email address or contact phone number, confirm the entered data with the code from the captcha image and click on the “Next” button.
- Receive an email with instructions on what to do next and change your password to a new one that you won't forget (or write it down).
Passwords in browsers on Windows 7
The last question we wanted to consider today concerns where passwords are stored in Opera, Chrome and Mozilla on Windows 7. These are the most popular web browsers today, widely used by users. This is why the issue of recovering and viewing passwords for various web services is so relevant.
If we talk about Google’s browser, Chrome, then it’s very easy to view data about all saved passwords. To do this, follow these instructions:
- Go to your browser settings.
- Scroll down the list of settings to “Show advanced settings” and click on it.
- Find the “Passwords and Forms” subcategory and click on the “Customize” button located next to the offer to save passwords.
- You will see a list of Internet resources and the credentials saved for them. All you need to do is find the site you are interested in and click on the “Show” button in the password box for it.
If you are interested in where passwords are stored in Mozilla on Windows 7, then here the instructions for finding them look approximately the same. In order to obtain up-to-date information, it is necessary to perform the following actions:
- Go to your browser settings by clicking the corresponding button in the Firefox home start page interface.
- Go to the "Protection" section.
- Click on the “Saved Logins” button.
- Click on the “Show Passwords” button.
- Confirm your intentions by clicking on the “Yes” button.
- A password field will appear in the window next to the logins for each Internet service.
All we have to do is find out where passwords are stored in Opera on Windows 7. To view information about saved authorization data in this web browser, you must perform the following steps:
- Click on the Opera shortcut at the top of the browser interface.
- In the menu that appears, find the “Settings” sub-item and click on it.
- In the settings menu, find and click on “Security”.
- Click on the "Manage saved passwords" button.
- You will see a similar menu that was displayed in the Google Chrome browser. In it you can find the corresponding web resource and view the password for it by clicking on the “Show” button.
This was all the information about where passwords are stored in Windows 7. We advise you to never forget your authorization data and use only reliable access codes to the system and web resources.
From this article you can find out: where you can find saved access passwords for browsers, as well as ways to recover forgotten information for logging into accounts.
Content:
Almost all popular browsers are equipped with a system for automatically saving logins and passwords for quickly logging into accounts on various sites. This allows you to avoid wasting time constantly entering login data, making the process of using the browser more convenient.
In addition to the positive aspects, this function also has two negative ones. When clearing history, cache and coockie files, the user may simply forget his password, which will lead to the need for recovery through the support service. Another negative element is that if third parties penetrate the computer, they will be able to use the login data for their own selfish purposes, so many experienced users prefer to refuse the automatic login feature through the browser.
Below we will tell you where you can view, delete or configure login information in the most popular Internet browsers.
Test 2 - easier option
So, in the first case, it was not possible to find out the Windows 7 password. Let's try to simplify the task a little; besides, most users still use relatively simple passwords. Let's try this option: remon7 k
(7 characters, one number).
Boot from LiveCD, text mode. This time we managed to find out the password, and it took no more than two minutes.
Login information for Google Chrome accounts
If the Google Chrome browser has standard settings, it will automatically save data for automatic login to accounts.
You can view logins and passwords, as well as set up automatic login as follows:
Step 1. In open Google Chrome, in the upper right corner we find three vertical dots , which you should click on with the left mouse button . In the drop-down window that opens, select “Settings” .
Step 2. In the settings menu that opens, go down to the “Autofill” and click on the “Passwords” .
Step 3. In the settings menu that opens, you can view your passwords for logging into different resources. This information is located in the column “Sites with saved passwords” . The first column contains the resource address, the second paragraph contains logins, and the third column is filled with passwords. Initially, passwords are hidden by dots, and to display them you need to left on the icon with an eye .
In addition, there is a familiar button with three vertical dots. If you click on it, you can view additional information or delete the selected password.
Also in this menu you can enable or disable the automatic login function for accounts, add or remove exclusion sites for which passwords will not be saved even if the automatic login function is enabled, which can be useful for online wallets, banks, etc. (this function is located at the very bottom of the page). At the top, you can use the search to quickly find passwords. To do this, simply enter the site name in the search bar.
After disabling the automatic password entry function, you should clear your browser and its history, and delete all saved passwords.
This can be done as follows:
Step 1. Click on the icon with three dots in the upper right corner, in the window that opens, select “History” and in the tab that opens go to “History” . This action can also be performed using the keyboard shortcut Ctrl+h .
Step 2. In the history window, go to the item “Clear history” .
Step 3. In the menu that opens, go to the “Advanced” and check the box next to “Passwords and other login information” . To delete all passwords, be sure to check the “For all time” . Then we delete the information using the “Delete data” .
After this, passwords on the current device will be deleted, and the user will have to manually enter the login and password for all accounts.
Standard method for recovering your Microsoft account password
If you forgot your Microsoft account password (it doesn’t matter on which device - Nokia, computer or laptop with Windows 10 or something else), provided that this device is connected to the Internet , the most universal way to recover/reset your password there will be a next one.
- From any other device (i.e., for example, if the password is forgotten on your phone, but you have an unlocked computer, you can do this on it) go to the official website https://account.live.com/password/reset
- Select the reason why you are recovering your password, for example, “I don’t remember my password” and click “Next”.
- Enter your phone number or email address associated with your Microsoft account (that is, the email that is your Microsoft account).
- Select the method to receive the security code (as SMS or email). There is a possible nuance here: you cannot read the SMS with the code, since the phone is locked (if the password is forgotten on it). But: usually nothing prevents you from temporarily moving the SIM card to another phone to get the code. If you cannot receive the code either by mail or by SMS, see step 7.
- Enter confirmation code.
- Set a new account password. If you have reached this step, your password has been restored and the following steps are not required.
- If in step 4 you cannot provide either the phone number or the email address associated with your Microsoft account, select “I don’t have this information” and enter any other email address to which you have access. Then enter the confirmation code that will be sent to this email address.
- Next, you will have to fill out a form in which you will need to provide as much information about yourself as possible that would allow the support service to identify you as the account owner.
- After filling out, you will have to wait (the result will be sent to the email address from step 7) until the data is verified: you may have access to your account restored, or you may be denied.
Once you change your Microsoft account password, it will change on all other devices with the same account that are connected to the Internet. For example, if you change your password on your computer, you can log in with the same password on your phone.
If you need to reset your Microsoft account password on a computer or laptop with Windows 10, then you can do all the same steps simply on the lock screen by clicking “Forgot my password” under the password field on the lock screen and going to the password recovery page.
If none of the password recovery methods help, then, with a high probability, you have lost access to your Microsoft account forever. However, access to the device can be restored and another account can be created on it.
Opera account login information
Users of the Opera browser also have access to the function of automatically saving passwords for quick login.
To configure autosave and view saved passwords, do the following:
Step 1. With the browser running, click on the browser icon in the upper left corner. In the settings drop-down window, select “Settings” . This function is also available by pressing the keyboard shortcut Ctrl+P .
Step 2. In the settings menu, go to the “Advanced” , then select “Security” and go down the page to the “Passwords and forms” , where you should select “Passwords” .
Step 3. The password window that opens has a similar appearance to Google Chrome. Here you can see your saved passwords, find the addresses of sites with saved login data using a search, and also configure the functions of saving passwords and automatic login. In addition, the function of adding exceptions for selected sites is available here.
To clear the Opera browser of passwords and login data, you need to:
Step 1. Press the key combination Ctrl+h and in the window that opens, go to the item “Clear history...” .
Step 2. In the new window, go to the “Advanced” , set the time range to “All time” and check the box “Passwords and other login information” . After this, just confirm the action with the “Delete data” .
How to bypass Windows 10 password?
There are 3 ways to unlock Windows 10 if the user has forgotten the password:
- Log in using another account. Some profiles may not be password protected.
- Reset the code using the WinPassKey utility. The program allows you to unlock your computer with a password, but this requires access through a guest account or the presence of a second PC.
How to reset your PIN on Windows 10:
- Download the utility from the link.
- We connect the drive.
- Launch the program and select the “USB device” option.
- We indicate the path to the media and start the recording procedure with the “Begin burning” button.
- Close the window and transfer the flash drive to the locked computer.
- We start the system from the drive (go to the boot menu using the F8, F9 or other key, which is displayed in the tooltip during boot, and select the flash drive).
- After scanning the OS, select the user, click “Reset Password”, and then “Yes”.
- Click “Reboot” and boot the system in normal state.
- Roll back the system. To do this, start the computer from the disk or drive with Windows installation, go into recovery mode and select a rollback point.
Login information for Mozilla Firefox accounts
In the popular Mozilla Firefox browser, the saved account login information is located in the following path:
Step 1. With the browser open, click on the gear icon , which leads to the browser settings. The icon can be found in the upper right corner. You can also access the settings using the three stripes symbol , which leads to a drop-down menu where you should select “Settings” .
Step 2. In the window that opens, go to the “Privacy and Protection” , after which we go down in the central window to the “Logins and Passwords” . To view the saved login information, click the “Saved logins...” .
Step 3. In the window that opens, you can view sites and logins, and also display passwords using the “Display passwords” . In addition, here you can remove all passwords and find the necessary data using the search bar.
Resetting a password using a disk or flash drive with a Windows distribution
An effective, but not the most convenient reset method. Whenever you need to reset your password, you will have to have on hand a flash drive or disk with a working installation distribution of the operating system, in our case, Windows 10. This is the only “minus” of the method, otherwise everything is quite simple, and most importantly - fast. This method is one of the most effective, and most importantly, working.
After connecting the boot disk with Windows 10 installation, you must reboot. Our goal is to wait for the system installation wizard to appear. The treasured installation window that appears is not only used to install Windows. Thanks to him you can enter the registry. This can be done using the command line, which can now be called up with a simple key combination “Shift+F10” (or in some cases “Shift+F10+Fn” for laptop owners).
And here is the command line. All that remains is to enter “regedit” to get into the registry editor. The further target is located at HKEY_LOCAL_MACHINE. Having selected this section, you must click “File”, and then “Load hive”. That same “hive” will require the path to the file, which is the system drive and then WindowsSystem32configSYSTEM. On the left there will be a “Setup” section. And after clicking on it, a list of REG files will appear on the right. We need "CmdLine". Here, in “Value” you just need to enter “cmd.exe” without errors and confirm by clicking “OK”, and set the value “2” in the “SetupType” parameter. Now you can unload the bush through the "File" menu.
All the most important things are done, all that remains is to reboot. When loading, the first thing that appears is the command line. To begin with, you can find out a list of all users using the “net user” command. Now that the name is known, enter the required user in the last command and set a new password. For example: “net user Alex 1234567”. In this way, you can completely remove the password by entering quotes twice without a space instead of the password. All that remains is to go back to the registry editor, return those two values as they were, and you can log in to the system with a new password.
Login information for accounts in the Yandex browser
Similar to previous browsers, the Yandex browser has a function for automatically saving login data.
To set up and view your login information:
Step 1. In the open browser, in the upper right corner, left-click on the symbol of three horizontal stripes . Select "Settings" .
Step 2. In the window that opens, go to the “Passwords and cards” , open the “Passwords” , where information about automatically saved passwords will be available.
To view detailed data about logins and passwords, click on the required item with the left mouse button , after which a window will open with the site address, login and password for it. To view the password, click on the eye symbol .
To delete passwords, just check the required boxes and click on “Delete” .
To turn off the function of saving login data, you must, being in the “Passwords and cards” , select the “Settings” .
In the window that opens, uncheck the boxes next to the items under the “Passwords” or simply click the “Turn off password manager” .
Sign-in information for Microsoft Edge accounts
Unlike previous browsers, Microsoft Edge is the built-in Internet browser of Windows 10, so the procedure for finding passwords is slightly different.
To set up and view saved account login information:
Step 1. In the running browser, click on the three horizontal dots in the upper right corner and select “Options” .
Step 2. In the menu that opens, go to the left side of the window and click on the “Passwords and Autofill” .
Step 3. In the next window, you should also go down and find the “Manage Passwords” .
In the window that opens, you can view logins and sites, change them or delete them, but the function of viewing passwords will remain unavailable. This is due to the built-in security system of Windows 10.
To view passwords saved in Microsoft Edge:
Step 1. Left- “Search” icon (the magnifying glass image next to the “Start” button) and enter the phrase “Control Panel” , after which we go directly to the “Control Panel” .
Step 2. In the control panel, set the display mode to “Large icons” and go to “Credential Manager” .
Step 3. In the window that opens, click on the “Internet Accounts” , after which all saved passwords and other login information will appear below. To view and edit data, click on the buttons on the right.
How to find out without resetting
Unfortunately, it is impossible to find out the password for the administrator account using standard Windows 7 tools. By default, they are stored in encrypted SAM files.
And if you forget your password, you will have to use third-party programs. But with their help you can find out a not too complex password that contains Latin letters and numbers. One of the popular ones is SAMinside. Its advantages are a Russian-language and understandable interface. If you do not have access to the system, the course of action is as follows:
- download and install the Windows XP Live CD on the flash drive - it will become bootable;
- install the hacking program there;
- boot the system from the Windows XP Live CD;
- launch the SAMinside program;
- export the SAM and System files (they contain the necessary information) from the registry - to do this, click Open - C: WindowsSystem32config.
- Next, it remains to decrypt the SAM files and perhaps they will contain the desired value.
It is worth noting that any program does not provide a one hundred percent chance of decryption. The more complex or longer the password, the more difficult it is for utilities to cope with it. And there are often cases when they fail to find out the password.