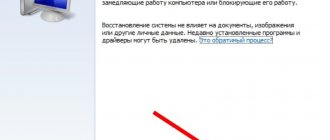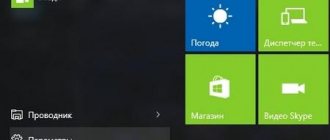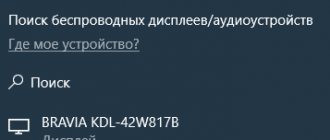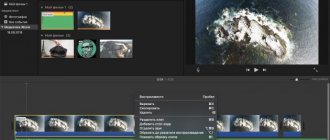By 2022, about 40% of all computer users were running Windows 10. But at the end of 2022, the majority still preferred to use the previous version, Windows 7. “Seven” turned out to be convenient, understandable and stable. It is not surprising that users are in no hurry to part with it for the sake of an advanced and safer “ten”, which contains many unusual and downright inconvenient elements.
RELATED: How to configure Windows to remove USB flash drives and drives without using Safely Remove.
How to make Windows 10 look like Windows 7
In fact, there is a way to get the best from the company's products, maintaining the aesthetics of Windows 7, but without sacrificing all the advantages provided by the "ten". Simply “turning on Windows 7 mode” won't work, but there are several options to change the system externally using built-in tools or third-party software. Before you start making cosmetic changes to Windows 10, you should create a restore point in it so that you can return to the original state of the system.
ON TOPIC: The best “clouds” without registration, or how to conveniently transfer files between iPhone, Android, Mac and Windows.
Using the official Microsoft resource
The algorithm of actions consists of the following steps:
- In the “Personalization” window, click on “Other topics from the Internet”;
- Next, in the page that appears, click on “Download”;
- Wait for it to finish copying into the computer’s memory and run it;
- A personalization menu will appear where you can find the theme you want and activate it.
Note: usually skin files are stored in packed form, so it is recommended to copy their contents to separate directories and assign them a suitable name. Next, these files simply need to be copied to the “Themes” directory.
How to change the Start menu in Windows 10
1. To change this design element, you will need the free Classic Shell tool. Its Russian version is also available for download. Classic Shell is able to change the Windows 10 Start menu to the look presented in Windows 7. After installation, in the main tab of the program you will be asked to change both the style for the Start menu and the appearance of the classic button itself. We immediately recommend checking the “Show all parameters” box.
2. In this step, select the rightmost style option “Windows 7” and select the “Other” option as the Start button image.
3. standard icons for this button. After that, select one of them as your image. Please note that you will most likely have to adjust the size of the button. It may be too large for the current screen resolution and extend beyond the taskbar. You will need to go to the “Start Button” tab or click on the “Advanced Start Button Settings” link and adjust the size of this element there.
4. On the Skin tab, select Windows Aero.
5. Click OK and enjoy the changes.
ON TOPIC: Error “Crash 0x8000FFFF” on Windows, how to fix it?
Classic Explorer interface
In Windows 10 it has been improved and equipped with new features. For users accustomed to the interface of the seventh version of the OS, the design option in the form of folders with files seems strange and inconvenient to use.
To give Explorer a familiar appearance, the user must do the following:
- Launch the Explorer menu.
- Tap on the “Options” item.
- In the window that opens, select the “Change folder and search settings” sub-item.
- In the “Open Explorer for” line, select the “My Computer” option.
- You can remove the display of recently opened files in the “Confidentiality” sub-item. To do this, you will need to remove the checkboxes next to the corresponding items.
The special Old New Explorer utility can also change the Explorer interface. The service is free, in English. You can download it on the developers' website.
How to change your desktop wallpaper in Windows 10
1. To set the default Windows 7 wallpaper, upload an image
.
2. Right-click on the desktop and select the “Personalization” section.
3. In the left column of the menu that appears, the “Background” section will be selected by default. Make sure Photo is selected as your background, and then click the Browse button to select the wallpaper you downloaded earlier.
ON TOPIC: 32-bit or 64-bit Windows: what's the difference and which system should you install?
Subject
This version of the operating system allows you to install custom themes. Therefore, you can download it, made for the “seven”. This topic is easy to find on the Internet.
The downloaded archive will need to be unpacked into the “Themes” folder, located at: “C:\Windows\Resources\Themes”. After that, go to “Settings” again and select the “Personalization” section - “Themes” - click on the desired one. If everything is done correctly, the appearance will immediately change.
How to Hide Cortana and the Taskbar in Windows 10
1. Right-click on the taskbar and select Cortana, and then “Hidden” to uninstall the Microsoft voice assistant. But this is relevant for the English version of Windows
2. Right-click on the taskbar and uncheck “Show task view button” to disable this feature.
ON TOPIC: How to speed up Windows 10, 8 or 7 by disabling unnecessary operating system services.
Disable automatic updates
Windows 10 often checks and automatically installs updates. For most users, this procedure prevents them from working normally. After turning on the computer, you have to wait for hours for the computer to boot.
For convenience, the developers have provided options for warning the user before updating, as well as an installation time that you can set yourself. There are several options for disabling updates, but experts strongly recommend not using them for security reasons.
How to change the color palette in Windows 10
1. Right-click on the desktop and select the “Personalization” section.
2. Select the “Colors” section in the left column.
3. The default color in Windows 10 is dark blue. Set the desired color.
4. Now turn on the window title colors. To do this, at the bottom of the panel, in the “Other options” section, activate the “In window headers” field.
ON TOPIC: How to automatically switch language (layout) on the keyboard in macOS or Windows.
Screen lock
Screen lock with changing wallpaper (if the Windows: Interesting feature is installed) is another feature of the “ten” that fans of the “seven” do not like. To prevent the lock screen from appearing, you need to disable the setting in the Group Policy Editor.
We go into it by pressing the Win+R key combination and entering the gpedit.msc command. In the computer configuration section, go to “Administrative Templates”, then select “Control Panel” and go to the “Personalization” folder. We find the option “Prohibit display of the lock screen”.
We left-click on it twice, and in the window that appears, set the value to “Enabled.” Click "OK". It's worth restarting your computer.
Please note that disabling the screen lock in this way is only relevant for owners of the OS in the Professional or Enterprise edition. For Home version users, you need to work with the registry.
Go to the registry editor (here you can read how to do this in different ways). The fastest access is the Win+R key combination and the regedit command.
We follow the path indicated in the screenshot. It is best to create a backup copy of the registry so that you can return the system to its original state in case of unsuccessful changes.
In the last Windows folder, look for the Personalization section. Many users do not have it. Create it: right-click on the Windows partition, then “Create” - “Partition”. Title it Personalization.
In the same section, we create a new DWORD value (32 bits) called NoLockScreen. Then double-click on it with the left mouse button and change the value of the parameter to 1. Click “OK”, close the registry editor and restart the computer.
Don’t forget to read the detailed material on how to reset your password when logging into Windows 10. For many Seven users, constantly entering a password is also a little off-putting.
How to swap Microsoft Edge with Internet Explorer on Windows 10
Microsoft Edge is the new default browser in Windows 10. But it is completely different from the Internet Explorer that many are familiar with. You can return it like this.
1. Right-click the Microsoft Edge icon on the taskbar and select Unpin from taskbar.
2. Using the Start menu or search bar, search for Internet Explorer.
3. Right-click on the program icon and select “Pin to taskbar.”
4. Now launch this application, go to the Tools menu indicated by the gear in the top right corner and select Internet Options.
5. After the window with program parameters appears, go to the “Programs” tab.
6. In this panel, click on the “Set Internet Explorer as default browser” link.
7. The application settings window will appear. In the Default Applications section, find the Web Browser field and select Internet Explorer. Please note that for Windows 10, the system recommends using Microsoft Edge.
ON TOPIC: How to install video screensavers from Apple TV on Windows and Mac.
Disabling Windows 10 Action Center
The Top Ten has a new feature - the notification center. It contains all the notifications that come from various programs and applications. You can also disable certain functions in it. Its appearance:
Although this is a convenient feature, not everyone likes it. To disable it, you need to do the following:
- Go to the standard “Start”.
- Open Settings (gear icon).
- Open the "Personalization" section.
- In the left section, select "Taskbar", scroll down to the "Notification Area" section and select "Turn system icons on or off"
- Find the “Notification Center” item and disable it by clicking on the switch located opposite the inscription.
Video instruction
Finally, here is a video that shows all the main points outlined above.
In my opinion, I have described everything that is possible on this topic. I hope some of my readers find the information useful.
And maybe this will be interesting:
Why not subscribe?
Distribution of new, sometimes interesting and useful, materials from the site remontka.pro. No advertising and free computer help for subscribers from the author. Other subscription methods (VK, Odnoklassniki, Telegram, Facebook, Twitter, Youtube, Yandex.Zen)
01/04/2018 at 19:10
What if I don’t have these buttons like Light and Dark?
01/05/2018 at 11:15
Settings - Personalization - Colors - Scroll down the settings page, there is a dark-light switch (if you have Windows 10 1703 or later).
01/24/2018 at 04:05
Tell me how to change the pale blue background color for highlighting files and folders in Windows 10 Explorer? What registry setting is responsible for this color?
01/24/2018 at 10:31
But I don’t know.. I googled what’s here: HKEY_CURRENT_USERControl PanelColors parameter HotTrackingColor but that’s not accurate
01/24/2018 at 16:55
Yes, I already tried to change it in this thread. It looks like HotTrackingColor is responsible for the text color of links in windows. To understand what the parameter is responsible for, I set it to red. Now in the copying process window the folders from where and where the copying is going are written in red.
If you find a solution, write an article about it. Judging by googling, the question is in demand and unresolved.
In general, you have a great site. I find all the hacks for Windows here.
05/01/2018 at 18:57
You only change the window title color. How can I change the background color from white, say, to gray? Preferably through the registry.
05/01/2018 at 19:12
Now I won’t give you a clear algorithm (there’s nowhere to look), but this is done through high-contrast design themes, where these options are available.
05/02/2018 at 00:13
These topics only have prepared profiles, and this is already too much. I just want to change the background of the window. I tried Classic Color Panel, it seems to have this parameter, but it doesn’t work, which is strange.
05/02/2018 at 09:05
These themes are customizable (unlike standard ones)... I don’t remember exactly how (until tomorrow without a Windows computer nearby), but you can definitely set your own colors. True, they still remain “not the same” as the eye is accustomed to. But some extras. I can’t suggest ways (I don’t rule out that there is third-party software for this, but I won’t suggest it right away).
08/22/2018 at 20:28
Guys! How to change the tooltip color in Win 10?
08/23/2018 at 15:14
In Classic Color Panel - Info Background
01.11.2018 at 15:37
I can’t describe what’s happening with flowers (and everything else) in Windows 10 as anything other than sabotage against users (slightly different from a housewife mother of some kind of Microsoft manager). Rest in peace, windows, you were once almost sane, but those years are long gone.
01/21/2019 at 16:54
I understood you correctly that the background color inside the window does not change (by default it is white everywhere, regardless of the theme and other colors)
01/22/2019 at 11:48
High contrast themes also change the color inside the windows, although not very convenient I would say.
01/25/2019 at 01:55
Unfortunately, this method does not allow...... = 10 only causes regret. It is impossible to do this, it is impossible to do that. Why was it previously possible to do everything without help on the Internet? Put the window color setting in the section for disabled people - increased contrast..
03/13/2019 at 15:16
Hello, Dmitry! I would like to ask you for help also on the issue of personalization. In Windows 10 1809 it is implemented very poorly. On a website page with text, when you open Explorer, the top border of the window merges with the white background, and the inscription This computer merges with the text and the Explorer window is “difficult to grab” with the mouse to move. You have to take a closer look. Yes, you can turn on the title color of the Explorer window, and the color of the window borders is also included with it. But I would like to clearly see only the borders of the Explorer window, without a colored title bar. In order to somehow see the top border of the window, I changed the color of the text of the “This PC” header. First I turned off the window title color. In the HKEY_CURRENT_USERControl registry, PanelColors changed two string parameters, TitleText and InactiveTitleText. By default there are zeros. I launched classic Paint, clicked the Change Colors button on the toolbar and selected red. The values of the red code 242 0 0 were displayed on the right. I entered them into the string parameters TitleText and InactiveTitleText, re-logged into the system and the message This computer changed to red. And here is the actual question. Is there a parameter in the registry that controls only the selection of window borders and is it possible to change it as well? Here's how it happened:
03/14/2019 at 10:26
Hello. It seems that in Windows 10 1809 they removed the ability to separately change the color of the window border, at least I was not able to do it. Previously, this was done either by choosing the main color, or in the
AccentColorMenu parameter. It is still present there, but it only works with o and affects both of these colors at once.
03/26/2019 at 06:47
Good afternoon In Windows 7, you can select the “Rime” color scheme; after selecting it, the color of the windows has a gradient and goes from dark on the left edge to light on the right edge. How can I do the same on W 10? I can't find settings that would allow me to make the window color have a gradient
03/26/2019 at 09:52
Olga, hello. You can no longer create gradient window titles(
03/30/2019 at 22:41
I try to change the colors of the window title bars as described and shown in the video, I do everything the same, but no changes occur, the title bars also remain white
03/31/2019 at 09:00
Hello. The video was made back when 10 only appeared. In new versions: Options - Personalization - Colors - put o. This method is in the article, comes first.
04/29/2019 at 14:13
It’s possible to remove the “File” fill in folders. This is where the line “File”, “Home”, “Share” is. By default, “File” is always filled. If possible, how? Thank you in advance.
04/30/2019 at 09:36
Hello. No, at least I don’t know of such a method.
05/15/2019 at 01:47
The AccentColor parameter in the registry takes the value ABGR, as opposed to the standard Photoshop RGB
Note: Once you submit a comment, it does not appear on the page immediately. Everything is fine - your message has been received. Replies to comments and their publication are carried out every day, sometimes more often. Come back.
Having installed a new version of the OS from Microsoft, many users for a long time could not understand how to change the color of familiar interface elements in Windows 10 - window titles, taskbar and others. In fact, everything turned out to be simpler than many thought. Let's talk about everything in order.