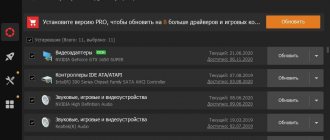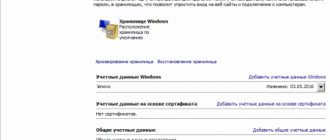Выпустив новую операционную систему Windows 10, разработчики значительно переработали возможности персонализации. У пользователей Windows 10, которые привыкли к настройкам персонализации в семерке, сейчас возникают вопросы, связанные с новыми возможностями персонализации и отсутствием некоторых настроек.
В этом материале мы рассмотрим, как можно изменять цвет окон в Windows 10. Кроме этого мы покажем нашим читателям, как открыть скрытые параметры, которые дают возможность изменять цвет заголовков окон, панели задач, а также выбирать любой оттенок из палитры цветов.
Стандартное изменение цвета окна в Windows 10
Перед тем как изменять настройки персонализации в Windows 10 нужно убедиться, что ваша ОС активирована.
Если система не активирована, то вам будут недоступны настройки изменения цветовых характеристик окна.
В нашем случае мы используем активированную ОС Windows 10 Enterprise версии 1511. Для изменения цвета в десятке и в новом меню «Пуск» нам необходимо перейти к новой специальной панели «Параметры». В эту панель можно попасть через меню «Пуск» и через центр уведомлений, находящийся на панели задач.
После входа в панель «Параметры» нужно перейти по ссылкам «Персонализация» — «Цвета».
В открывшемся окне видно, что для меню «Пуск» и для границ окон выбран синий цвет. Поменять цвет можно в палитре цветов, которая находится ниже. Теперь попробуем выбрать зеленый цвет в палитре цветов. После этого действия в окне предварительного просмотра стало видно, как преобразилось меню «Пуск» и границы окон.
Если включим первый переключатель, то мы дадим возможность системе самой подбирать цвета. Операционная система будет выбирать цвета автоматически, основываясь на цвете фонового рисунка, который выбран в данный момент. Второй переключатель позволяет активировать цвет для панели задач и заголовка окна. Ниже показан вариант с измененным заголовком и панелью задач с использованием этого переключателя.
Также стоит отметить, что в предыдущих версиях десятки этой опции не было, и пользователю приходилось редактировать реестр, чтобы поменять цвет заголовка окна и панели задач. Третий переключатель активирует прозрачность в панели задач и в центре уведомлений.
Из примера видно, что разработчики максимально упростили параметры изменения цвета на границах окон и в меню «Пуск».
Как эффективно настроить интерфейс и внешний вид Рабочего стола в компьютере на Windows 10
Несомненно, на сегодняшний день Windows 10 является своеобразным локомотивом для компании Microsoft. В нее верят, ее усовершенствуют, делают более удобной в использовании, я бы сказал даже больше-более упрощенной и понятной. Я хочу поделиться с вами моими навыками и знаниями в плане настройки самого устройства на Windows 10, чтобы его использование приносило радость и удовольствие. Следует помнить, что Windows 10 очень похожа на своих предшественниц. Поэтому здесь вы встретите много известного вам. О различиях я уже писал в своих статьях.
После того, как вы обновили устройство до Windows 10, перед вами откроется Рабочий стол.
Некоторые пользователи просто не знают, что теперь делать. Просто успокоиться и рассмотреть все. В Windows 10 сделано всё так, что вы можете работать на ней с первой же секунды. Приложения от Microsoft, о которых я уже тоже писал, позволят работать за компьютером.
Я же расскажу о том, как более эффективно настроить ваше устройство.
Персонализация рабочего стола
Вряд ли среди пользователей Windows найдётся много таких, которые никак не изменяют оформление интерфейса операционной системы — хотя бы обои на рабочем столе меняет наверно каждый. Все хотим видеть интерфейс заточенным именно под себя. Windows 10 позволяет легко настроить внешний вид рабочего стола. Чтобы получить доступ к настройкам персонализации, щелкните правой кнопкой мыши в любом свободном месте рабочего стола, и выберите пункт Персонализация из контекстного меню. Откроется экран настроек персонализации. Также можно открыть пройдя путь Параметры – Персонализация.
Нажав на опцию Фон, сумеете изменить фон Рабочего стола. Можно установить стандартный фон Windows 10 или же выбрать свою папку с изображениями. Я всегда выбираю свои фото, но иногда разбавляю их и посторонними изображениями. Если у вас имеется большая подборка обоев рабочего стола, удобно использовать их в качестве фона в режиме слайд-шоу. Для этого нужно лишь выбрать пункт «Слайд-шоу» в выпадающем списке «Фон», а затем указать путь к папке с изображением, воспользовавшись кнопкой «Обзор». Для изображений в слайд-шоу можно также выбрать подходящее положение, ну и конечно задать периодичность их смены.
В разделе Цвета вы можете легко сменить цвет фона. Интерфейс Windows 10 разноцветный, краски фона сочные, теплые и с разнообразной палитрой. Изменяя цвет фона, вы автоматически можете изменить и цвет меню Пуска и Центра уведомлений.
Раздел Экран блокировки позволит вам установить фоновую заставку, которая встретит вас при включении вашего устройства. Здесь тоже можно установить свое изображение. Для этого достаточно нажать на Обзор и любое ваше фото будет отображаться на Экране блокировки.
Последнее время в Интернете появились сообщения о том, что на Экране блокировки Microsoft стала размещать разного рода рекламу. Отключить ее легко, если выключить настройку «Отображать забавные факты, шутки, подсказки и другую информацию на экране блокировки». Тогда реклама больше не станет вам докучать. Чуть ниже можете выбрать перечень приложений, которые будут отображаться на Экране блокировке. Кому-то это очень удобно после использования смартфонов.
Раздел Темы позволит вам установить, как можно наверняка догадаться, различные темы на Рабочий стол.
Нажав на Параметры темы, попадаете в Персонализации, которую видели в Windows 7/8.1.Здесь к вашим услугам темы Windows 10 , а также можете добавить свою. Также здесь вы найдете и сопутствующие параметры настроек.
Как найти классную тему для рабочего стола и экрана блокировки?
Если же вам хочется найти классные темы и фоны для Рабочего стола и Экрана блокировки, то это очень легко сделать, если нажать на Другие темы в Интернете. Вы попадаете в Галерею персонализации, где найдете на любой вкус и тематику тему или фоновый рисунок. Их легко и без ограничений можно скачать и установить на вашем устройстве. Для тех же, кто хочет скачать, не копаясь в настройках, вот прямая ссылка: https://windows.microsoft.com/ru-ru/windows/themes?ocid=w8_client_themes. Пусть ваше устройство радует вас красивой темой.
Как настроить меню Пуск?
В Windows 10 вновь появилось меню Пуск, представляющее на этот раз смесь из того пуска, что был в Windows 7 и начального экрана в Windows 8. При этом отсутствие такого меню в предыдущей версии ОС было, наверное, самым часто упоминаемым ее недостатком среди пользователей.
Разобраться в новом меню Пуск очень легко. По умолчанию, меню Пуск представляет собой разделенную на две части панель, где слева отображается список часто используемых приложений (нажав на которые правой кнопкой мыши можно запретить их показ в этом списке).
Там же находятся пункт для доступа к списку «Все приложения», отображающий все ваши программы, упорядоченные по алфавиту, пункты для открытия проводника (или, если нажать на стрелку около этого пункта, для быстрого доступа к часто используемым папкам), параметров, выключения или перезагрузки компьютера.
В верхнем правом углу увидите имя пользователя, кликнув на которое можете настроить учетную запись, выйти из нее или заблокировать компьютер.
В правой части расположены активные плитки приложения и ярлыки для запуска программ, упорядоченные по группам. С помощью правого клика, вы можете менять размеры, отключать обновление плиток (то есть они станут не активными, а статичными), удалять их из меню Пуск (пункт «Открепить от начального экрана») или удалить саму программу, соответствующую плитке. Простым перетаскиванием мышью можно менять взаимное расположение плиток. Также можно создавать группы приложений.
Основные настройки меню Пуск вы можете найти , если пройдете путь Параметры-Персонализация—Пуск или по старинке ,кликнув на Рабочем столе правой мышки, в разделе Персонализация.
Здесь вы можете отключить показ часто используемых и недавно установленных программ, а также список переходов на них (открывается по нажатию на стрелку справа от названия программы в списке часто используемых). Если же у вас сенсорный экран, то можете включить параметр «Открывать начальный экран в полноэкранном режиме», и меню Пуск будет выглядеть почти как начальный экран Windows 8.1, что может быть удобно для сенсорных дисплеев.
Можно также выбрать, что будете отображать в меню Пуска. Для этого откройте параметр «Выберите, какие папки будут отображаться в меню Пуск». Это поспособствует более эффективному использованию меню Пуска.
Не забудьте также выбрать цвет отображения меню Пуска, что позволить ему стать более соответствующим вашему видению и принесет удовольствия в использовании. Мне лично серость уже надоела.
Кнопка Пуск сохранила и одну особенность от Windows 8.1.При нажатии на нее правой кнопкой мышки появляется знакомое пользователям меню из предыдущей версии операционной системы. Я часто его использую, потому что доступ к некоторым настройкам через него очень доступен.
Кстати, для тех, кому новое меню Пуск в Windows 10 пришлось не по душе, имеется возможность использовать бесплатную программу Classic Shell, StartIsBack и другие подобные утилиты, чтобы вернуть точно такой же Пуск, как был в Windows 7.
Зачем кнопка «Поиск в интернете и в Windows»?
Поле поиска будет одним из первых новшеств, которые вы заметите, когда начнете использовать Windows 10. Оно позволяет искать как в интернете, так и на компьютере, и расположено в панели задач рядом с меню «Пуск», где мы обычно размещаем ярлыки для быстрого доступа к папкам, программам или дискам.
В самом поле есть возможность настройки голосового помощника Cortana. К большому сожалению, для нашего региона она еще не доступна, но со временем все же, уверен, Cortana заговорит и по-русски, и українською мовою. Это просто дело времени.
Я часто пользуюсь данной кнопкой. Зная название нужной мне программы, могу легко найти ее, не роясь в настройках ноутбука.
Не отрицаю и тот факт, что некоторым эта кнопка не нравится. То ли им мало места на панели задач, то ли она их раздражает, то ли у них коленки перед Cortana дрожат, то ли им их религия не позволяет ею пользоваться? Для них есть способ, как скрыть эту интересную кнопку.
Для этого щелкните правой кнопкой мыши на Панели задач, найдите Поиск и нажмите Скрыто. Ненавистная кнопка поиска исчезнет из Панели задач. Если же захотите ее вернуть, то придется проделать тот же путь, но вместо опции Скрыто нажать на Показать значок поиска или Показать поле поиска.
Зачем виртуальные столы в Windows 10?
Операционная система Windows 10 по умолчанию оснащена одной очень полезной функцией – возможностью поддерживать несколько виртуальных рабочих столов. Данная функция уже несколько лет использовалась в Mac OS X, Linux и очень хорошо себя зарекомендовала.
Для чего нужны виртуальные рабочие столы? Для оптимизации работы пользователя или, сказать проще, для удобства и комфорта. Например, когда идет плотная и напряженная работа на ПК, то часто открыто много приложений: калькулятор, браузер, документ Word, медиа-файлы и др. В таких случаях, когда открыто несколько окон, легко запутаться при переключении с одного объекта на другой.
С помощью виртуальных рабочих столов, работу можно организовать более удобно и продуктивно. Это все равно, если бы были под рукой несколько компьютеров и мониторов. На одном был бы открыт браузер и документ Word, на другом калькулятор и органайзер, на третьем медиаплеер и т.п. Кстати, дополнительный рабочий стол полезен на работе – для сокрытия содержимого от начальства.
Как же их создавать и как пользоваться? Чтобы упорядочить работу с программами и окнами по определенным направлениям, предпочтениям, нажимаем на специальную кнопку в “Панели задач”, которая включает режим “Представление задач”.
Появятся миниатюры всех запущенных приложений, где можно выбрать необходимую в данный момент программу. В правом нижнем углу находится значок “Создать рабочий стол”, нажав на который появится новый виртуальный рабочий стол.
Если в него перейти, то там не будет открытых приложений – как будто Вы только включили компьютер. Теперь нужно перейти в первый рабочий стол, и из показанных миниатюр перетащить необходимую программу во второй рабочий стол. Возможен вариант, когда во вновь созданном рабочем столе открыть нужное приложение. Т.е. полная свобода творчества. Количество рабочих столов неограниченно. При закрытии каждого рабочего стола, открытые в них приложения автоматически перемещаются на соседний рабочий стол. Не хватает еще только возможности поставить пароль на каждый рабочий стол.
Также вы сами сможете настроить , что показывать на Панели задач при открытии виртуальных столов. Для этого откройте Параметры-Система-Многозадачность.
Горячие клавиши для виртуальных столов
Для тех, кто хочет более эффектно и быстро переключаться между виртуальными столами , есть набор горячих клавиш.
- Win+Tab – открывается доступ ко всем рабочим папкам и приложениям
- Win+Ctrl+D – создается новый рабочий стол Windows
- Win+Ctrl+F4 – закрывается текущий рабочий стол Windows
- Win+Ctrl+стрелка влево или вправо – переключение между рабочими столами Windows
Использование виртуальных рабочих столов намного облегчает работу пользователя. Возможно, с первого раза не все будет понятно, но стоит только вникнуть в принцип работы – дела побегут впереди вас.
Как настроить Центр уведомлений в Windows 10
В новой операционной системе от Microsoft впервые появился Центр уведомлений, знакомый всем, кто хоть один день пользовался современными смартфонами.
При помощи центра уведомлений в операционной системе Windows 10, многие системные приложения, а также установленные из Магазина Windows и множество других программ, имеют возможность отображать на экране различные уведомления. Такая информация распределяется по времени отображения, а так же по степени своей важности и выводятся в правый нижний угол экрана.
Если развернуть Центр уведомлений, то внизу можно увидеть кнопки для быстрого включения разных режимов и выполнения необходимых действий. Эти панельки можно редактировать и выбирать, что нужно отображать. Для этого пройдем путь Параметры-Система-Уведомления и действия и сами выбираем, что и откуда нам будет приходить в Центр уведомлений.
Если всё же он вам не нужен или попросту надоел, тогда вы можете его отключить. Там же в Уведомления и действия есть опция «Включение и выключение системных знаков». Открываете ее и попросту выключаете эту функцию. Можно Центр уведомлений и полностью отключить, но это уже с помощью реестра. В неопытных руках может навредить работе устройства.
В завершение хочется пожелать вам приятной работы за вашим устройством. Настройте его по своему вкусу и предпочтениям. Пусть работа за компьютером на Windows 10 приносит вам радость и массу положительных эмоций.
Два способа выбора собственного вида цветового оформления
Для первого способа нам нужно создать файл реестра. Файл реестра можно создать обычным блокнотом, сохранив его с расширением «*reg». В нашем случае этот файл имеет название «Colors.reg». Перед сохранением этого файла мы внесли в него данные, показанные ниже.
В блокноте видно, что в параметре ««AccentColor»= dword:» выбран цвет с кодом в шестнадцатеричном формате «2FFFAD». В блокноте этот цвет записан правильно только для самого реестра. Для расшифровки этого кода в палитре цветов любого графического редактора этот код должен выглядеть таким образом «ADFF2F». То есть, три пары символов идут в обратном порядке. Также стоит отметить, что у этого цвета есть название «GreenYellow». Активируется этот цвет открытием файла «Colors.reg» и подтверждением внесения данных в реестр. Цвет границ окон и меню «Пуск» может измениться не сразу. Поэтому лучше выйдите из системы и зайдите снова.
Второй способ более прост и позволяет изменять вид цвета в специальном окне. Разработчики специально скрыли его от пользователей, только непонятно по какой причине. Для запуска этого окна создадим ярлык и введем в нем адрес этого окна «rundll32.exe shell32.dll,Control_RunDLL desk.cpl,Advanced,@Advanced». Назвать ярлык можно любым именем. После создания ярлыка запустим его и увидим следующее:
В этом окне видно, что пользователю можно изменять такие параметры:
- Интенсивность цвета;
- Оттенок;
- Насыщенность;
- Яркость.
Из двух способов наиболее удобным и простым является второй способ.
Меняем вид окон с помощью высококонтрастных тем
В Windows 10 если зайти в панель управления по ссылкам «Оформление и персонализация» — «Персонализация», то в нижней части окна можно найти четыре высококонтрастные темы.
Эти темы специально созданы для людей со слабым зрением. При использовании этих тем значительно снижается нагрузка на глаза. Это также подтверждается тем, что многие системные администраторы используют эти темы. Кроме включения этих четырех тем в Windows 10, их можно еще редактировать. Редактируя тему, можно менять, как цвет фона самого окна, так и его заголовок. Для редактирования нужно перейти в панель «Параметры» по ссылкам «Специальные возможности» — «Высокая контрастность» и выбрать одну из тем.
Здесь можно изменить окно в Windows 10 до неузнаваемости. После внесения изменений в этом окне тему нужно сохранить, нажав при этом кнопку Применить .
Многим высококонтрастные темы не понравятся из-за очень упрощенного стиля. Но сам факт того, что с помощью этих тем можно изменять цветовые параметры, делает их очень полезными.
Изменяем цветовые параметры окна с помощью твикера
В этой главе мы рассмотрим твикер под названием Winaero Tweaker. Основное предназначение этого твикера — это раскрывать скрытые настройки Windows 10 и изменять параметры операционной системы с помощью них. В нашем случае от Winaero Tweaker нам нужно изменять только скрытые возможности персонализации ОС. Скачать программу можно с сайта https://winaero.com. Утилита не требует установки, поэтому ее можно сразу запустить. В запущенной утилите нас интересует вкладка «Appearance» и ее шесть подвкладок.
Первая вкладка «Aero Lite» позволяет активировать облегченную тему, которая используется в Windows 8. Ниже показано окно блокнота с использованием этой темы.
Вторая вкладка «Colored Title Bars» позволяет активировать опцию закрашивания заголовков в более ранних версиях Windows 10. В новых версиях Windows 10 эта опция уже присутствует.
Третья вкладка «Custom Accents» позволяет пользователю добавлять новый вид цвета в палитру цветов.
Четвертая вкладка «Dark Color Scheme» позволяет активировать специальную черную тему для панели «Параметры». Ниже показан вид черной панели «Параметры».
Пятая вкладка «Inactive Title Bars Color» нужна для изменения заголовка неактивного окна.
Последняя шестая вкладка «Slow Down Animations» позволит пользователю замедлить анимацию в Windows 10 при помощи нажатия кнопки Shift .
На сайте программы Winaero Tweaker описан принцип работы программы, который основан на изменении настроек реестра. То есть все, что делает программа, вы можете проделать вручную.
Как сделать Windows 10 похожей на Windows 7
На самом деле есть способ получить от продуктов компании все самое лучшее, сохранив эстетику Windows 7, но не жертвуя при этом всеми преимуществами, предоставляемыми «десяткой». Просто «включить режим Windows 7» не получится, зато есть несколько возможностей внешне изменить систему с помощью встроенных инструментов или стороннего программного обеспечения. Перед началом косметических изменений Windows 10 стоит создать в ней точку восстановления, чтобы иметь возможность вернуться к изначальному состоянию системы.
ПО ТЕМЕ: Лучшие «облака» без регистрации, или как удобно передавать файлы между iPhone, Android, Mac и Windows.
Подводим итог
Из рассмотренного материла видно, что хоть разработчики и убрали большинство опций изменения цвета окон, мы все же можем довольно легко менять их цвет. Также мы рассмотрели, что такое высококонтрастные темы и как с помощью них менять цвет в окнах. Кроме этого, мы рассмотрели работу замечательного твикера Winaero Tweaker, который позволяет быстро решать поставленную задачу. Надеемся, наш материал будет полезным для наших читателей, и вы сможете решить все вопросы по изменению цвета окон в Windows 10.
Требования
Настройка цветовой гаммы элементов проводника доступна только юзерам, которые используют активированную Windows 10 с установленным обновлением 1511. Для не активированной ОС функция изменения цвета окон, как и весь раздел персонализации, будет недоступной, также она не работает без указанного обновления.
Поэтому обновите свою активированную (или взломанную) Windows 10, желательно, установив все доступные обновления, и перезагрузите компьютер.
Если делать этого не хотите, инсталлируйте хотя бы обновление 1511 (номер сборки 10586). Проверить, установлено ли оно, можно в параметрах системы. Смотрите строчки «Построение ОС» и «Версия».
Видео по теме
В первоначальных версиях Windows 10 не было функций, позволяющих изменить цвет фона или заголовка окна (но это можно было сделать с помощью редактора реестра), на текущий момент времени, в Windows 10 Creators Update такие функции присутствуют, но достаточно ограничены. Также появились сторонние программы для работы с цветами окон в новой ОС (впрочем, тоже достаточно ограниченные).
Ниже — подробно о том, как менять цвет заголовка окна и фонового цвета окон несколькими способами. См. также: Темы оформления Windows 10, Как изменить размер шрифта Windows 10, Как изменить цвета папок в Windows 10.
Настройка нового внешнего вида для Windows 10
Усовершенствования, которые я сделал, могут приблизить ваш рабочий стол Windows 10 к тому, как выглядит Windows 11. Конечно, это не настоящий клон и он не добавит преимуществ (и сомнительных изменений), которые следующая ОС Microsoft принесет вашему компьютеру.
Но одно можно сказать наверняка: это хорошее обновление для вашей системы, но зачем стремиться к стилю Windows 11, если можно настроить свой компьютер под себя? Вы можете продолжить более углубленную настройку с помощью таких инструментов, как Rainmeter, ровно так, как вы захотите.
Это перевод материала от MakeUseOf.
Изменение цвета заголовка окна Windows 10
Для того, чтобы изменить цвет активных окон (к неактивным настройка не применяется, но это мы победим далее), а также их границ, выполните следующие простые шаги:
- Зайдите в параметры Windows 10 (Пуск — значок шестеренки или клавиши Win+I)
- Выберите пункт «Персонализация» — «Цвета».
- Выберите желаемый цвет (чтобы использовать свой, нажмите в выборе цветов по значку плюс рядом с «Дополнительный цвет», а ниже включите пункт «Показать цвет в заголовке окна», также вы можете применить цвет к панели задач, меню пуск и области уведомлений.
Готово — теперь все выбранные элементы Windows 10, включая заголовки окон, будут иметь выбранный вами цвет.
Примечание: если в этом же окне настроек вверху включить пункт «Автоматический выбор главного цвета фона», то в качестве цвета оформления окон и других элементов система будет выбирать усредненный основной цвет ваших обоев.
Алгоритм изменения параметров проводника средствами «десятки»
В Windows 10 цвета окон изменяются без разного рода взломов, которые заключаются в замене тем и параметров в их конфигурации. Теперь все можно осуществить средствами операционной системы.
- Вызываем контекстное меню рабочего стола, выбираем «Персонализация» из выпавшего списка доступных функций.
То же самое можно сделать и более сложным путем: заходим в «Пуск», кликаем «Настройка», а затем – «Персонализация».
- Активируем вкладку «Цвета», позволяющую изменить оформление окон Windows 10.
- Активируем показанную на скриншоте опцию.
- Выбираем понравившийся цвет из небольшого списка предложенных и сохраняем новые настройки оформления окон.
Имейте ввиду. При активации опции автоматического выбора главного фонового цвета Windows 10 будет автоматически выбирать цвет оформления окон и прочих компонентов проводника (если соответствующая опция включена), исходя из гаммы установленных на рабочем столе обоев. Причем, если обои не статичны, палитра элементов проводника также динамически изменяется, исходя из текущей установленной в качестве его фона картинки.
Изменение фона окна в Windows 10
Еще один вопрос, который часто задается — как изменить фон окна (его фоновый цвет). В частности, некоторым пользователям сложно работать в Word и других офисных программах на белом фоне.
Удобных встроенных средств изменения фона в Windows 10 нет, но при необходимости можно воспользоваться следующими методами.
Изменение цвета фона окна с помощью параметров высокой контрастности
Первый вариант — использовать встроенные средства настройки тем оформления с высокой контрастностью. Чтобы получить доступ к ним, вы можете зайти в Параметры — Специальные возможности — Высокая контрастность (или нажать «Параметры высокой контрастности» на странице настройки цветов, рассмотренной выше).
В окне параметров темы с высокой контрастностью, нажав на цвете «Фон» вы можете выбрать свой фоновый цвет для окон Windows 10, который будет применен после нажатия кнопки «Применить». Примерный возможный результат — на скриншоте ниже.
К сожалению, этот способ не позволяет затронуть только фон, не изменяя внешний вид остальных элементов окон.
Использование программы >Еще один способ изменения цвета фона окна (и других цветов) — сторонняя утилита Classic Color Panel, доступная для загрузки на сайте разработчика WinTools.info
После запуска программы (при первом запуске будет предложено сохранить текущие настройки, рекомендую сделать это), измените цвет в пункте «Window» и нажмите Apply в меню программы: будет произведен выход из системы, а после следующего входа параметры будут применены.
Недостаток этого способа — изменяется цвет далеко не всех окон (изменение прочих цветов в программе тоже работает избирательно).
Важно: способы описанные далее работали в версии Windows 10 1511 (и были единственными), работоспособность в последних версиях не проверена.
Изменить меню «Пуск»
Изменение меню «Пуск» действительно придаст вашему компьютеру с Windows 10 вид Windows 7. Раньше инструментом для этой работы была Classic Shell, но ее разработка прекратилась уже пару лет, и ее перенял проект Open Shell с открытым исходным кодом.
Во время установки мы рекомендуем отменить выбор параметра «Классический IE», поскольку он применяется к Internet Explorer, который в настоящее время не функционирует.
Вкладка «Настроить меню «Пуск» позволит вам решить, какие ссылки могут отображаться в вашем меню «Пуск». Сколько и что вы хотите изменить, зависит от вас, но этот инструмент поможет вам добиться того, чтобы вы приобрели внешний вид Windows 7.
Хорошее место для начала — это щелкнуть «Кожа» в настройках Open Shell, а затем выбрать «Классический скин», если вы хотите максимально «Windows 7».
Учтите, что после установки ничего не произойдет. Вы должны нажать кнопку Windows, чтобы появились настройки Open Shell.
Настройка собственного цвета для оформления
Несмотря на то, что список доступных в настройке цветов достаточно широк, он не охватывает все возможные варианты и вполне вероятно, что кому-то захочется выбрать свой собственный цвет окна (черный, к примеру, которого в списке нет).
Сделать это можно полутора способами (поскольку второй очень странно работает). Прежде всего — с помощью редактора реестра Windows 10.
- Запустите редактор реестра, нажав клавиши, введя regedit в поиск и кликнув по нему в результатах (или с помощью клавиш Win+R, введя regedit в окно «Выполнить»).
- В редакторе реестра перейдите к разделу HKEY_CURRENT_USER SOFTWARE Microsoft Windows DWM
- Обратите внимание на параметр AccentColor (DWORD32), кликните по нему дважды.
- В поле «Значение» укажите код цвета в шестнадцатеричном представлении. Где взять такой код? Например, палитры многих графических редакторов показывают его, а можно воспользоваться онлайн-сервисом colorpicker.com, правда тут нужно учесть некоторые нюансы (ниже).
Странным образом, работают не все цвета: например, не работает черный, код для которого 0 (или 000000), приходится использовать что-то вроде 010000. И это не единственный вариант, который мне не удалось заставить работать.
Более того, насколько я смог понять, в качестве кодировки цветов используется BGR, а не RGB — это не имеет значения, если вы используете черный цвет или оттенки серого, однако если это что-то «цветное», то вам придется поменять местами по две крайних цифры. То есть, если программа-палитра показывает вам код цвета FAA005, то для того, чтобы получить оранжевый цвет окна, вам потребуется ввести 05A0FA (попытался также показать это на картинке).
Изменения цвета применяются сразу — достаточно снять фокус (кликнуть по рабочему столу, например) с окна и после этого снова вернуться к нему (если не сработало, выйдите из системы и снова зайдите).
Второй способ, который меняет цвета не всегда предсказуемо и порой не для того, чего нужно (например, черный цвет применяется только к границам окна), плюс ко всему вызывает тормоза компьютера — использование скрытого в Windows 10 апплета панели управления (видимо, его использование в новой ОС не рекомендовано).
Запустить его можно, нажав клавиши Win+R на клавиатуре и введя rundll32.exe shell32.dll,Control_RunDLL desk.cpl,Advanced,@Advanced после чего нажать Enter.
После этого настраиваете цвет нужным вам образом и нажимаете «Сохранить изменения». Как я уже сказал, результат может отличаться от того, что вы ожидали.
Задаем собственные параметры оформления активного окна
Если в предлагаемом списке отсутствует цвет, который вы хотели бы видеть в заголовке окон, его можно добавить самостоятельно, а не использовать те 10 вариантов, которые предлагают разработчики.
- Запускаем редактор реестра, выполнив системную команду «Regedit» в поисковой строке или строке командного интерпретатора.
Посмотрите ещё: Установка Windows 10 на GPT диск
- Переходим по адресу:
- Находим первый или один из первых ключей под названием «AccentColor» и дважды кликаем по нему.
- В поле «Значение» вводим код цвета в шестнадцатеричной системе счисления.
Такой код можно узнать, воспользовавшись соответствующим онлайн-сервисом для конвертирования цветов или при помощи утилиты, например, Color point.
Удивительно, но вместо кодировки цветов в этом случае почему-то используется BGR, а не RGB. Это значит, что два первых символа в коде необходимо поменять местами с двумя последними. К примеру: необходимо установить цвет с кодом 65AD01. 65 меняем местами с 01 и вводим код «01AD65» в поле «Значение:».
Сразу после клика по кнопке «ОК» новые параметры вступят в силу, не требуя от пользователя перезагрузки компьютера или проводника. Необходимо всего лишь переключиться на новое окно.
После выключения опции изменения цветовой гаммы заголовка окон значение ключа будет сброшено, и в следующий раз его придется заново вводить вручную.
Изменение цвета неактивного окна
По умолчанию неактивные окна в Windows 10 так и остаются белыми, даже если вы изменяете цвета. Однако можно сделать и собственный цвет для них. Зайдите в редактор реестра, как это было описано выше, в тот же раздел HKEY_CURRENT_USER SOFTWARE Microsoft Windows DWM
Кликните в правой части правой кнопкой мыши и выберите «Создать» — «Параметр DWORD 32 бита», после чего задайте для него имя AccentColorInactive и дважды кликните по нему. В поле значение укажите цвет для неактивного окна тем же образом, как это было описано в первом способе выбора произвольных цветов для окон Windows 10.
Видео инструкция
В завершение — видео, в котором показаны все основные пункты, изложенные выше.
По-моему, описал все, что только можно на эту тему. Надеюсь, для кого-то из моих читателей информация окажется полезной.
А вдруг и это будет интересно:
Почему бы не подписаться?
Рассылка новых, иногда интересных и полезных, материалов сайта remontka.pro. Никакой рекламы и бесплатная компьютерная помощь подписчикам от автора. Другие способы подписки (ВК, Одноклассники, Телеграм, Facebook, Twitter, Youtube, Яндекс.Дзен)
04.01.2018 в 19:10
А что если у меня нету вот этих кнопок типа Светлый и Темный?
05.01.2018 в 11:15
Параметры — Персонализация — Цвета — Листаем страницу параметров вниз, там переключатель темный-светлый (если у вас Windows 10 1703 или новее).
24.01.2018 в 04:05
Подскажите, как изменить бледно-голубой цвет фона выделения файлов и папок в проводнике Windows 10? Какой параметр в реестре отвечает за этот цвет?
24.01.2018 в 10:31
А вот не знаю.. Нагуглил что здесь: HKEY_CURRENT_USERControl PanelColors параметр HotTrackingColor но это не точно
24.01.2018 в 16:55
Да, уже пробовал менять в этой ветке. Похоже, что HotTrackingColor отвечает за цвет текста ссылок в окнах. Чтоб понять, за что параметр отвечает, поставил красный. Теперь в окошке процесса копирования красным написано папки откуда и куда идет копирование.
Если найдете решение, напишите об этом статью. Судя по гуглению, вопрос востребованный и нерешенный.
Вообще, у вас классный сайт. Все хаки для виндовс у вас нахожу.
01.05.2018 в 18:57
Вы меняете только цвет заголовка окон. А как поменять цвет фона с белого, допустим на серый? Желательно через реестр.
01.05.2018 в 19:12
Сейчас четкого алгоритма не дам (негде посмотреть), но делается это через высококонтрастные темы оформления, там эти опции доступны.
02.05.2018 в 00:13
В этих темах есть только заготовленные профили, а это уже перебор. Я всего-то хочу фон окна поменять. Попробовал Classic Color Panel, там вроде есть этот параметр, но он не работает, что странно.
02.05.2018 в 09:05
Эти темы настраиваемые (в отличие от стандартных).. не помню, как именно (до завтра без Windows-компьютера поблизости), но точно можно задавать свои цвета. Правда они все-равно остаются «не такими» как глазу привычно. А вот каких-то доп. способов предложить не могу (не исключаю, что софт сторонний есть для этого, но сходу не предложу).
22.08.2018 в 20:28
Ребята! Как в win 10 изменить цвет всплывающей подсказки?
23.08.2018 в 15:14
В Classic Color Panel — Info Background
01.11.2018 в 15:37
То, что творится с цветами (да и со всем остальным) в Windows 10 иначе как диверсией в отношении пользователей (чуть отличных от мамы-домохозяйки какого-то там менеджера микрософта) назвать не могу. Покойся с миром, windows, когда-то ты была почти вменяемой, но те года давно уже прошли.
21.01.2019 в 16:54
Я правильно вас понял, что цвет фона внутри окна не меняется (по умолчанию он везде белый, вне зависимости от темы и прочих разукрашек)
22.01.2019 в 11:48
Темы высокой контрастности меняют и цвет внутри окон, хотя и не очень удобно я бы сказал.
25.01.2019 в 01:55
К сожалению, этот способ не позволяет…… = 10-ка вызывает только сожаление. Неможно сделать то, неможно сделать сё. Почему раньше можно было делать всё и без справки в интернете? Засунуть настройку цветов окна в раздел для инвалидов-повышенная контрастность..
13.03.2019 в 15:16
Здравствуйте, Dmitry! Хочу обратиться к Вам за помощью так-же по вопросу персонализации. В Windows 10 1809 очень плохо она реализована. На странице сайта с текстом, когда открываешь Проводник, верхняя граница окна сливается с белым фоном, а надпись Этот компьютер сливается с текстом и окно проводника «трудно захватить» мышкой для перемещения. Приходится присматриваться. Да , можно включить цвет заголовка окна Проводника , вместе с ним включается и цвет границ окна. Но мне хотелось бы чётко видеть только границы окна Проводника, без цветного заголовка. Чтобы как-то видеть верхнюю границы окна я изменил цвет цвет текста заголовка «Этот компьютер». Сначала отключил цвет заголовка окон. В реестре HKEY_CURRENT_USERControl PanelColors изменил два строковых параметра TitleText и InactiveTitleText. По умолчанию там нули. Запустил классический Paint, нажмал на панели инструментов кнопку Изменение цветов и выбрал красный. Справа отобразились значения кода красного 242 0 0. Вписал их в строковые параметры TitleText и InactiveTitleText, перезашёл в систему и надпись Этот компьютер изменилась на красный. И вот, собственно вопрос. Есть ли там в реестре параметр , управляющий только за выделение границ окна и можно ли его так-же изменить? Вот как получилось:
14.03.2019 в 10:26
Здравствуйте. Похоже, в Windows 10 1809 убрали возможность отдельно менять цвет границы окна, во всяком случае мне это не удалось. Раньше делалось либо выбором главного цвета, либо в разделе
параметр AccentColorMenu. Он там и сейчас присутствует, но работает только при о и влияет сразу на оба этих цвета.
26.03.2019 в 06:47
Добрый день! В Windows 7 есть возможность выбрать цветовую схему «Иней», после ее выбора цвет окон имеет градиент и переходит от темного с левого края с светлому с правого края. Как сделать также на W 10? Не могу найти настройки, которые бы позволили сделать цвет окон с градиентом
26.03.2019 в 09:52
Ольга, здравствуйте. Градиентные заголовки окон больше сделать нельзя(
30.03.2019 в 22:41
пробую изменить цвета заголовков окон как описано и показано в ролике, делаю все также, но изменений не происходит, заголовки также остаются белыми
31.03.2019 в 09:00
Здравствуйте. Видео делалось еще когда только 10-ка появилась. В новых версиях: Параметры — Персонализация — Цвета — поставить о. Этот способ есть в статье, идет первым.
29.04.2019 в 14:13
А возможно в папках убрать заливку «Файл». Вот где строка «Файл», «Главная», «Поделится». По умолчанию «Файл» всегда залит. Если возможно, то как? Заранее спасибо.
30.04.2019 в 09:36
Здравствуйте. Нет, во всяком случае не знаю такого способа.
15.05.2019 в 01:47
Параметр AccentColor в реестре принимает значение ABGR в отличие от стандартного фотошопского RGB
Примечание: после отправки комментария он не появляется на странице сразу. Всё в порядке — ваше сообщение получено. Ответы на комментарии и их публикация выполняются ежедневно днём, иногда чаще. Возвращайтесь.
Установив новую версию ОС от Microsoft, многие пользователи достаточно долго не могли понять, как в Windows 10 изменить цвет привычных элементов интерфейса – заголовков окон, панели задач и других. На самом же деле, все оказалось проще, чем многие думали. Давайте обо всем по порядку.
Пуск и панель задач
Чтобы понять, как изменить цвет «Пуска» в Windows 10, вам стоит:
Шаг №1
Открыть стандартную Панель Управления, которая здесь носит имя «Параметры». Сделать это можно щёлкнув правой кнопки мыши и выбрав пункт «Персонализация» в контекстном меню рабочего стола.
Шаг №2
Далее вам следует перейти в раздел «Цвета».
Шаг №3
Выключите переключатель автоматического выбора оттенков.
Шаг №4
Как только вы это сделаете, на экране тут же появится привычная палитра, в которой вы сможете выбрать основную гамму оформления, в которую автоматически будут окрашены заголовки, панель задач, плитки и другие части GUI операционной системы.
Собственно, так же можно ответить и на вопрос о том, как изменить цвет плиток в Windows 10. Вот только динамические плитки, чей внешний вид «жестко» заложен в них создателями, вряд ли будут вам по зубам – тут придется смириться.
Наконец, также не имеет смысла спрашивать о том, как изменить цвет рамки в Windows 10 – он изменяется вместе со всеми остальными, правда, сама рамка настолько тонкая, что заметить ее бывает довольно трудно.
Отображение значков по центру панели задач
Я специально оставил центральную панель задач напоследок, хотя, вероятно, это самое первое, что замечает пользователь на обновленном рабочем столе Windows 11. Так сделано потому, что это самая простая настройка из всех.
Вам нужно лишь запустить программу, которую многие используют уже много лет, и принять ее настройки по умолчанию: TaskbarX.
Загрузите одну из портативных версий TaskbarX с официального сайта. Следует отметить, что программа распространяется без установщика, поэтому вам следует распаковать загруженный файл в папку, где он будет храниться. Затем откройте TaskbarX Configurator. Для удобства можно также создать ярлык исполнительного файла и поместить его, например, на рабочий стол, чтобы потом можно было без труда изменять настройки программы.
Запустите TaskbarX Configurator и, не меняя параметры, нажмите Apply. Значки на панели задач переместятся в центр. Однако, в отличие от Windows 11, кнопка «Пуск» и поиск останутся на краях панели задач.
При желании вы можете поиграть с остальными параметрами TaskbarX, чтобы дополнительно настроить панель задач по своему вкусу. Например, вы можете управлять его цветом, переключаться между визуальными режимами, перемещать значки по всей плоскости панели задач, вручную устанавливая их отступ от элементов слева и справа, настраивать анимации перемещения иконок, а также выбирать отображение различных элементов панели задач на нескольких мониторах.
Пара слов о проводнике
Некоторые пользователи также хотели бы знать, как изменить цвет проводника в Windows 10, вот только сам проводник… белый, соответственно, менять там особо нечего. Впрочем, касательно заголовка здесь актуальны советы, данные нами в предыдущих частях.
Однако, не цветом единым, если вас интересует как изменить вид папок в Windows 10, у нас также имеется нужный ответ.
В первую очередь, обратите внимание на вкладку «Вид», которая теперь есть в любом окне просмотра директорий. Если ее возможностей вам недостаточно, то можно «покопаться» в разделе «Параметры» данной вкладки – уж там вариантов настройки хватит на всех.