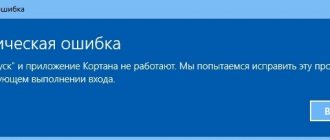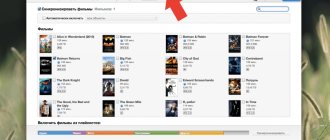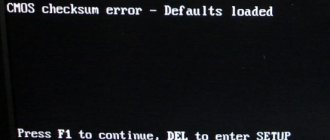The mouse works in Windows 10. It will work even if you're still on the initial setup screen where Windows 10 asks you to enable certain permissions, set up Cortana, and choose a keyboard layout.
A mouse is a basic piece of hardware, so Windows 10 has generic drivers out of the box, but they won't give you the best user experience. It is always recommended to install the correct mouse drivers instead of using generic ones.
Fix: USB Mouse not working on Windows 10 -
A mouse is an input device that helps us work through a graphical user interface on Windows computers. Working without a mouse using a single keyboard requires more time and knowledge, and can be difficult for an inexperienced user. There are different types of mice, including wired and wireless. The procedure to install a mouse on a Windows machine is very simple, you need to connect the mouse to a USB port and install the driver. The driver may be installed automatically by Windows, or you can download the driver from the vendor's official website.
Few users encourage USB mouse problems because it has stopped working due to various issues including hardware and system issues, driver issues, incorrect configuration and others.
This problem occurs on computers, laptops and operating systems from Windows XP to Windows 10. We have created ten methods to help you solve this problem. How do you solve the problem on a Windows computer if the USB mouse is not working properly? Don't worry, we have created methods that are fully compatible with your keyboard. So, let's begin.
Method 1: Turn off the machine
In the first method, you will need to shut down your Windows computer through the command line. We'll show you how to do this on Windows 10 using your keyboard keys. This method is compatible with previous operating systems.
- Hold Windows logo and press p
- Type CMD and click Enter to open Command Prompt
- Type shutdown /s/f/t 0 and click Enter to fault your Windows computer
- Turn on your Windows computer
- Test task : your USB mouse
Method 2: Enable USB Mouse
If your USB mouse is disabled, you will not be able to use the mouse. You will need to open Device Manager and check whether the USB mouse is enabled or disabled. If your USB mouse is disabled, you need to enable it. We'll show you how to do this on Windows 10 using your keyboard keys. The same procedure is compatible with previous operating systems.
- Hold Windows logo and press p
- Type devmgmt.msc and click Enter to open Device Manager
- Press Tab to select the computer name. In our example this is DESKTOP-CLKH1SI
- Using the Down Arrow to Navigate Mice and Other Pointing Devices
- Press Alt + Right Arrow on your keyboard to expand a group
- Use the down arrow to navigate the HID-compatible mouse. This is a USB mouse. In our example this is disabled and cannot be used on a Windows machine
- Press Shift + F10 or Fn + Shift + F10 to open the properties list. These key combinations simulate a right-click
- Using the down arrow to select Enable Device and press Sign In on your keyboard
Test task: your USB mouse- close Device Manager
Method 3: Check your USB mouse
It's time to test the mouse as a hardware component. Using this method, we will check if there is a hardware or software problem with the USB mouse and Windows. First, you will need to test the USB ports on your Windows computer. Please disconnect the mouse from the current USB port and connect other USB ports on the same machine. If the mouse works correctly on the other USB port, it means there is no problem with the mouse, there is a problem with the USB port.
How to install a driver for a Windows 10 printer?
Click the Start button, and then select Settings > Devices > Printers and Scanners. Select Add a printer or scanner. Wait while the computer finds nearby printers. Then select the printer you want and click the Add Device button.
Interesting materials:
How to burn fat? How to stream from Xbox 360 to PC? How to train three times a week? How to find a job in Germany? How to freeze cauliflower? How to remove an apostrophe in Word? How to disable automatic browser opening when logging in? How to remove white stains from polished furniture? How to remove white plaque from tiles? How to remove white plaque from ceramic tiles?
How to update drivers on Windows 10
Read the article about all the ways to safely update drivers for a sound or video card and other devices on Windows 10. Drivers are the link between the hardware installed on a PC and its software, that is, the operating system. Unlike previous versions of operating systems, in the “top ten” the developers tried to make computer control as automatic as possible. Just a few mouse clicks are enough for the equipment to start functioning as intended. But sometimes you have to update the drivers yourself; in this case, you can use standard or third-party tools.
Has your mouse stopped working? Main problems and solutions
Hello dear readers.
Today I would like to talk about a tool that almost no computer can do without – a mouse. This equipment itself is simple. In almost 99% of cases it works without any problems.
But sometimes some users still encounter problems. Due to the fact that the device is usually installed by the system itself, many do not know how to update the driver for the mouse - most often this is what helps to restore functionality.
I’ll say right away that this procedure is simple and does not require any serious knowledge.
General information( )
A mouse driver for Windows 7 or any other version of the operating system is a small program that allows the Mouse manipulator to interact with the system.
Timely updating increases performance, reduces response time and prevents possible failures. Using old or somehow damaged drivers leads to OS errors and even complete hardware failure.
And installing the wrong ones can aggravate the whole situation.
Main problems and solutions( )
If you encounter a situation where the mouse does not work, regardless of its manufacturer, you need to try a few simple movements to find out the reason, and then try to fix it:
- Disconnect the device, reboot and connect again. We're waiting for a while. If nothing happens and the pointer does not move, move on.
- If possible, you should try using the mouse on different computers. It’s even better if Windows 8 is installed on one, and Windows 10 on the second. If it doesn’t work anywhere, most likely the problem is hidden in the device itself.
- If it works on other computers, there are problems with the software. This means using the keyboard we are trying to get to the “ Control Panel ”. In the window that opens, look for “ Device Manager ”. All manipulations can be done using the “ Win ”, “ Enter ” buttons and arrows.
- In the directory tree we find “ Mice and others... ”. Open and select your device.
- Next, call up the context menu on it (this button is located in the row along with the space bar and “ Win ”).
- Go to the “ Update Drivers ” tab.
- A window will appear where we select the line that says automatic mode.
- If this doesn’t help, we try to do everything ourselves.
Sometimes there are situations when the corresponding component is not in the “ Device Manager ”. Don't panic - let's look for it elsewhere:
- We go to the “ Control Panel ” and look right here at the item that talks about the mouse. Let's launch it.
- A window will open where we need to select “ Hardware ”.
- A list will appear. Select the appropriate line and click “ Properties ”.
- Now in the lower left part of the window we find “ Change settings ”.
- We do everything indicated in the list above, starting from the sixth point.
Self installation( )
Sometimes there are situations when it was not possible to connect the equipment automatically. Then we try to download the driver to our computer and install it manually. Typically, this approach is needed for devices that are equipped with more than just two buttons and a wheel. In most cases, they are intended for games and performing some complex tasks.
Today, the most popular mouse manufacturer is A4tech, and therefore I will tell you using its example. In addition, it offers users keyboards, headphones and other related equipment. They even have full-fledged series, for example, fornication. X7 mice are especially popular.
Regardless of the model, we go to the manufacturer’s official website and find a link leading us to the accompanying software.
After that, we select a driver based on the device model, operating system and its bit depth. Download the package and run it. Using the prompts, we install the component. Sometimes you need to reboot.
It is worth noting that the same can be done with equipment from HP, Samsung and others.
Well, despite the fact that the Mouse is a simple device, certain problems can still arise with it. Their solution does not require any serious skills or knowledge.
Subscribe and I will share many more interesting things with you.
Driver Maintenance Problems
Mouse-related error messages may be caused by ineffective or outdated device drivers. Device drivers may malfunction without warning, resulting in data loss. The positive aspect is that once you update the Mouse driver, it will stop crashing.
The correct Mouse driver may be difficult to find on the manufacturer's website. Even experienced, tech-savvy people with a good habit of updating Mouse device drivers can still find the entire installation and update process time-consuming and annoying. Wrong driver versions will cause more complications with your PC's performance, sometimes causing more damage.
It is highly recommended to use a driver update program as updates can be time consuming and complex. Driver update utilities ensure that you have the correct drivers compatible with your hardware and also ensure that you have a backup of your current drivers before making changes to your software/hardware. Backing up your drivers gives you the security of knowing that you can roll back any driver to a previous version if something goes wrong.
Search by Mouse driver manufacturers
- A4Tech
- Acteck
- Addison Technology
- Addonics Technologies
- Adesso
- ADIC
- ADLINK Technology
- Adomax
- A.D.S.
- Advance Creative Computer Corp.
- Advanced Card Systems
- Advanced Gravis
- AdvanInt'l
- Advantech
- Advent
- Agere Systems
- Aidem Systems
- AIMS Lab
- Aiptek
- Airis
- AITech
- A.J.P.
- AKA Corporation Pty
- Alaris
- Alloy
- Alltronix
- Alps Electric
- Altek
- Altina
- Altra
Total pages: 7 Total elements: 563
Solvusoft product
Download (Mouse Driver Update Software)
Install optional products - DriverDoc (Solvusoft) | License | Privacy Policy | Terms | Removal
Mouse Update Frequently Asked Questions
What is the operating system compatibility for Mouse drivers?
Windows supports drivers for Mouse hardware.
How do you know when to update your Mouse drivers?
Most computer professionals recommend updating Mouse device drivers after major Windows updates.
What are the benefits and risks of updating Mouse drivers?
The benefits of updating your Mouse drivers include improved compatibility, improved hardware features, and improved performance. The risks of installing the wrong Mouse device drivers include software crashes, slower performance, and overall PC instability.
Why do most users skip Mouse driver updates?
Most users don't update Mouse device drivers because they don't want to cause problems with their PC.