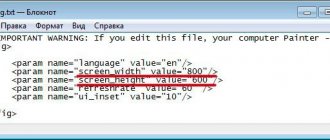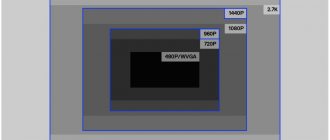The display of any modern monitor or flat-screen TV consists of many miniature pixels. It is these elements that underlie the construction of a color image. And the more of them, the clearer the picture, fonts, icons and their detail. Here, an important parameter is the screen resolution and you need to choose the right custom settings so that your eyes don’t get too tired when working at the computer for a long time. The ease of use of various programs also depends on this.
Screen resolution settings
Changing screen resolution in Windows 10 settings
Current versions of Windows support almost any resolution, up to 8K. The same applies to video cards. In most cases, it is recommended to select the maximum resolution that the installed monitor (or integrated display, in the case of laptops) supports.
And you can find it out either from the instructions or in the specifications on the manufacturer’s official website (and sometimes it is also indicated on the packaging).
Changing the screen resolution in Windows 10 using standard means is done as follows:
- Open “Settings” by clicking on the Win+i buttons
- Go to the “System” section.
- Select the “Display” tab. In the “Resolution” line, select the required one from the drop-down list.
The new settings will be applied immediately. But please note that this method only works if a compatible video card driver is installed (WDDM version 1.3 or higher). In other cases, it is recommended to use the utility for setting up the graphics accelerator (installed with the driver).
How to change or return resolution settings by setting video adapter properties for the display
It is recommended to use this technique as a last resort. But in some cases this remains the only way to set the required resolution. This especially applies to video cards that are not supported by Windows 10.
Opening Display Settings
Your own permission is set as follows:
- The first thing you need is to access the parameters through the combination Win + I.
- Find the “System” tab (on the left side).
- Also select “Display” on the left, and “Advanced display settings” on the right.
- Now “Video adapter properties”.
- In the next step, find the “List of all modes” button.
- Select the desired parameters, and then confirm the actions by clicking “OK”.
But there are certain limitations here - there is no ability to change the display refresh rate.
Change screen resolution using Control Panel
Having figured out how to change the screen extension in Windows 10, you also need to decide how this is done in older versions of Windows (in particular, XP - 7). This can be done through the Control Panel. For version 10, the instructions are also relevant, but only for the LTSC edition. Necessary:
- Go to "Control Panel"
- Select "Screen".
- In the left column, click on “Resolution Settings”.
- Then select the required monitor and use the drop-down menu to specify the resolution value. Afterwards, click “OK”.
After changing the resolution, the screen goes completely blank for a split second. This is normal. In this way, its operating mode is changed.
How to change page scale in Word
To change the page scale in the Word 2010 text editor, you need to go to the View
"In the "
Scale
" group, select "
Scale 100%
" and enter a percentage value or select one of the proposed options.
You can also change the information display options: One
,
Multiple pages
,
Fit to page width
.
To change the page scale in the Word 2007
, you need to go to the “
View
” tab in the “
Scale
” item:
You can also change the page scale in Word by left-clicking
to "
100%
" in the window command line:
In the " Scale"
» select the standard option:
200%
,
100%
, or
75%
:
Or specify an arbitrary value.
Standard settings are also available here, such as “ Fit to page width
", "
Fit to text width
" and "
Full page
". In the first case, the borders will always be assigned to the document. Other page zoom changes will cause the document to stretch or shrink.
To change the page scale in the Word 2003
, you need to go to the “
View
” menu and select “
Scale
” from the drop-down list:
Standard panel
» Click the “
Page Scale
” icon and select the desired option.
Here's how to quickly resize a page in Word.
Changing monitor screen resolution using video card utilities
Manufacturers release drivers for absolutely all video card models. And it necessarily contains a utility for configuring the operation parameters of the graphics accelerator. How can I change the resolution using it?
It depends directly on who exactly the GPU manufacturer is (Intel, AMD, Nvidia). Below we will look at how to change the screen resolution on well-known video cards.
Change screen resolution “Nvidia Control Center”
To run the standard utility from Nvidia to change the screen resolution you need:
- On the desktop (on a free area of it), right-click and select “Nvidia Control Panel” (may be called “Control Center Nvidia”).
- Next, in the left column, select “Change resolution” (or “Resolution”).
- A dialog box will open showing all the resolutions that can be set for the current monitor. You just need to mark what you need, then select “Apply”.
If, after setting the resolution, the screen starts to “blink”, but the new settings are not activated, then you still need to set the correct screen refresh rate.
Which one to choose? Depends on the monitor model. You can find out which frequency it supports in the instructions or on the official website class=”aligncenter” width=”1692″ height=”729″[/img]
The easiest
First, it’s worth presenting a simple and quick algorithm for changing the screen resolution on a computer or laptop. To do this, you need to use the keyboard and its additional Numpad panel (not all peripheral devices of this type have this element). To change the monitor screen size using this method, follow these simple instructions:
- Hold down the Ctrl key.
- Without releasing it, click on the “+” button located on the Numpad panel. This combination will allow you to zoom in on the monitor.
- Using the same option, but with "-" instead of "+", you will get a reduction in all the elements that are displayed on the screen.
Change screen resolution with Intel HD graphics settings
Intel specializes in the production of integrated graphics GPUs, that is, those that are integrated into the central processor. And depending on the CPU generation, there are 2 variations of utilities.
The most common is “Intel Graphics Settings” (valid for all built-in CPUs up to the 4th generation, including HD4000 and HD4400). How to change the resolution on the monitor using it?
- Right-click on an empty space on your desktop and select “Graphic Properties”
- In the window that opens, select “Display”.
- Now you can set the required resolution from the drop-down menu in the “Resolution” item.
How to change screen resolution in Intel processors of the 5th generation and newer
- To set the resolution, use the Intel Command Center utility. You can also launch it from the desktop, as in the previous option, or select it from “Start”.
- In the window that opens, you need to select the “Display” tab, and in the “Resolution” item, select the desired resolution.
The settings are saved automatically.
Resizing while working in a text editor
Now it’s worth considering a way to change the screen size when you are working with documents or doing business on the Internet. The first case describes the procedure for Microsoft Word. To achieve your goal, follow these instructions:
- run the program;
- On the top panel of the window, find the tab called “View” and open it;
- Here you need to start the function of measuring the scale of screen elements; to do this, click on the button named “Scale”. It is an icon with a magnifying glass;
- After these steps, a special window will open in which you will be asked to adjust the image size.
Solving problems with the lack of the required screen resolution in Windows 10
It may well turn out that the required permission will not be on the list of proposed ones (regardless of which change method is used). For example, the monitor supports Full HD, but there are no more than 1366 by 768 pixels to choose from. How to change the screen resolution in Windows 10 in this case?
First you need to understand the reasons why this happens. The main ones:
- The connected monitor does not support data exchange with modern video cards. As a rule, this situation occurs when connecting CRT displays.
- An out-of-date version of the video card driver is installed (or is completely missing from the system).
- Software glitch.
Installing or updating the video card driver
The first step is to check if there are any Windows updates available. On the “top ten” and newer OS versions, drivers are installed through the “Update Center”. Necessary
- Open Settings by pressing Win+i
- Go to "Update and Security"
- Click "Check for updates".
If all updates are installed, then you need to download the driver from the GPU manufacturer’s website. But first you need to find out which version is currently installed on the system. To do this you need:
- Open “Control Panel”, go to “Device Manager”.
- In the window that opens, expand the “Video adapters” item and double-click. In the Properties window, select Driver. The currently installed version will be indicated there.
- After this, you need to go to the manufacturer’s website. Download the latest driver. And install as a regular program.
Before changing the screen resolution on Windows 10 after installing the driver, be sure to restart Windows. Then check whether the necessary permissions appear in the utility for setting up the video card.
What is screen resolution on a laptop or PC
If the monitor is large and the resolution is small, then the icons will appear stretched and blurry. If the readings are too high, even a user with normal vision will feel discomfort. So, correctly made settings, first of all, help preserve vision.
But how to change the screen resolution on Windows 10 if it does not seem optimal? Since only the tenth version of the operating system is currently in use, further analysis of the issue will be based only on it. Windows 11 was released not long ago, but not everyone has it, and it has not yet been properly tested.
The definition of “screen resolution” refers to the number of pixels on the display where graphic information is generated.
The first number indicates the number of elements in width, and the second number indicates the height. For example, this is 1920x1080 (Full HD) or 1440x900.
To ensure that the image on the screen is not too small or large, you need to adjust the optimal resolution settings. Manufacturers indicate recommended values in the instructions.
Change screen resolution by setting the graphics adapter
Also, utilities for configuring GPUs necessarily provide the ability to manually set any resolution. You can set a truly arbitrary value, even if the monitor does not support it. But if it is higher than what the screen is designed for, then when you try to set a new resolution, an error will simply appear. And then the settings are automatically reset to factory settings.
How to change the Windows 10 screen resolution in this case?
- First you need to find out which one is supported by the monitor by contacting the manufacturer’s website or technical instructions.
- Next, open the GPU configuration utility. Go to the “Change Resolution” tab, click “Settings”.
- Click “Create custom permission.” Specify the value and also set the screen refresh rate. Click "Ok". Then select the required custom resolution from the list and click OK.
In Intel and AMD video cards, everything is done in a similar way.
How to zoom in or out on a page in the browser
The need to change the page scale often arises when working in a browser. Let's take a closer look at how to cope with this task.
Opera
To change the page scale, you need to go to the Opera browser menu or press the key combination Alt+P
.
In the line of the same name you can “ Enlarge
", "
Reduce
" page size or open it full screen.
You can change the page scale through the browser “settings”.
Next, go to the “ Sites”
».
We need the “ Display”
" But you won’t have to look for it for long, since it is located at the very top of the page.
The default setting of 100% can be increased or decreased from 25% to 500%.
Here's how to quickly resize a page.
Yandex
To set a general page scale, you must:
1.
Go to Settings through the browser menu.
2.
At the bottom, select “Show advanced settings.”
3.
In the “Web Content” block, select “Page Scale”.
To change the settings for displaying information on a specific page, you need to go to the browser menu.
According to the line " Scale"
» press buttons (decrease)
Or expand the window to full screen.
You can also reset all assigned settings through the Advanced
» in the browser menu.
Here, in the “ Personal data
” block, click the “
Content settings
” button - “
Page scale
” - select a specific page from the specified list and click the icon
And then the " Done"
».
To change the page zoom in Google Chrome, you need to go to the browser menu (the button with three horizontal lines located after the address bar).
Then go down to the line “ Scale”
».
Press the button "+
" or "
—
" until the desired page scale appears.
Set the correct multi-screen mode
If you have multiple displays connected, one or more displays may not display the correct resolution. The problem may be with the display mode in Windows.
- If your computer is configured for dual displays and the two screens have different native resolutions, then one screen will not display the correct image quality. If you're giving a presentation, it's best to choose a display resolution that your audience will see and you'll have to make do with a distorted image.
- The solution may be to change the mode to "advanced". You can set each screen's resolution independently if Windows makes a mistake.
For more information about dual monitor setups, see How to set up dual monitors in Windows, What to do if the second monitor is not detected, and Fixing a blank or black monitor problem on your PC.
Use the launcher to change the resolution
In some cases, the game is launched by a special launcher, in which the user can specify the appropriate screen settings. Use this launcher to set basic graphic settings, and only then, after the game starts correctly, modify the settings at your discretion.
Recommended reading: re2.exe - fatal application error in Resident Evil 2 remake.
Double check your equipment
Your display depends on three components to function properly: the graphics card, the display cable, and the display itself.
- If the first two components don't support your screen's native resolution, this could be your problem.
- Some older graphics cards, especially those built into older laptops, cannot output 4K or 1440p resolution. The same goes for specific cables. Single-link DVI is limited to a resolution of 1920×1200, while dual-link DVI is limited to a maximum of 2560×1600.
- HDMI cables come in different categories, and the HDMI output on your graphics card may only support certain resolutions. For example, you'll need a Category 3 HDMI cable to work with a 4K 60Hz display.
- Your graphics card must support at least HDMI 1.3 to run at 4K 60Hz resolution.
In short, make sure both your GPU and cable support the resolution you want.
In some cases this can be fixed by patch connectors. For example, if your display has HDMI and DisplayPort inputs, switching to DisplayPort will give you access to higher resolutions and refresh rates in most cases.
Embarrassed? Check DVI vs HDMI vs DisplayPort - What you need to know.
If the picture has narrowed, we restore the size using the monitor buttons
If you are worried about how to expand the monitor screen if the entire image has narrowed, how to restore it, for these purposes it is useless to touch the settings of the system itself. If there are black parts of the screen at the edges of the narrowed image, you need to adjust the picture on the monitor itself. As you might guess, it doesn’t matter what version of Windows 7 or 10 you have installed.
Buttons for settings on monitors from different manufacturers may differ in location and name.
The principle of operation is the same:
- The first thing you need to do is get to your monitor's menu - usually this is the largest button on the monitor panel and is located in the middle.
- Then select image settings - this item may also have a different name.
- When the settings are displayed, select the screen orientation and use the arrows (buttons on the monitor panel) to select the desired size so that the picture is positioned correctly, without running beyond the boundaries of the monitor and without leaving black bars.
- After that, confirm the settings and exit the menu.
These options should be saved and not lost throughout all subsequent computer starts. If after rebooting the monitor settings are not saved, your device is not working properly and needs technical inspection by specialists.
Good to know: when you turn on the computer, it asks you to press F1 - how can I remove it?