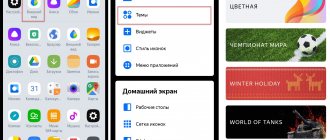05.05.2021 windows | for beginners
If you are not satisfied with the drive letters automatically assigned by Windows 10 or they have changed after a system reinstall/update, you can easily change them. This applies to both hard drives and SSDs (or rather, partitions on them), and USB drives (but there is also a separate instruction for them: How to change the letter of a flash drive in Windows).
This instruction contains two simple ways to change the drive letter of Windows 10 using built-in OS tools. Please note that the letter of the system disk partition (drive C:) cannot be changed in this way. May also be helpful: Windows does not see second disk or disk partition after installation or update.
Before we begin, I would like to draw your attention to one point: if you change the letter of the drive on which you installed (using installers) any programs, or moved system files and folders, then after changing the letter something may stop starting or working expected, since links in the Windows 10 registry and other locations will point to the old drive letter.
- Change drive letter in Disk Management
- On the command line
- Video instruction
Changing the letter in the Windows 10 Disk Management utility
The easiest way is to use the built-in system utilities. For this:
- Press Win+R at the same time.
- In the line that opens, enter the command “diskmgmt.msc” and press Enter.
- Having found the desired disk in the window that opens, move the cursor over it and click the right mouse button. In the menu, select “Change drive letter”
A system window will appear with unused symbols. Before you change drive letters in Windows 10, you need to be aware that confirming the changes may cause a minor glitch when activating some programs.
Symbols can be swapped by deleting them from one repository and assigning them to another.
Using the command line in DISKPART
The functionality of the system allows you to assign a new name to the media using several actions. If the user does not have special skills, some actions may be difficult. Action steps:
- launch a command line window by right-clicking on the Start menu icon and selecting “Command Prompt (Administrator)”;
- enter several commands one by one, pressing Enter after each one - diskpart or diskpart.exe;
- list volume;
- select volume N (refers to the media whose name will be changed);
- assign letter=B (sets the value to be assigned);
- the last command is Exit.
Attention! Changes can only be made through the Administrator profile. If you make settings under a different profile, the entered data will not be saved.
If you want to use a symbol that is named after another media, you must rename that disc first. After this, the letter will become available.
How to change the letter in Windows 8
Having figured out how to change the drive letter in Windows 10, you need to take into account the features of previous versions of the OS. In order to change the drive letter you need:
- In start, type in “Computer Management”
- Go to the “Management” tab and right-click on the drive whose letter you want to change.
- Next, select “Change drive letter”
- A similar window will pop up, on the right side of which you can see free symbols. Select a new symbol then click on “OK”.
The program will warn you about possible problems with restarting add-ons. Before confirming the action, you must ensure that there is no important information on the drive being changed.
Change the drive letter in Windows (video instructions)
Using Acronis Disk Director and Aomei Partition Assistant
The utilities are suitable for working with various volumes and partitions of the operating system. Versions in Russian are available. The application is downloaded from an official source and activated. A system field will open - a list of possible actions is indicated on the left side, and disks are indicated on the right side.
Action steps:
- right-click on a specific media to activate a section with additional actions;
- work with the line “Change” or “Advanced” (the appropriate one will be indicated in the application);
- rename the label of a specific volume and confirm the action.
After this, the selected section will be displayed with a new name.
How to change the drive letter in Windows 7
It is possible to change the drive letter in Windows 7 using the same algorithm as in Windows 8. However, you should take into account the risks of an error:
- You can change the drive letter of Windows 7 only on those hard drives that do not store the operating system. Changing the drive name data will result in the failure of important programs, including the OS itself.
If data is processed incorrectly, in most cases, after a reboot, the computer experiences a system crash; starting the program becomes impossible until errors are corrected or the system is restored. In the case of Windows 7, this is a significant problem, since this version is considered outdated and is not supported by official sources.
This should be kept in mind if you want to change the drive letter of Windows 7. A similar situation arises for those who want to rename the drive in Windows 10, but restoring this OS is easier than previous versions.
Via PowerShell
Windows PowerShell is an additional internal functionality that allows users to change the local settings of a personal computer. How to assign a new name to a disk:
- click on the “Start” button with the right mouse button;
- select one of the items – “Command Line (Administrator)”, “Windows PowerShell (Administrator)”;
- enter the command “Diskpart”, click “Enter”.
After this, sequentially enter the commands specified in the previous section - list volume, select volume N, assign letter=B. If the changes are made correctly, a special message will appear: “Assigning a drive name or mount point was successful.”
Change through Windows 11 system settings
You can change the drive letter in Windows 11 using “Options”. To change the storage name, follow these steps:
- Open Settings
- You should go to “System”
- Then to “Memory”.
- Select “Disks and Volumes”
- Click on properties
- Click on “Change letter”
Before you change the disk name, you need to take into account that the crash error is relevant for all versions of Windows. Users who want to know how to rename a local disk should make sure that in the event of an error, the necessary files will not be lost, and the OS can be quickly restored.
Via Registry Editor
You can set a new letter for the selected drive through the Registry Editor. Instructions:
- simultaneously hold down the “Windows” and “R” buttons, enter the regedit command and confirm your intention;
- go through several values sequentially: HKEY_local_machine, then System and MountedDevices;
- A list of valid media (even from a DVD drive) will be displayed on the right.
Attention! In this field, names and symbols are displayed in a different format. For example – \DosDevices\R:, where the last character indicates the drive letter.
The change is made through the context menu (called with the right mouse button). In the drop-down list, activate the “Rename” line and select a new name.
Using the autorun.inf file
To use the specified file, open the “Explorer” section (special combination “Windows + E”, through a search engine or Task Manager). Then you need to open the disk that you plan to rename. Further actions:
- select “View”, then “Show or hide”, change “File name extension”;
- after that, open the desired volume;
- if there is no file inside, it must be created with the appropriate .inf extension (a text document in which the following is written: [autorun], label = "B", B is the new disk name).
The found or created document must be opened in a profile with Administrator rights.
Changing the letter of one of the volumes is done in several ways. On the one hand, the actions are simple. On the other hand, incorrect execution of instructions can lead to data loss and other changes. If you do not have experience and skills in working with the internal structure of the operating system, it is better to contact a specialist.
Side effects warnings
If you are performing letter replacement steps in parallel with reading this article, then I consider it necessary to immediately warn you about some things:
- you will not be able to change the letter for the system dedicated drive “C:”, on which the OS is already installed. Because Microsoft decided so, which somewhere out there, in the depths of system files and registries, refers to a location associated only with such an address;
- following this logic, changing the name of other partitions of local disks can also lead to malfunctions of programs already installed on them.
- It is better to change the disk name on a cleaned partition. Therefore, first we create a backup copy of the data and add there the installation files of the programs that you want to see on the disk with a new name.
Taking into account the above nuances, you can continue to work with the Disk Management utility.
Getting to know Disk Management
Let's get acquainted with the appearance of the Disk Management program.
Appearance of the Disk Management program
At the top there is a “ List of sections”
» in the form of a table in which you can find both useful and not so useful information