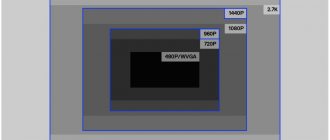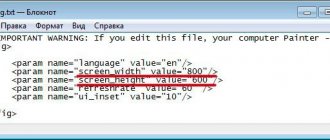The screen resolution is set to an unsupported monitor: how to solve the problem in a Windows environment
As a rule, the maximum resolution of modern monitors exceeds the 1920x1080 standard, if they have a large screen diagonal (25″ or more). Monitors with a small or medium screen diagonal of an older generation can support the standards 1600x1024, 1140x900, 1366x768, 1280x1024. You need to know the limits of your monitor or laptop display in terms of its resolution in order to avoid problems with setting a value that it does not support. The maximum possible screen resolution is indicated in the instructions for monitors and laptops. Usually, after installing the video driver, the required screen resolution is adjusted automatically and is listed as recommended in the Windows system screen settings.
Why does the screen resolution change spontaneously?
There is only one reason why the screen resolution can change without user intervention - driver problems. But there are many reasons for errors to occur:
- the virus can damage system files;
- overheating can cause the video card to malfunction;
- launching many processes that consume video memory can cause problems with the video card;
- Malfunctions in the electrical network can damage the capacitors, and this will lead to instability in the operation of the video card.
As practice shows, some older games can also change the resolution of the entire screen. Moreover, they do this in such a way that when minimizing the game, the desktop resolution does not return to normal. In cases with such games, the only way to return the original parameters is to completely close the application.
How to solve the problem of self-changing screen resolution
In cases where it is necessary to replace capacitors or a general analysis of the video card and motherboard, it is worth seeking the help of specialists. You can deal with other problems yourself:
- Check the cooling of the video card and clean the system unit from dust.
- Scan your system for viruses. To achieve better results, use more than one antivirus.
- Install the latest video driver. You can download the software only from the manufacturer’s website or using the “Device Manager” from Microsoft servers:
- press the Win + R key combination, enter the command devmgmt.msc and click “OK”;
- in the “Device Manager”, open the “Video Adapters” tab, right-click on the device and select “Update Drivers”;
Update your video card driver via Device Manager
- Click on “Automatic search...” and wait for the wizard to finish.
Select “Automatic search...” to allow the wizard to automatically find and install the driver
Restart your computer for the changes to take effect.
Video: how to update video card drivers in Windows 10
How to create your own AMD screen resolution?
Go to Control Panel\Appearance and Personalization\Display\Screen Resolution and click on Advanced Settings. This will open the display adapter settings. The rest of the process will remain the same; Click the "List All Modes" button on the "Adapter" tab, select a resolution and apply it.
Interesting materials:
What percentage of Russia's territory is beyond the Arctic Circle? What percentage is the transportation cost? How much interest is paid on sick leave? How long is a working day in Russia? How many working hours are there in August 2022? How many working hours per week according to labor? How many working days were there in October? How many working days are there by law? How many working days are there in a year with a five-day week? How many working days are there in a year on a five-day basis?
How do I reset Windows 10 to factory settings and erase all data?
If you receive a Windows 10 PC from someone else and want to start using it as if it were new, making sure there are no leftovers, you'll need an All type reset. You can also reboot your Windows 10 computer and erase all data from it when you want to sell or give it to someone else. If you're sure the data on your Windows 10 PC is no longer needed, here's how to restore Windows 10 to factory settings.
In Windows 10, the "Reset Everything" method for performing a reset is the most drastic option available. This is the equivalent of a fresh installation of Windows 10. There will be no traces left of the previous action. It includes deleting all personal files, all applications, and all settings changes made in Windows 10.
If you're sure this is what you want and you're ready to reset your Windows 10 installation, you're left with one more choice: "Just remove my files" or "Delete files and clean up the disk." The second option does the same thing as the first (deleting files) and adds a wipe operation that prevents your data from being recovered in the future.
When you or someone else starts using the PC, the reset results are the same. The difference appears when someone uses a file recovery tool. Regular recovery tools can't find your old files and settings. Keep in mind that disk cleanup requires more time to restart your computer. Disk Cleanup is a tedious operation that involves overwriting your data multiple times. Depending on your PC's performance, this cleanup could add several hours to the reset process.
When you're ready to get started, there are two ways to initiate a restart in Windows 10. We'll cover both of them in the next two sections of this guide. The second method may be useful if you are having problems logging into Windows 10.
How to Factory Reset Windows 10 and Erase All Data from the Settings App
The first thing you do is open the Settings app. A quick way to do this is to press the Windows + I keys on your keyboard. In the Settings app, go to the Update & Security category.
On the left side of the window, click or tap Recovery. On the right side of the Settings window, Windows 10 displays a “Restart this PC” section, which states that “If your PC is running rough, resetting your settings may help. It allows you to keep the files or delete them, and then reinstalls Windows. This is what you are looking for. Click or tap the "Get Started" button.
Windows 10 asks if you want to keep your personal files or delete everything on your PC. Since you want to do a factory reset, select "Remove everything (removes all your personal files, apps, and settings)."
Changing screen resolution in Windows 10
Typically, Windows 10 automatically adjusts the screen resolution settings to match the requirements of the display itself. However, it also happens that the default resolution does not correspond to the physical parameters of the monitor itself or it is uncomfortable for the user. In this case, you can easily set the screen resolution that is comfortable for you in the operating system settings.
Why did the screen resolution suddenly change?
Resolution changes can often occur due to incompatible or corrupt video card drivers and the Basic Video . Additionally, conflicting third-party software may be adjusting the resolution. Here's how you can fix resolution in Windows 10 when it changes automatically.
Uncheck "Base Video"
Basic Video option starts Windows in graphics mode with a minimum VGA resolution. This is definitely an option that can affect the resolution of your laptop or desktop. So deselecting the Basic Video is a potential fix for screen resolution. You can cancel the Basic Video as follows.
- Press Windows key + X to open Win + X menu in Windows 10.
- Click Launch in the menu to open this accessory.
- Enter “msconfig” in the Run box and click OK .
- Then go to the Boot tab in the System Configuration window.
- Uncheck Basic Video .
- Click the Apply to confirm the new settings.
- Click OK to close the window.
- Reboot windows after closing System Configuration.
— RELATED: SOLVED: Windows 10 won't let me adjust screen resolution
Clean your boot windows
Conflicting third-party software could also be another factor behind the frequently changing resolution. So a clean boot, which starts Windows without unnecessary startup programs and third-party services, can also fix your screen resolution. Follow the instructions below to clean up Windows 10 boot.
- Open Run using Windows Key + R.
- Enter “msconfig” in the Run box and click OK to open the system configuration.
- Selective startup radio button on the General tab.
- Uncheck the Load startup items .
- Select the options Load system services and Use original boot configuration as shown below.
Problem solving
Below we have compiled a list of monitor resolution issues that PC users encounter in Windows 10:
- The first most common problem is old video card drivers .
Typically, Windows 10 automatically looks for graphics card updates. But if the computer is not connected to the Internet, video card drivers will not be automatically updated. In this case, the driver discs included with the video card package will help you. Pre-downloaded updates in the form of installers from the official websites of video card manufacturers Intel, AMD and Nvidia can also help. - Another problem may be incorrectly installed drivers .
Typically, this situation occurs when the user downloaded the wrong driver for his video card and installed it on the system. In this case, removing this driver and installing a new one, specially created for your video card, will help. - Like video cards, some monitors also require the installation of their own drivers in Windows 10. Typically, these drivers are included with the purchased monitor; they can be downloaded from the official website of the monitor.
- cheap Chinese HDMI adapters and cables to save money .
This option of connecting the monitor to the computer often causes problems in which the image is stretched, the picture becomes fuzzy and its quality constantly changes. This problem is solved by replacing adapters and cables with better ones.
In this chapter, we have described the most common problems that lead to incorrect monitor resolution and stretched images. If you follow all the recommendations presented in this chapter, then you will certainly solve the problem.
Changing monitor screen resolution using video card utilities
When installing drivers for popular video cards from NVIDIA, AMD or Intel, a utility for setting up this video card is added to the control panel (as well as in the right-click menu on the desktop) - NVIDIA control panel, AMD Catalyst for managing Radeon graphics, Intel HD graphics control panel. To enter the control panel, you can use the search in the Windows 10 taskbar, and after entering it, to see the desired element, change the “View” field at the top right from “Categories” to “Icons”.
In these utilities, among other things, there is also the ability to change the monitor screen resolution, an example is in the screenshot above.
How to change screen resolution on Windows 10 by resetting all settings
How to increase or decrease screen brightness on Windows 10
To accomplish this task you need to do the following:
- Restart the computer and press the “F5” button several times until the OS starts.
- A Windows Accessibility window will appear, in which you need to click on the “Boot in Safe Mode” line.
- After starting the emergency mode, hold down the “Win + Pause Break” buttons on the keyboard. The PC properties window will open.
- In the menu that appears, go to the “Equipment” section. If necessary, expand the window size.
- Click on the “Device Manager” line.
- Expand the section that says “Video adapters”.
- Right-click on the name of your video card and in the context menu place the cursor opposite the “Disable” item, thereby blocking the adapter’s operation.
- Restart your computer and boot as usual. After completing the above steps, the operating system should automatically detect the video adapter and reset the monitor resolution.
Note! If the problem with detecting the video card could not be solved by resetting the display, then you can try removing the component from the computer for a few minutes, turning off the PC, and then inserting the video adapter back. If there is no video adapter, then this non-standard method of solving the problem cannot be used.
Windows 10 Safe Mode
What to do if the driver recovery function does not work
If the recovery option from the second step does not work, then you must first completely remove the existing drivers and then manually install the original ones using the official installer from the AMD or Nvidia website.
Instructions for Radeon cards
If your computer has a Radeon graphics card, download the AMD CleanUninstall Utility. This is the official driver removal utility for Radeon cards.
Launch it, click on OK to confirm the removal and wait until it is completed. After a while, a window with the results will appear - click “Finish” and confirm restarting the computer. Now you can install new drivers.
Uninstalling AMD Drivers
If you have Radeon HD 2000, 3000, or 4000 series graphics cards, download the AMD Catalyst 13.4 Legacy Beta Driver utility.
For newer ones, you can install drivers automatically using the AMD Driver Autodetect program.
After installing them, the resolution will be restored to the correct value compatible with the hardware-supported monitor or laptop screen.
Instructions for NVIDIA cards
Uninstall the current driver for the NVIDIA card - the easiest way to do this is using the DDU (Display Driver Uninstaller) utility.
Then download and install the original one for your device from the NVIDIA website.
After installing them, the screen resolution should return to its original value.
Source
What to do if the graphics adapter settings change randomly or crash
A common problem for many PC users is when some settings may go wrong. Usually the driver for video cards crashes under load, i.e. when the user plays or edits video, loading the graphics chip. This problem can be resolved in several ways:
- check the video card in a stress test. These are special programs that load the video adapter core in order to optimally evaluate its capabilities. Here the user can understand at what frequency the driver crashes and then recovers. Having received this information, you can lower the frequency of the video card so that it does not reach a critical value. However, this circumstance will negatively affect the performance of the video adapter;
- lower screen resolution. An effective way to get rid of this problem forever. You can lower the resolution in the Windows 10 Control Panel;
- change the thermal paste on the video card. The device may be overheating and may not operate stably. Replacing the thermal paste will help get rid of this problem. However, it is not recommended to perform the procedure yourself. It is better to take the video adapter to a service center or replace it under warranty;
- clean your computer from viruses using special utilities;
- check the functionality of the device on another computer. Perhaps the video card driver crashes under load due to the model and technical characteristics of the central processor;
- reinstall the driver. You can download this software for the video card from the official website of the developers;
- reinstall Windows 10 via BIOS to restore your PC. The problem may also be with the operating system.
Replacing thermal paste on a video card
Note! If the problem cannot be solved by any of the above methods, then the video card must be repaired.
How to customize the screen on Windows 10 through the control panel
To implement this method in the shortest possible time, the user can use the following step-by-step algorithm:
- Press the “Win + I” keys on your PC keyboard to open the operating system context menu.
- In the window that appears, manually change the mouse cursor to “Control Panel” and click on this line to open the window.
- After performing the above steps, a special menu with customizable parameters should appear on the display. Here you need to hover your mouse cursor over the “Adjust screen resolution” item and click on it.
- The next window will indicate the main parameters of the monitor used, as well as its full name. In the “Resolution” line, select the desired indicator.
- In the “Orientation” line there are two main parameters – “Portrait” and “Landscape”. Select the desired orientation and click “OK” and then “Apply”.
- Wait for the image to update and make sure that the monitor boundaries have actually changed.
How to find out monitor resolution on Windows 10 and 7
If the name of the screen being used is not determined in the panel, then you need to click on the word “Define” and wait for the procedure to complete. This circumstance can occur after the system is restored, i.e., it is rolled back to the previous state.
Note! After changing the display orientation, the video card driver may crash. In this situation, you will need to download its latest version from the official website of Nvidia or AMD.
Windows 10 Control Panel
Control Panel
A familiar way for many to change the settings of various computer components. Allows you to display all parameters and fix problems. To work with the control panel you need:
- In the search engine at the bottom of the screen write “Control Panel” .
- LMB are looking for .
- Select “Screen” .
- In the left column, click “Setting screen resolution” .
- Press the down arrow to open the list of all possible options and select the one you need.
- Click the “Apply” .