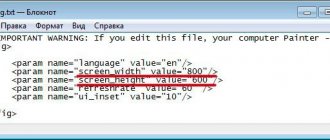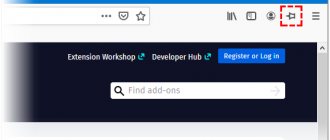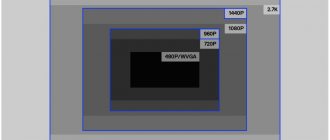Screen resolution is the number of screen pixels that form an image. It is written as a formula, with a multiplication sign between two numbers. For example, 1024 X 768. This notation means that the screen has 1024 pixels horizontally and 768 pixels vertically.
The designation is also used in the form of pixel density per inch of surface - ppi. This number shows the number of dots per inch of surface, but is less convenient for determining offhand the graininess of the displayed image.
In general terms, we can say that the more active dots a display has, the better the quality of the image it displays - text looks sharper, games and movies look more beautiful, small elements on the screen do not seem blurry at the edges.
As you can see, this parameter is quite important and plays a significant role in the convenience of communication with the electronic assistant. Therefore, we will try to answer the question as fully as possible: “How to find out what resolution the monitor has?”
Find out your screen resolution by visiting the web page (For all versions of Windows)
This method can be considered the simplest, but it may not be suitable for some computer configurations. All you need to do to find out your screen resolution online is open your favorite web browser and visit a page that automatically recognizes your screen resolution. A good example of such a page is whatsmyscreenresolution.com. When you go to it, the first thing you will see is the screen resolution that is recognized by the web page.
A way to find out screen resolution using a web page
Determine screen resolutions online.
On this page you can determine the screen resolution of your monitor in pixels. This can be done very simply and quickly online. At the top you see your current resolution in px (pixels), which was determined automatically. That is, by and large, you just need to come here and get acquainted with the results of the instant determination. If you need to find out the monitor resolution, then our service will help you with this.
How is resolution determined?
All modern browsers have functions that allow you to tell the open site some technical information about the client’s computer. This is required so that sites can be designed taking into account the individual characteristics of various devices. One of these functions is the ability to find out the pixel resolution of the screen. To avoid errors, we have also developed a special algorithm that performs a double permission check. Thus, the diagnostic information on our website has a high degree of reliability. The results of testing on many computers have convincingly shown that the probability of error in the determination is practically zero.
Changing the resolution
There are several ways to change the resolution. You don’t need third-party programs to do this; standard Windows 10 tools are enough. After you set the new resolution, the system will show you what it will look like for 15 seconds, after which a window will appear in which you will need to indicate whether to apply the changes or return to the previous settings.
Using system parameters
Using the Control Panel
Video: how to set screen resolution
Method 2: Measuring with a ruler
For classic flat monitors, a regular ruler will do, but for curved models you will need a soft measuring tape (also called a “centimeter”). Place one edge on the bottom left corner of the screen and draw a diagonal line to the top right corner. Do not grab the frames around the display! The resulting figure can be either a round number (27) or a decimal number (21.5).
How to change
You can change the value to the desired one through the display parameters. You can get into them by following the instructions described above. Or you can use another method:
- Launch the Run system utility. It can be found through the Start menu or called by the Win + R key combination on the keyboard.
- In the window that opens, enter the command “desk.cpl” and click “OK” to bring up the display options.
- Screen options will open. Change the resolution through the appropriate category. To do this, click on the digital designation (which is currently installed) and select the desired parameter from the drop-down list.
- Similar actions can be done by scrolling down the page and clicking on “Graphics adapter properties.”
- A small window will appear in which you need to select the “Adapter” tab, and then click on the “List of all modes” button.
- All extensions available for the monitor are displayed here. Moreover, even those that are not available through the “Display” menu (for example, 1920x1080 Full HD). This is convenient if you want to set a non-standard parameter. Select the one you need, then click the “OK” button.
- Confirm to save your changes.
Please note that in the properties of the graphics adapter there will not be a corresponding inscription next to the recommended setting. Therefore, to check whether the selected setting is suitable for your computer, try switching to each one in turn. If you choose the right one, you will immediately notice improvements in image quality.
Solving some problems
When viewing the laptop screen resolution, some users encounter difficulties, for example, the missing value or the inability to set it. In most cases, these problems are related to your graphics adapter drivers, but sometimes they are caused by other factors.
No required permission
The lack of a required screen resolution in the list is not always due to the fact that the laptop itself does not support it. If you used the previous instructions to understand what the maximum value the device screen can produce, but you cannot install it, you should solve this problem. Click on the next heading and follow the presented methods one by one, checking the result after each.
Read more: Solving the problem with the lack of the required screen resolution in Windows
Resolution does not change
Another common problem is that the screen resolution does not change through system settings and special programs, or it is reset after rebooting the laptop. If such a problem occurs, first of all you need to pay attention to the video card driver, update it or reinstall it. If this does not help, you will need to investigate the situation further, following the instructions provided.
Read more: Troubleshooting problems changing screen resolution in Windows 10 / Windows 7
Resolution is not the only screen parameter specific to laptops of different models. These also include diagonal and aspect ratio, which are also sometimes of interest to certain users. Finding out these values on a laptop is not so difficult, since it is often enough to pay attention to the branded sticker located on the case, but there are other methods, which you will learn about later.
What is usable resolution and color resolution?
As you may have already noticed, our service also determines two additional parameters: the useful and color resolution of your monitor.
Useful resolution is the screen size in pixels minus the operating system interface elements (for example, in Windows there is a blue taskbar at the bottom - this is a prime example of an OS element). Simply put, usable resolution is the portion of the screen that is fully available for dynamic use by the user for any purpose.
Color resolution is the number of bits allocated to describe the color of one pixel. Simply put, it is the number of bits used to represent the color of a single pixel on the screen. That is, the higher the indicator, the more “colorful” the picture on your screen.
Find out the diagonal of the device
There are several options with which you can easily determine the diagonal of your monitor.
Manual metering
The manual measurement method is simple and obvious, as it suggests itself from the above definition of the term “Screen diagonal”. To take measurements you will need a ruler, measuring tape or tape measure. How to take measurements is reflected in the image below.
Display diagonal measurement
Measurements should be taken carefully to prevent scratches on the surface of the screen. The resulting length value in centimeters is sufficient to divide by the conversion factor of 2.54 to obtain the value in inches. For example, 29.6 cm = 11.65″.
Documents and box
The second method of solving the problem is to refer to documents, brief information in the form of a sticker on the box or laptop case. As a rule, the manufacturer supplies devices with accompanying documentation, where you can see the dimensions of the monitor along with other characteristics.
Sticker on the case/box
The figures above and below show the characteristics of the laptop, including the diagonal length of interest to the user.
Documentation page
Internet request
If the box and documents are not at hand, or the sticker with the characteristics on the device body is missing, then access to the global network may be useful in solving the problem. It is enough to enter a query with the name of the laptop model into the search bar, for example, “Prestigio Smartbook 116C”.
Online stores, when presenting product items, always provide the characteristics of device models. So on the presentation page of the product in the list of characteristics, the user will definitely find the screen sizes of the laptop of his model.
Device settings
Third party programs
There are a number of utilities (Everest, Aida, Astra and others) with which you can determine the characteristics of the device, including its display parameters. The Aida64 program is distinguished by its good information content and ease of use, which can be downloaded from the official website of the developer. For the first 30 days, the program’s functionality can be used for free.
After installing and launching the application, to obtain the required information, just go to the “Display” section, where you open the “Monitor” menu item. The left window of the program will display all the technical information about the laptop screen, as in the image below, for example.
Obtaining information using the program
Several ways to find out your screen resolution
Relatively speaking, there are only two existing methods:
- Programmatically, focusing on standard operating system tools, or third-party software.
- Documented by referring to the manufacturer’s online resources, equipment passport, factory stickers on the device body.
The second one is unlikely to raise any additional questions from anyone about how to use it. But we will still devote a little time to it at the end of the article.
Let's take a closer look at all the software capabilities for determining this characteristic that are available to the average user:
1) How to find out the monitor resolution on Windows 7 using OS tools?
On the desktop, in a place free from program shortcuts, you need to right-click and, in the context menu that appears, left-click the “Screen resolution” line. An OS dialog box will appear, in which there are several lines, one of which will be “Resolution”. If you left-click on the drop-down list to the right of the “Resolution” inscription, you will be asked to select the desired value with the slider. And next to the supported, standard resolution for the monitor there will be the inscription “Recommended”. This reference means that this value is factory default and is selected by the operating system based on your screen model. Windows receives this information from a special chip in the device.
2) How to find out monitor resolution on Windows 10?
In Win 10, the procedure is a little complicated, for which we should “thank” its developers. The easiest way to get to the screen settings is to call up the Control Panel applet using a text command. To do this, on the keyboard you need to press the combination of the “Win” keys (the button with the image of the Windows icon in the form of a flag divided into four parts) and the English letter “R”. This combination will bring up the Run dialog box, in which you should type “desk.cpl” without quotes and press Enter. A window will appear, almost similar to that in Win7. Further manipulations are also similar. This method works equally well for other versions of Microsoft operating systems, except for very ancient releases.
Attention:
The screen settings window can also be called up by browsing through the “Control Panel” section, which is accessible from the main “Start” menu, but the described methods will be much faster.
- Another option is to use the built-in search system, which is usually also available through the Start menu. Just in case, we’ll tell you about this opportunity. By left-clicking on the start menu icon, you need to select the “Search” section (for Win7) in which you simply write the word “Screen” without quotes. Smart Search will prompt you to select the one you want from the available matching options, and you need to select “Adjust screen resolution”. In the tenth version of Windows, the search launcher is not located in the main menu, but next to the “Start” button.
3) Typically, graphics adapter manufacturers complete their driver sets with auxiliary utilities for accessing display settings. Most often, these hang in RAM and are indicated by a corresponding icon in the taskbar near the clock. Since each developer strives to make the driver interface different from competitors, and even changes the location of settings from version to version, we will not consider them in detail - this “zoo” is still impossible to cover.
If something doesn’t work out with the previous options, or you doubt the reliability of the values shown, we recommend calling specialized diagnostic programs for help. One of the most convenient is Aida64. You need to download any version, preferably from the official website to avoid damaging your computer with viruses, and install it on your system. After everything is installed, you need to launch it and click on the “Display” section in the menu. A sub-level of the Aida menu will open, in which there will be a line “Desktop”. This is what we need - click on it and the desktop characteristics will appear in the central window, among which we find what we are interested in.
By the way, here will also be the answer to the question: “How to find out the maximum resolution of the monitor?” When you select the “Monitor” section in the program interface, you can see its detailed properties and, among others, “Maximum resolution”.
- Aida64 is distributed for a fee and if you do not have a license key, some features will be blocked. But don’t despair - there is a trial period, which is enough to see everything you need.
In case anyone doesn’t want to bother with various programs and settings, then there is the opportunity to use online resources. They determine the resolution based on display overhead information sent by the browser to optimize the display of content on the site. We will not provide links to resources so that this is not considered advertising. Each user will be able to independently find a suitable site upon request in the search engine “How to find out the screen resolution of a monitor online”.
Screen resolution on Android: why change and how to do it
In advertising of gadgets, they often focus on image quality and constantly forget that it’s not just about the matrix. The coolness of the picture largely depends on what resolution the device display supports. And if everyone knows about setting this parameter on a computer monitor, then for some reason they always forget about the screen resolution on an Android device. Adjusting the screen resolution allows you to optimize the operation of the gadget.
Other display characteristics
Comfort of use and image quality also depend on other important parameters:
- monitor aspect ratio;
- screen matrix resolution;
- brightness and color;
- pixel density per inch;
- screen surface type.
Setting display options
These and other parameters can be found in the accompanying documentation for the laptop, via an online request, or using the utility described above. Some information about the monitor can be found using the built-in information service of the Windows OS system. Individual settings are also configured here.
The content of the article:
About the service
Usually, find out the monitor resolution when we change OS settings, check compliance with the software system requirements, or simply out of curiosity. Previously, to solve this problem you had to download special software, but now the screen resolution can be determined online right here.
The method is very easy: just look at the result written in large numbers at the very top. This page will instantly determine the screen resolution of any device: personal computer, laptop, tablet, mobile phone (smartphone). The service is available free of charge and without registration.
How to find out the diagonal of a computer monitor?
One of the most important parameters for users that characterizes any screen, be it a mobile phone or a computer monitor, is its diagonal. And since the screen, in most cases, is a rectangle, the diagonal is the line that connects its opposite corners and, in relation to screens, is measured in inches. Sometimes there are non-standard shapes, for example, a circle or an oval. Then the diagonal is taken to be the line passing between the most distant opposite points.
* Inch is a unit of measurement of length. Most often, the American system of measure is implied and, translated into the usual metric system, it is equal to 2.54 centimeters. Indicated by the icon “.
The most common standard values are:
— Monitors – 17”, 19”, 21”, 23”.
— TVs – 32”, 43”, 49”, 50”, 55”, 65”.
— Mobile phones and smartphones – 4”, 4.5”, 5”, 5.5”.
— Laptops – 13.3”, 15.6”, 17”, 19”.
* Some manufacturers can be cunning by indicating one of the above numbers on a huge label, and in small print they enter an amendment, most often downward. For example, 19 inches in practice quite easily turn into 18.5” or even 18.3”. This is done by the manufacturer consciously, in order to save money and reduce the cost of producing the device.
Therefore, it is quite obvious that every user asks a question like: “How to find out the diagonal of a laptop monitor?” And not the one that is written on the box, but with which you actually have to work.
Method 1: Search the Internet
The fastest way to find information about a monitor is on the Internet, but only if the user knows the device model. It is enough to open an online catalog like Yandex.Market or e-Catalogue, or any online store and look for information about the monitor there. As a rule, the aspect ratio is always written next to the maximum supported screen resolution.
You can see the name of the monitor on the product box, and if it is not there, look behind the monitor - there are often labels on the back panel that indicate the name, possibly with technical characteristics. On older devices, the model name is sometimes written on the front panel, at the top or bottom of the display.
If it's a laptop, you need to search by the exact name of the device model or at least its line.
What is monitor screen resolution?
Screen resolution is the size of the image you see on your monitor, measured in dots (pixels). Simply put, resolution is the density of those dots on your screen at a given moment in time. This density is measured across the width and height of the screen. Accordingly, just above you can see the results of automatically determining the resolution of your screen. The first number tells you how many pixels are currently displayed from the left to the right edge of the display, and the second number tells you how many pixels are currently displayed from the top to the bottom edge. You can find out the current resolution of your monitor and change it in the operating system settings. The larger it is, the higher the clarity and the greater the number of objects that can be displayed on the monitor at the same time.
What is the diagonal of a monitor measured in?
A monitor is a device that is designed to display information in text or graphic mode. More often it is used to display data on the screen.
Let's find out how the diagonal of the display is measured. An inch is a unit of length. Converted to centimeters, the value is 2.54.
Has the designation ″.
Computer monitor diagonal
The most common monitor indicators are:
- computer screen – 17″, 19″, 21″, 23″ (inches);
- TV – 32″, 43″, 49″, 50″, 55″, 65″ (inches);
- smartphone, mobile phone, tablet – 4″, 3.5″, 5″, 5.5″ (inches);
- laptop monitor – 13.3″, 15.6″, 17″, 19″ (inches).
Some developers show cunning when they indicate one of the listed indicators on a large label, and in small letters introduce an amendment, usually downward, not in favor of the buyer. This is done deliberately in order to save money and reduce production costs for the development of equipment.
We present the most common indicators in terms of centimeters:
- 11 inches – 27.94 cm;
- 15.6 – 39.5 cm;
- 17 – 43.18 cm;
- 19 – 48.26 cm.
Computer or laptop monitor settings