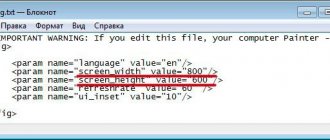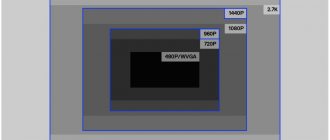Дисплей любого современного монитора или плоского телевизора состоит из множества пикселей миниатюрного размера. Именно эти элементы лежат в основе построения цветного изображения. И чем их больше, тем более четкой получается картинка, шрифты, значки и их детализация. Здесь важным параметром выступает разрешение экрана и нужно правильно подобрать кастомные параметры, чтобы глаза сильно не уставали при долгой работе за компьютером. От этого также зависит удобство использования различных программ.
Настройки разрешение экрана
Изменение разрешения экрана в настройках Windows 10
Актуальные версии Windows поддерживают практически любое разрешение, вплоть до 8К. То же самое относится и к видеокартам. В большинстве случаев рекомендуется выбирать максимальное разрешение, которое поддерживает установленный монитор (или интегрированный дисплей, если речь о ноутбуках).
А узнать его можно либо из инструкции, либо в спецификациях на официальном сайте производителя (а иногда его также указывают на упаковке).
Изменение разрешения экрана в Windows 10 штатными средствами выполняется следующим образом:
- Открыть «Параметры», нажав на кнопки Win+i
- Перейти в раздел «Система».
- Выбрать вкладку «Дисплей». В строке «Разрешение» выбрать из выпадающего списка необходимое.
Новые настройки будут задействованы сразу же. Но нужно учесть, что этот способ работает только в тех случаях, если установлен совместимый драйвер видеокарты (WDDM версии 1.3 или выше). В остальных случаях рекомендуется использовать утилиту для настройки графического ускорителя (устанавливается вместе с драйвером).
Как изменить или вернуть показатели разрешения настройкой свойств видеоадаптера для дисплея
К этой методике рекомендуется обращаться в последнюю очередь. Но в некоторых случаях это остается единственным способом поставить нужное разрешение. В особенности это относится к видеокартам, которые не поддерживаются Windows 10.
Открытие параметров дисплея
Собственное разрешение ставится следующим образом:
- Первое, что нужно — обратится к параметрам через комбинацию Win + I.
- Отыскать вкладку «Система» (в левой части).
- Тоже слева выбрать пункт «Дисплей», а справа — «Дополнительные параметры дисплея».
- Теперь «Свойства видеоадаптера».
- На следующем шаге найти кнопку «Список всех режимов».
- Выбрать нужные параметры, а после подтвердить действия нажатием «ОК».
Но здесь имеются определенные ограничения — отсутствует возможность смены частоты обновления дисплея.
Изменить разрешение экрана с помощью панели управления
Разобравшись с тем, как поменять расширение экрана в Windows 10, нужно также определиться, как это выполняется в старых версиях Windows (в частности, в XP – 7). Это можно сделать через «Панель управления». Для 10 версии инструкция тоже актуальна, но только для редакции LTSC. Необходимо:
- Зайдите в «Панели управления»
- Выбрать «Экран».
- В левом столбике нажать на «Настройка разрешения».
- Затем выбрать необходимый монитор и с помощью выпадающего меню указать значение разрешения. После — нажать «ОК».
После смены разрешения экран полностью гаснет на долю секунды. Это нормальное явление. Таким образом выполняется смена режима его работы.
Как поменять масштаб страницы в Ворде
Чтобы изменить масштаб страницы в текстовом редакторе Ворд 2010, необходимо на вкладке «Вид
» в группе «
Масштаб
» выбрать «
Масштаб 100%
» и ввести процентное значение или выбрать один из предложенных вариантов.
Можно также изменить параметры отображения информации: Одна
,
Несколько страниц
,
По ширине страницы
.
Чтобы изменить масштаб страницы в текстовом редакторе Ворд 2007
, необходимо перейти на вкладку «
Вид
» в пункт «
Масштаб
»:
Также изменить масштаб страницы в ворде можно, нажав левой кнопкой мыши
на «
100%
» в командной строке окна:
В окне «Масштаб
» выбрать стандартный вариант:
200%
,
100%
, или
75%
:
Или указать произвольное значение.
Здесь же доступные стандартные настройки, такие как «По ширине страницы
», «
По ширине текста
» и «
Страница целиком
». В первом случае границы всегда будут закреплены за документом. Другие изменения масштаба страницы приведут к растягиванию или сжатию документа.
Чтобы изменить масштаб страницы в текстовом редакторе Ворд 2003
, необходимо перейти в меню «
Вид
» из выпадающего списка выбрать пункт «
Масштаб
»:
Или на панели «Стандартная
» кликнуть значок «
Масштаб страницы
» и выбрать нужный вариант.
Вот как быстро изменить масштаб страницы в Ворде.
Изменение разрешения экрана монитора с помощью утилит видеокарты
Для абсолютно всех моделей видеокарт производители выпускают драйвер. И в нём обязательно содержится утилита для настройки параметров работы графического ускорителя. Как изменить разрешение с её помощью?
Зависит непосредственно от того, кто именно является производителем GPU (Intel, AMD, Nvidia). Ниже разберём, как поменять разрешение экрана на известных видеокартах.
Поменять разрешение экрана “Nvidia Control Center”
Для запуска штатной утилиты от Nvidia для смены разрешения экрана нужно:
- На рабочем столе (на свободной его области) кликнуть правой кнопкой мыши, выбрать «Панель управления Nvidia» (может именоваться как «Control Center Nvidia»).
- Далее в левой колонке выбрать пункт «Изменить разрешение» (или «Resolution»).
- Откроется диалоговое окно, где указаны все разрешения, что можно выставить для текущего монитора. Нужно лишь отметить необходимое, затем выбрать «Применить».
Если после того, как поставить разрешение экран начинает «мигать», но при этом новые настройки не задействуются, то нужно ещё поставить правильную частоту обновления экрана.
Какую выбрать? Зависит от модели монитора. Уточнить, какую частоту он поддерживает можно в инструкции или на официальном сайте class=»aligncenter» width=»1692″ height=»729″[/img]
Самый легкий
Сначала стоит представить простой и быстрый алгоритм смены разрешения экрана на компьютере или ноутбуке. Для этого необходимо задействовать клавиатуру и ее дополнительную панель Numpad (не все периферийные устройства данного типа обладают этим элементом). Чтобы изменить размер экрана монитора данным способом, выполните следующую простую инструкцию:
- Зажмите клавишу Ctrl.
- Не отпуская ее, кликайте по кнопке «+», располагающейся на панели Numpad. Данная комбинация позволит выполнить увеличение масштаба монитора.
- Используя тот же вариант, только с «-» вместо «+», вы получите уменьшение всех элементов, которые отображаются на экране.
Поменять разрешение экрана параметрами HD графики Intel
Intel специализируется на выпуске встроенных графических GPU, то есть, которые интегрируются в центральный процессор. И в зависимости от поколения CPU, есть 2 вариации утилит.
Самая распространённая — это «Параметры графики Intel» (актуальна для всех встроенных CPU до 4-го поколения, включая HD4000 и HD4400). Как изменить разрешение на мониторе с её помощью?
- Щёлкните ПКМ по пустому месту на рабочем столе и выберите «Graphic Properties»
- В открывшемся окне выбрать «Display».
- Теперь можно из выпадающего меню в пункте «Resolution» выставить необходимое разрешение.
Как поменять разрешение экрана в процессорах Intel 5-го и более нового поколения
- Для настройки разрешения используется утилита Intel Command Center. Запустить её можно также с рабочего стола, как в предыдущем варианте или же выбрать в «Пуск».
- В открывшемся окне нужно выбрать вкладку «Display», в пункте «Resolution» выбрать нужное разрешение.
Настройки сохраняются автоматически.
Изменение размера при работе в текстовом редакторе
Теперь стоит рассмотреть способ того, как изменить размер экрана тогда, когда вы работаете с документами или занимаетесь делами в интернете. Первый случай описывает процедуру для Microsoft Word. Чтобы реализовать поставленную цель, следуйте данной инструкции:
- запустите программу;
- на верхней панели окна найдите вкладку под названием «Вид» и откройте ее;
- здесь необходимо выполнить старт функции измерения масштаба элементов экрана, для этого нажмите на кнопку с именем «Масштаб». Она представляет собой иконку с лупой;
- после данных действий запустится специальное окошко, в котором вам будет предложено выполнить регуляцию размера изображения.
Решаем проблемы с отсутствием нужного разрешения экрана в Windows 10
Вполне может оказаться, что требуемого разрешения в списке предложенных (независимо от того, какой способ смены используется) — не будет. Например, монитор поддерживает Full HD, но на выбор предлагается не более 1366 на 768 пикселей. Как менять разрешение экрана в Windows 10 в этом случае?
Сперва нужно разобраться в причинах, почему это происходит. Основные из них:
- Подключённый монитор не поддерживает обмен данными с современными видеокартами. Как правило, такая ситуация встречается при подключении дисплеев с ЭЛТ.
- Установлена неактуальная версия драйвера видеокарты (или вовсе отсутствует в системе).
- Программный сбой.
Установка или обновление драйвера видеокарты
Первым делом нужно проверить, нет ли доступных обновлений Windows. На «десятке» и более новых версиях ОС драйверами устанавливаются через «Update Center». Необходимо
- Открыть «Параметры», нажав Win+i
- Перейти в «Обновление и безопасность»
- Нажать «Проверить наличие обновлений».
Если все обновления установлены, то нужно скачать драйвер на сайте производителя GPU. Но предварительно нужно узнать, какая его версия сейчас установлена в системе. Для этого нужно:
- Открыть «Панель управления», перейти в «Диспетчер устройств».
- В открывшемся окне раскрыть пункт «Видеоадаптеры», дважды кликнуть. В окне «Свойства» выбрать «Драйвер». Там и будет указана текущая установленная версия.
- После этого нужно перейти на сайт производителя. Скачать последнюю версию драйвера. И установить как обычную программу.
Перед тем, как изменить разрешение экрана на Windows 10 после установки драйвера — обязательно перезагрузить Windows. Затем — проверьте, появились ли необходимые разрешения в утилите для настройки видеокарты.
Что такое разрешение экрана на ноутбуке или ПК
Если монитор большой, а разрешение маленькое, то значки окажутся растянутыми, а также размытыми. При слишком больших показателях даже пользователь с нормальным зрением почувствует дискомфорт. Так что, грамотно выполненные настройки, в первую очередь, способствуют сохранению зрения.
Но как изменить разрешение экрана на Виндовс 10, если оно кажется не оптимальным? Поскольку в настоящее время в ходу только десятая версия операционной системы, то дальнейший разбор вопроса будет опираться лишь на нее. Не так давно вышла ОС Windows 11, однако не у всех она имеется, к тому же она еще не прошла должную проверку.
Под определением «разрешение экрана» обозначается численность пикселей на дисплее, где формируется графическая информация.
Первая цифра указывает на количество элементов по ширине, а вторая — высоте. К примеру, это 1920×1080 (Full HD) или 1440×900.
Чтобы изображение на экране было не слишком мелким или крупным, необходимо настраивать оптимальные показатели разрешения. Производители указывают рекомендуемые значения в инструкции.
Изменить разрешение экрана настройкой графического адаптера
Также в утилитах для настройки GPU обязательно предусмотрена возможность задать вручную любое разрешение. Можно выставить действительно произвольное значение, даже если его не поддерживает монитор. Но если оно будет выше того, на которое рассчитан экран, то при попытке установить новое разрешение просто появится ошибка. А далее настройки автоматически сбрасываются к заводским.
Как поменять разрешение экрана Windows 10 в этом случае?
- Сперва нужно узнать, какое поддерживается монитором, обратившись на сайт производителя или в техническую инструкцию.
- Далее — открыть утилиту для настройки GPU. Перейти во вкладку «Изменить разрешение», нажать «Настройка».
- Нажать «Создать пользовательское разрешение». Указать значение, также задать частоту обновления экрана. Нажать «Ок». Затем выбрать из списка необходимое пользовательское разрешение, нажать «ОК».
В видеокартах Intel и AMD всё выполняется схожим образом.
Как увеличить или уменьшить масштаб страницы в браузере
Потребность изменить масштаб страницы часто возникает при работе в браузере. Рассмотрим детальнее, как справиться с этой задачей.
Опера
Чтобы изменить масштаб страницы, необходимо перейти в меню браузера Opera или нажать комбинацию клавиш Alt+P
.
В одноименной строке можно «Увеличить
», «
Уменьшить
» размер страницы или открыть ее на весь экран.
Можно изменить масштаб страницы через «настройки» браузера.
Далее переходим в раздел «Сайты
».
Нам нужен блок настроек «Отображение
». Но, долго его искать не придется, так как расположен он в самом верху страницы.
Установленный по умолчанию параметр 100% можно увеличить или уменьшить в диапазоне от 25% до 500%.
Вот как быстро изменить масштаб страницы.
Яндекс
Чтобы задать общий для масштаб страниц, необходимо:
1.
Перейти в Настройки через меню браузера.
2.
В нижней части выбрать пункт «Показать дополнительные настройки».
3.
В блоке «Веб-содержимое» выбрать «Масштаб страницы».
Чтобы изменить параметры отображения информации на конкретной странице, необходимо в меню браузера.
По строчке «Масштаб
» нажать кнопки (уменьшить)
Или развернуть окно во весь экран.
Сбросить все назначенные настройки можно также через параметр «Дополнительно
» в меню браузера. Здесь в блоке «
Личные данные
» следует нажать кнопку «
Настройки содержимого
» — «
Масштаб страницы
» — выбрать из указанного списка конкретную страницу и нажать значок
И затем кнопку «Готово
».
Чтобы изменить масштаб страницы в Гугл Хром, необходимо перейти с меню браузера (кнопка с тремя горизонтальными линиями, расположенная после адресной строки).
Затем спуститься на строчку «Масштаб
».
Нажимать кнопку «+
» или «
—
» пока не появится нужный масштаб страницы.
Установите правильный многоэкранный режим
Если у вас подключено несколько дисплеев, один или несколько дисплеев могут не отображать правильное разрешение. Неисправность может заключаться в режиме отображения в Windows.
- Если ваш компьютер настроен на дублирование дисплеев и два экрана имеют разное собственное разрешение, то один экран не будет отображать правильное качество изображения. Если вы делаете презентацию, лучше всего выбрать разрешение дисплея, которое будет видеть ваша аудитория, и вам придется обходиться искаженным изображением.
- Решением может быть изменение режима на «расширенный». Вы можете установить разрешение каждого экрана независимо, если Windows ошибается.
Для получения дополнительной информации о настройках с двумя мониторами см. Как настроить два монитора в Windows, Что делать, если второй монитор не обнаружен, и Устранение проблемы с пустым или черным монитором на ПК.
Используйте лаунчер, чтобы поменять разрешение
В некоторых случаях игру запускает специальный лаунчер, в котором пользователь может прописать соответствующие настройки экрана. Используйте данный лаунчер для установки базовых графических настроек, а уже потом, после корректного запуска игры, модифицируйте настройки по своему усмотрению.
Рекомендуем к прочтению: re2.exe — неустранимая ошибка приложения в Resident Evil 2 remake.
Дважды проверьте свое оборудование
Правильная работа дисплея зависит от трех компонентов: видеокарты, кабеля дисплея и самого дисплея.
- Если первые два компонента не поддерживают собственное разрешение вашего экрана, это может быть вашей проблемой.
- Некоторые старые видеокарты, особенно встроенные в старые ноутбуки, не могут выводить разрешение 4K или 1440p. То же самое и с конкретными кабелями. Одноканальный DVI ограничен разрешением 1920 × 1200, а двухканальный DVI — максимум 2560 × 1600.
- Кабели HDMI бывают разных категорий, и выход HDMI на вашей видеокарте может поддерживать только определенные разрешения. Например, вам понадобится кабель HDMI категории 3 для работы с дисплеем 4K с частотой 60 Гц.
- Ваша видеокарта должна поддерживать как минимум HDMI 1.3 для работы с разрешением 4K 60 Гц.
Короче говоря, убедитесь, что и ваш графический процессор, и кабель поддерживают желаемое разрешение.
В некоторых случаях это можно исправить, коммутационные разъемы. Например, если на вашем дисплее есть входы HDMI и DisplayPort, переключение на DisplayPort в большинстве случаев даст вам доступ к более высоким разрешениям и частоте обновления.
Смущенный? Проверить DVI против HDMI против DisplayPort — что вам нужно знать.
Если картинка сузилась, восстанавливаем размер кнопками монитора
Если вас тревожит вопрос о том, как расширить экран монитора, если все изображение сузилось, как его восстановить, для этих целей трогать настройки самой системы бесполезно. Если по краям суженого изображения черные части экрана — нужно настроить картинку на самом мониторе. Как можно догадаться, здесь не играет роли какая у вас установлена версия Windows 7 или 10.
Кнопки для настроек на мониторах разных производителей могут отличаться расположением и названием.
Принцип действий один и тот же:
- В первую очередь нужно попасть в меню вашего монитора — обычно это самая большая кнопка на панели монитора и расположена посередине.
- Затем выбрать настройки изображения — этот пункт также может называться по-иному.
- Когда отобразятся настройки выберите ориентацию экрана и при помощи стрелочек (кнопок на панели монитора) выберите нужный размер, чтобы картинка расположилась правильно, не забегая за границы монитора и не оставляя черных полос.
- После этого подтвердите настройки и выйдите из меню.
Эти опции должны сохраниться и не сбиваться на протяжении всех последующих включений компьютера. Если после перезагрузки настройки монитора не сохранились — ваше устройство работает неправильно и нуждается в техническом осмотре специалистов.
Полезно знать: компьютер при включении просит нажать F1 — как убрать?