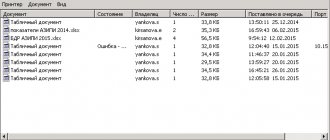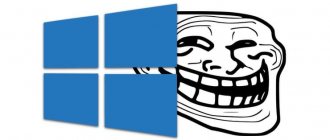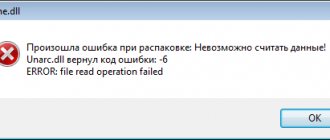The JPEG format is widely used for storing images. It is the most used file format by digital cameras and mobile phones and achieves 10:1 compression with little visible quality loss.
There are many cases, especially after an update, when Windows 10 does not open JPG files. In this case, we encounter an error or there is no reaction at all after pressing. This behavior is caused by the default JPEG handler application not being set or other third-party viewers not being configured correctly.
Fixing errors when opening photos in Windows 10
Problems with the Photos app in Windows 10 usually appear after a system update, so the next update may fix them. If you don’t want to wait and decide to fix the problem yourself, we suggest using the methods described below.
Method 1: Reset app settings
All built-in applications have a factory reset function. It leads to a software reinstallation, during which all user data is erased and the default settings are returned. At the same time, problems with the operation of the software may disappear, so first of all we perform the following steps:
- Press Win+X (or right-click on the “Start” icon) and select the “Applications and Features” section.
In the next window, click “Reset”.
Close Windows Settings and first launch the image viewer itself. If it works, we try to open photos with it.
Method 2: Re-register the application
If reinstalling the program does not help, you can re-register it on the system using PowerShell and the appropriate command.
- Press Win+X and launch Windows PowerShell with privileged rights or use search for these purposes.
Get-AppxPackage *Photos* | Foreach
Then press “Enter” and wait for the process to complete.
Close PowerShell, restart the computer and check if re-registration helped fix the Photos application.
Method 3: Gain access to the Windows Apps folder
All applications installed from the Microsoft Store are located in the WindowsApps system folder by default. In addition to the fact that the directory itself is hidden, it is impossible to get into it in the usual way. Gaining access to it may fix the problem opening photos.
- Open the system drive, then the “View” tab, go to the “Show or hide” section and o.
Why doesn't the image open in Windows?
In the error text, the system suggests that the computer may not have enough RAM. This is the type of storage device in which applications are opened and executed in real time.
It is quite possible that there really is not enough memory in the system. Also, some users got rid of the problem using additional settings, which will be discussed later.
Viruses can be an additional cause of computer problems. There is a type of harmful utility that deliberately breaks the system in order to take over it. After you try to solve the problem, these programs gain control and access to important data on the computer. Even if the problem is temporarily fixed, viruses can already transfer information from your device to the owner over the network. Or execute another part of the program to achieve certain goals.
JPG Format Association
Let's check what the default program is for the JPG format. I would like to note that if you open it through a third-party program, it may not support this format, since it is not listed in the association.
- Open (Win+i) “Settings” > “Applications” > “Default Applications” > “ Select default applications for file types ”.
- Find .jpg and make sure the program is “ Photos ”.
- If you use another software to open photos, then select it.
Optimizing internal Photos app settings
After recovery and reset, you need to optimize the internal settings of the application. First, make sure it has been selected as your default photo app in your Default Apps settings.
Then open the Photos app from the Start menu. Go to the three dots ... in the top right corner and select Settings .
Many configuration options in the Photos app may be turned on by default. To ensure fast response times, you need to optimize these settings. The most important one is syncing the Photos app with OneDrive, this can affect the speed of the app. So, you need to disable the "Only show cloud contents from OneDrive" .
Additionally, you can disable "Ask for confirmation to delete" , which consumes additional memory. Disable "Hardware accelerated video encoding" if you do not plan to use the application as a video editor.
The Photos app can get really busy, using a lot of memory to load a folder of pictures. Therefore, you should also disable indexing of portions of your photo library stored in online locations.
Resetting the application
Go to Settings > Apps > Apps & features > Find the Photos and tap More options . Next, in the new window, click in the order “ End ” > “ Fix ” > “ Reset ”, after which the application will be restored to default.
If the above reset does not help or does not work, then open PowrShell as an administrator and enter the following applet, which will uninstall the application and reinstall the second command:
Virus check
Most often, viruses on a computer appear from patch files, mods and cheats. These three types of programs are the real carriers of infection on the Internet. If you have used them before, most likely a virus has been on your computer for a long time. The system must be checked using free utilities Dr.WEB, Kaspersky or others.
One-time scanning utilities are available for download online. Download the software packages to your computer, extract them, and run a scan. Get rid of files that appear to programs to be infectious.
Damaged system files
If there are damaged system files, then the jpg image format may not open in Windows 10. Open the command prompt as an administrator and enter the below commands one by one to check if there are damaged system files, and if so, they will be restored automatically.
Windows 10 is a great operating system with lots of cool new features, but that doesn't mean it's without problems every operating system seems to encounter from time to time. One of the most common problems is Windows 10's inability to open a JPG image file . This is a common problem that comes up from time to time. Just try to come to terms with the fact that no operating system is perfect, and therefore strange things will happen that shouldn't happen in the first place.
What's annoying about this issue is that many Windows 10 users work with photos on a daily basis. Making a simple task useless can be annoying to say the least, but don't worry, there are ways to get things back on track.
Clearing temporary files
The operation of computer system applications is often interfered with by temporary files, which accumulate at a high speed if you often use your PC. To find them, a window for executing commands will be useful. Press WIN+R, enter %TEMP% in it and make the command work with the ENTER key.
All application files that help them work quickly will appear in the new folder. A significant part of them is no longer needed by the computer. Select all of them and delete them.
The system will tell you which of them cannot be deleted now. Such files are deleted at the last moment. You can close the window during this part of the procedure. Try running the image viewer on your computer now.
Windows 10 can't open JPG files
Okay, let's look at a few options that can solve the problem of Windows 10 not being able to open JPGs.
1] Reset the Photos app
The very first thing you should do is reset the Photos app on your Windows 10 computer. To do this, open the Settings panel > Apps > Apps & features . Now scroll down, find Photos and select More options.
On the next screen, click the Reset to begin the process.
The process may take a few minutes to complete and your Windows Store app will be reset to its default settings.
2] Reinstall the Photos app
Most likely, the reason you can't open JPEG files may be due to a bug in the Photos app. We recommend reinstalling the UWP app and see if that helps.
First, you need to press Windows key + S, then type PowerShell. Now right-click on the file and select Run as administrator. Once PowerShell is fully up and running, run the following command:
After uninstalling the Photos app, head to the Microsoft Store, search for Microsoft Photos , and download and install it again.
Troubleshoot the Photos app
After completing the above two steps, you should notice a dramatic improvement in the Photos app's responsiveness. If you still have problems, open Troubleshoot. This utility from Microsoft can automatically find and fix some problems with Universal apps. The troubleshooter is available in different languages and works on any operating system language.
If you're having problems with the Windows Store Photos app, use Microsoft's troubleshooter
- Open Windows Settings by pressing the Win + I key combination or click on the Start gear icon.
- Navigate to the following path Update & Security → Troubleshooting → Additional troubleshooters.
- On the page, in the “ Find and fix other problems” , find and click the item – “ Windows Store Apps” , the “Run the troubleshooter” , click it.
It takes a few minutes to detect problems, and if there are any problems with the Photos app, they should be resolved after analysis.
You can also run System File Checker in a Command Prompt window to repair damaged files. Use the following command:
sfc/scannow
If running this utility does not help, use the following tips to solve the problem with the application yourself.
What can I do if Windows 10 won't open JPG files?
- Set the default program for opening JPG files
- Launch DISM ScanHealth
- Run an SFC scan
- Install and update drivers in Windows 10
- Install a third party viewer
- Remove obsolete registry keys
Solution 1: Set your default program for opening JPG files
- Right-click Start and select Control Panel.
- Click Programs .
- Click Default Programs .
- Under Default Programs, click Associate a file type or protocol with a program . You can open all .jpg image files with a specific program and .bmp with another.
- In the list of file extensions, find Jpeg . Make sure you have programs associated with it, such as Windows Photo Gallery.
- If you want to change the program associated with JPG files, click Change Program and click OK.
Can't open Control Panel in Windows 10? Take a look at this step-by-step guide to find the solution.
If you can't set the default program to open JPG files, check out this step-by-step guide to fix the problem.
Download this tool, we highly recommend
You can open .jpg files and hundreds of other formats with one application. FileViewer Plus is a universal file viewer for Windows that can open and display over 300 different file types. You can download a free, fully functional trial version from the official website or buy it at an affordable price.
- Download Now FileViewer Plus (Free)
Solution 2: Run DISM ScanHealth
DISM ScanHealth scans the image for storage corruption of any components, and RestoreHealth automatically performs a restore operation and then writes them to a log file. Perform both scans to resolve the issue.
- Click Start .
- In the search field, enter CMD .
- Click Command Prompt in the list of search results.
Settings in Registry Editor to fix with opening images
Let's try another way to fix the Windows Photo Viewer error. Due to various system failures, some parameters that the program needs to open images may have disappeared from the registry. We are talking about a set of extensions that the tool can work with. The Registry Editor is a place where you need to be careful when working with files. Before changing, it is recommended to make a backup copy from which you can later restore the storage.
- Press WIN+R. In the empty line that appears after pressing the keys, you must write Regedit and press Enter;
- You can create a backup copy from the “File” tab;
- Select the “LOCAL_MACHINE” branch;
- Click on the “SOFTWARE” folder;
- Go to the next folder in the tree – “Microsoft”;
- Find the Windows Photo Viewer program in the list;
- There should be about a dozen different image extensions that the viewer can open;
- To add an extension, right-click in the window and select “String parameter”;
- The name of the new file must be written separated by a dot (.), for example, .png. Use lowercase letters for this.
Add all the necessary extensions to the column (each on a new line) that is missing. Then try running the image. These two methods should be enough to resolve the error: Photo viewer cannot open the file in Windows. If problems continue, read the following recommendations and follow them according to the instructions.
Photos
Instead of a list, one item will appear: the program that needs to be configured.
Click on the application name and follow the link to go to its advanced settings settings.
There are two options for restoring the application. First: correction. An attempt to restore the functionality of the software. Will not affect data. Second: reset settings and delete data. We are not talking about photographs, the files are saved. However, I always recommend creating backup copies of important files before making settings that affect the performance of system software.
Reasons for the error
Various problems can trigger the problem, most of which come down to unsupported file types. Here are the main sources of the problem:
- Epson Scan negatively affects file associations and disrupts color profiles;
- unsupported color profiles;
- the system does not have the codecs required to play these files;
- unsupported metadata.
It seems that this problem is specific to photos and screenshots uploaded from a smartphone. Some devices use metadata that a computer cannot process. Plus there is a problem in color profiles. Regular images from the Internet should run without problems.
Method 1: Uninstall Epson Scan
Epson Scan is software required for the operation of Epson scanners. It has some problems that break drivers, negatively affect installed codecs or user color profiles (most likely the latter). After its removal, some users reported that they no longer received the error message. Most of all, you still have to adjust the color profile.
Method 2: Change color profile
Here's how to change the color profile manually:
- Open the Start menu and type “Color Management”, and then open the Control Panel item of the same name.
- Select the printing device and check the “Use my settings for this device” checkbox.
- In the “Select profile” line, set the mode to “Manual”.
- At the bottom, click on the “Add…” button and in the ICC profiles block, select no_profile.
- Select it and click “Set as default profile”.
Method 3: Install the no_profile.icc file
The previous manual action may not work if the no_profile file is corrupted, but we have an interesting solution. Its advantage is full automation.
File links:
- An archive with profile installation files is available here. Inside there are 2 files: with the prefix admin - for all accounts in the system, and user - only for the current account. If you have administrator rights, it is better to use the first file. If they are not there, the second file. All you have to do is launch them, and everything else will go automatically.
- Working file no_profile.icc. If file access errors appear in the console during the procedure, you can use this.
Method 4: Installing missing codecs
It is difficult to find a full-fledged pack of codecs for viewing pictures, since almost all of them are already included in Windows and are therefore rarely needed. There are a couple of options available. The first of them is to use this official software for displaying photos from professional cameras. It partially affects other, more common formats. Another way is to install one of the more functional software for viewing pictures. With it, correct playback can be restored even in the standard photo viewer. For example, there is a Photo Gallery program.
Method 5: Removing image metadata (EXIF)
Meta data is attached to all images. They are not visible to humans, but are used by the computer for proper association, display of tooltips, picture information, title, etc. Some devices use incorrect formats of this EXIF data, which are not supported by the computer. We can remove them; almost all image editing programs are capable of this. On the other hand, you can do it in a simpler way - use the service. Its disadvantage is that it does not support batch processing; you will have to delete metadata individually. Some programs allow you to download more files and process them at once.
File Viewer Plus 4
Software that helps you explore any type of file, be it an image, a song, a zip, a document or any other. The only thing this photo viewer has is that you can only view your photos because it may not have advanced features like exposure and vignette. However, red-eye reduction is available in this software. Speaking of speed, the images look very fast.
If we examine the supported file formats, then it supports PNG, JPEG/JPG, GIF, TIFF, ECW, EMF, FSH, ICO, PDF, PGM, PPM, TGA, Flash, OGG, text files and raw photos. formats from high-end digital cameras such as Canon and Sony.
Photo library
Phototheca, one of the trusted photo viewer since 2010, manages your digital memory easily like a charm. You can easily organize your collection of images on your PC. Moreover, it helps you remove duplicate photos with just one click. The zoom in and out slider gives you complete control over every detail of the image. Moreover, it is the only photo viewer on this list that allows you to share your photos on any social network. However, the app has a 15-month trial period, and after that you'll have to buy the full version for $64.95 per year.
Phototheca also supports some advanced file formats such as EXIF, IPTC, XMP and all major file formats. XMP and IPTC changes will be saved in JPEG file format.