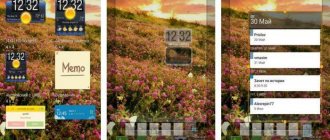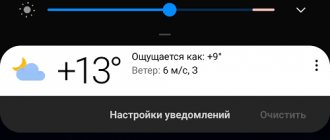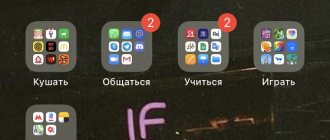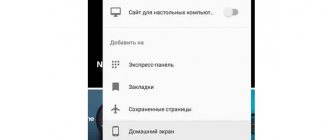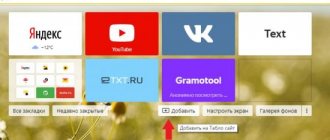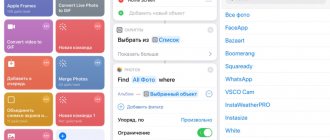Article from Anna Sebova, who does embroidery and programming. She combines both in her blog, simultaneously telling us about various interesting features.
I have a blog “Madame Storozhenko” about needlework. It is very young, and I often access it from my mobile, thinking about what to write about, how to improve it. At the same time, storing it in open browser tabs on a mobile phone is not very convenient; bookmarks in a mobile browser are not suitable for me either. Therefore, I decided to pin a link icon (shortcut) to the blog on the desktop of my mobile phone.
Making a website icon is simple: in the mobile settings you need to select the “ Add to home screen ” item. But the created icon did not remind me of my site at all, but caused bewilderment. Only by clicking on the label or reading the signature did I understand what it was all about. You understand, this is inconvenient.
Then I found an easy way to make the icon (or shortcut, whichever you prefer) more recognizable. It's very simple, you just need to do a couple of steps.
Add a website to your home screen using Chrome
Open the Chrome app on your phone and go to the website you want to turn into a shortcut on your home screen. Once the website has loaded, open the Settings menu in Chrome by tapping the three vertical dots in the top right corner.
Then select "Add to Home Screen".
On the Add to Home Screen screen, you'll see a preview of the shortcut icon. Click the Add button to place a new icon on your Android device's home screen wherever there is free space.
If you want to place the icon in a different location on the Home screen, touch and hold the icon and drag it to the desired location.
Registration in the State Services application
The capabilities of the application are impressive, but access to them is only possible after registering with the State Services service. Previously, this could only be done through the portal website, but now it is enough to indicate the necessary data in the program. So, let's go back to the main screen of the application and click on the “Registration” button. After this, we will perform the following steps:
- In the registration form, enter your real name, surname and phone number.
Filling in the data - We check all the data and select “Registration”.
- A secret code consisting of four characters will be sent to the specified phone number.
Enter it into the field that opens, and then click on the “Continue” item. Enter the code from SMS - At the next stage, the system prompts you to fill out more detailed information about the account owner. You can skip this step, but then the functionality of the platform will be greatly limited.
For comfortable work with the service in your personal account, it is advisable to indicate the following data:
- FULL NAME;
- place and date of birth;
- current citizenship;
- passport details;
- SNILS;
- TIN.
Before filling out the specified information, the account is assigned a “Simplified” status. But after checking the data, you can count on receiving a “Standard” account, with a corresponding expansion of capabilities.
Add a website to your home screen using Firefox
Open the Mozilla Firefox app and go to the website you want to turn into a shortcut on your Android device's home screen. Tap and hold a website URL in the address bar until a pop-up menu appears. Select Add Page Shortcut.
A new window will open and you will see a preview of the 1×1 icon. Click the Add button to add the icon to your device's home screen. To specify the exact location where the shortcut is located on the Home screen, touch and hold the icon, then drag it to the desired location.
Source
iPad/iPhone.
- Enter the URL of the page https://lk.usoft.ru into the address bar of your browser.
- Click on the icon located to the left of the address bar.
- In the menu that appears, select Add to Home.
- In the window that opens, enter the Shortcut Name; next to it is an image of the icon itself, which will appear on the desktop.
- Click on the "Add" button
- An application icon will appear on your desktop; by clicking on it, you will immediately be taken to your personal account page.
How to create a shortcut on your Android phone's desktop
Let's look at an example on an LG K8 smartphone with the Android 6.0 Marshmallow operating system and the Google Chrome browser:
• First of all, launch Chrome and find the site page to which you want to create a shortcut;
• Next, open additional browser properties by clicking on the ellipsis on the right. Find the item “Add to home screen” and click on it;
• If desired, change the name of the shortcut or leave it unchanged;
• Confirm the changes by clicking on “Add”.
All is ready! Now a shortcut with a link to the selected site will always be present on the desktop of your phone. You can create any number of such shortcuts. And if there are a lot of them, you can also create a separate folder for them.
Source
Act two
Add links in the site header:
Display a link to the site on the desktop of your mobile phone. To do this, open the desired site in your browser:
Then open the browser menu (click on the three vertical dots in the upper right corner of the browser) and select the item highlighted in the screenshot:
The following window will appear:
Select “ Add ”.
Then minimize the browser window and... voila! A website with a beautiful and recognizable icon is located on the desktop, and is also accessible with one touch.
It couldn't be more convenient.
Source
How to add a website page or shortcut to the home screen on an Android phone
Often, when searching for information on the Internet or visiting your favorite sites, you need to keep everything you need “at hand.” Today we will tell you how to add a website page or shortcut to your Android phone’s home screen. Where can this be useful? For example, so that the news site is always at hand. Housewives will find the saved pages of the site with recipes and tips around the house useful. Educational portals for students and schoolchildren. Below we will give detailed instructions and step-by-step steps on how to add shortcuts to the most visited sites on the home screen of your smartphone.
How to add a page to your home screen
The process of creating and adding a shortcut to your phone's start screen depends on the browser you are using. The difference may be in the names of menu items. To avoid confusion, we will provide information on the most common browsers.
Before all manipulations, we recommend updating applications and browsers in the Play Store. The function of saving pages and shortcuts is available in all modern web browsers.
Adding a page in Google Chrome
To add a website page in Chrome, open any website. After downloading, you can save both the main page and any section of the site. For our example, we'll look at this site:
Open Google Chrome settings
Click Add to Home Screen
Confirming the name of the shortcut
Page added to screen
Interesting. If you open a saved site without an Internet connection, the page will open in “Offline mode”. This means that all text will be available, and the appearance of the site will not be entirely “presentable”. This is convenient if you always need to have text instructions, specifications or recipes at hand. If you open it when mobile Internet or Wi-Fi is turned on, the page will load as usual.
For Opera users
In mobile Opera, all steps are similar to the example with Google Chrome. Open the required resource.
Adding a shortcut to Mozilla Firefox
If you use the Mozilla Firefox browser, getting to this point is more difficult. The developers hid the item we needed in the “Pages” section. As in the previous instructions, load any site to check.
Application features
The Government Services application provides the same capabilities as the official website of the portal. With it you can do the following:
- find out about current fines and pay them;
- pay taxes, that is, submit the appropriate declaration;
- make an appointment at municipal or government agencies;
- apply for or exchange a passport;
- register a car or other vehicle with the state;
- sign up for an appointment with the doctor;
- register at your place of residence;
- apply for a foreign passport for yourself or your child;
Features of the “Government Services” application
The functionality of the mobile application is not limited to these operations. Unlike the State Services website, you can scan the QR code on the receipt through the program. This will help you not to enter all the data manually, but to immediately proceed to payment for the selected service.
Application home page
On the main page of the application there are main tabs designed to monitor possible debts. Every time you enter the program, debts are automatically checked, and if they are detected, a notification appears next to the corresponding icon.
Please note that to account for debts, you must provide the required data. For example, to check car fines, you need to enter your driver's license details, as well as information about the vehicle. And to control taxes, it is enough to indicate the TIN.
Through the side menu, which opens by clicking on the three-dot icon, you can go to the section of interest. We pay special attention to the “Service Catalog” tab. It is in this menu that all services for a specific region are collected. For a more convenient search, just enter a request in the appropriate line, indicating the name of the desired service.
Application side menu
All data from the main Government Services portal linked to a specific account is automatically transferred to the application. Therefore, you do not have to re-enter all the information.
Save open browser tabs
All modern browsers support the function of saving open tabs from a previous session. This means that if you close your browser or restart your smartphone. Information about visited resources, sites, open pages will remain. Some people find it more convenient to save shortcuts to their desktop. And some people simply leave all the necessary tabs open. We will briefly describe how to work with tabs below.
How to work with browser tabs
You can view all open pages by clicking on the tabs icon. Usually it's just a number inside a square. When you click on the number, a list of open tabs with sites will open. You can switch between them by selecting the one you need by clicking on it or on the name of the site. You can close an unnecessary site by clicking on the cross icon in the upper right area.
Understanding browser tabs
The number of simultaneously open tabs directly affects the speed of your smartphone. For new devices, you can launch 30-40 pages at a time. Therefore, it is recommended to leave no more than 10-15 pages loaded at a time. Or close the browser when access to sites is not needed. This way you will relieve your smartphone's memory and save battery power longer.
If you use Viber or WhatsApp, read how to disable recommendations and spam. For greater security, disable installation from unknown sources.
How to create a shortcut for a website on the home screen of an Android smartphone
Without a doubt, the home screen of our smartphone is the central place where we spend the most time, and where those games and applications that we consider the best are concentrated.
But what about websites ? After all, each of us definitely has favorite bookmarks in the browser , access to which is somewhat difficult: open the browser - wait until it loads - find the desired tab among a million others. Seconds, but in the modern world we don’t want to waste even them. Everything should be as fast and simple as possible , right?
If you agree with this statement and you have favorite sites, create a shortcut for them on your smartphone desktop !
Conclusion
Shortcuts on the Android desktop make it much easier to use your mobile device. Thus, with their help, the selected application or file is quickly launched. The smartphone does not limit the number of shortcuts for quick access on the desktop. Here you can make several screens at once, which are simply scrolled by swiping. The only question is how to add a shortcut to the desktop of an Android device, since newcomers to the presented functions may experience difficulties.
How to create a shortcut for a website on the home screen of your smartphone
We all have our favorite sites and we hope Androidlist is on your list of such web pages, so let's look at an example of adding a desktop shortcut to our site in Google Chrome , since this browser is installed by default on most smartphones.
If you use another browser (Firefox, Brave, Samsung Browser, etc.), then the steps will be no different from those described above. A simple but little-known trick that will make your life easier, right?
Now you can create a shortcut to your favorite site on the home screen of your smartphone ! Let us know in the comments if everything worked out for you.