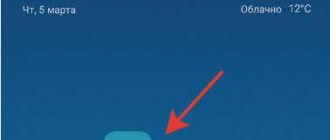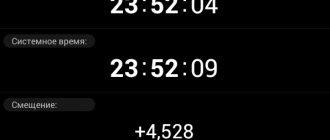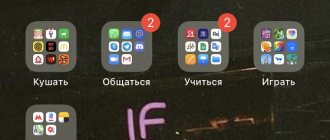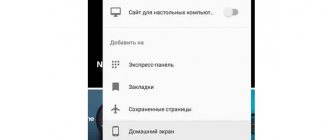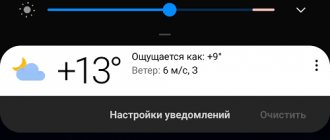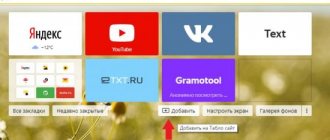While using a mobile device, owners store more and more information in its memory in the form of text and audio files, utility and entertainment programs. Sometimes it takes a lot of time and nerves to find the right folder. To simplify the task and get quick access to documents, favorite applications, folders with files, Internet pages, just display shortcuts on the home screen. Such opportunities belong to the category of options that lie on the surface, but, out of ignorance, are used extremely rarely. Meanwhile, the desired program can be launched with just one click on the icon on the desktop.
How to customize the home screen on Android
Before displaying shortcuts to the necessary files and applications on the display screen, you should restore order, organize the icons, freeing up valuable space. To do this, it is advisable to combine them into folders or groups by following a few simple steps:
- Click on the application that you want to place in the folder.
- Hold down with your finger, drag its icon over another icon and release.
- Do the same with other labels.
To give the newly formed group a name, you need to simply press your finger to bring up the context menu.
- In the list that opens, select the line “Untitled folder”.
- In a special field, enter a name that will reflect the purpose of the folder and the files contained therein, for example, “Music”, “Video”, “Social networks”, “Utilities”.
If you need to move the created folder from one desktop to another, you need to:
- Press on the object and hold it for a few seconds.
- When the home screen images appear, drag the icon onto one of them.
- Release the icon.
You can place an unlimited number of programs in the folder, and when you select the icon, the last added application will be displayed in the foreground, while the rest will become visible in fragments.
At any time, if necessary, the folder can be renamed. To do this, you need to open it, click on the name and enter a new name. Deleting a group is as easy as creating it: just drag it to the top of the screen and release it on the “Delete” button.
Ways to fix the WhatsApp icon disappearing problem
There are several options for fixing the problem associated with the display of the WhatsApp messenger icon. Let's look at the features of each solution to the problem. For ease of understanding, we will divide the further narration into several logical blocks.
First, try simply restarting your smartphone or tablet. And if this does not help, then move on to more serious actions.
Manual return
If you have an Android device with a separate menu to display all applications, then just take the WhatsApp shortcut. For this:
- Open this menu.
- WhatsApp element in the general list.
- Press it with your finger until the editing mode is activated.
- We move it to see the initial screen.
- Let go of your finger, having successfully placed the icon.
Reinstalling the application
A more radical approach is to reject the idea that this is a software glitch. If, after re-installing the messenger, the WhatsApp icon is not transferred to the main screen, then there is an error in the operation of the smartphone or user settings.
Instructions for Android:
- Opening the application store «Play Market", where you downloaded the messenger from.
- A search area will appear at the top of the screen. Tap on it to activate.
- Using the virtual keyboard we form a WhatsApp .
- A list of tips will appear below. Click on the top one.
- Go to the messenger page.
- We launch and confirm the removal procedure.
- Reinstall WhatsApp.
- We check whether the icon is displayed on the device’s desktop. If it is not there, then we remove it manually using the previous method.
- Launch the application and log into your account by entering your phone number and one-time SMS password.
If you downloaded the messenger via an APK file, you can delete it from the Android settings. And the current version is always published on the official website.
If there is still no icon, we recommend, no matter how strange it may sound, to reboot the device. If the WhatsApp icon on your Android phone has disappeared, but has not appeared, then we move on.
Instructions for iOS:
- Launching an application store App Store from the desktop. His icon should definitely be there.
- Tap on the “Search” at the bottom of the screen.
- Activate the text field in the center and compose a WhatsApp .
- Go to the search results and open the messenger page.
- We start and confirm its deletion.
- And then re-upload.
- Launch and log in using your account.
Reset
If the reinstallation did not give anything, then the problem is in the settings of the operating system or desktop. To reset the settings to factory defaults:
- Unlock your smartphone and tap on the gear-shaped icon on the desktop.
- In the system settings window, scroll through the tabs to the item “Recovery and reset” .
- On the page of the same name, tap on the “Reset settings” .
- We confirm the seriousness of our intentions and wait for the procedure to be completed.
If after this the WhatsApp shortcut does not appear, there are several more options to solve the problem.
How to display an icon on your phone screen
Any owner of an Android smartphone who actively uses applications knows that opening programs through the general menu is quite inconvenient. To find the required file you have to waste time and perform a lot of unnecessary actions. In addition, not all versions have a search bar; more often you have to search for a program by scrolling through a structured list. To simplify the task, the gadget’s functionality includes tools that can be used to display icons on the main screen in a couple of clicks.
Add application
- Enter the phone menu.
- Go to the "All applications" section.
- Select the desired program from the list and click on its name.
- When images of all screens appear, use your finger to drag it to the desired screen.
Add an application shortcut
- Open the Settings menu.
- Go to the "Applications" section.
- Select the desired program from the list and click on it with your finger.
- When the list of shortcuts appears, tap its image.
- Hold with your finger, move to the desired screen and release.
You can do it easier and not access your phone settings. For this you will need;
- Click on an empty space on the smartphone desktop screen;
- hold until the context menu appears;
- select the line “Applications and widgets”;
- Click on the icon of interest and, holding it with your finger, move it to an empty space.
How to Pin Apps on OnePlus Phones Running Oxygen OS
On OnePlus phones, the screen pinning option is present in the Security and Screen Lock section. Step 1: Go to Settings >> Security & Lock Screen.
Step 2: Expand Advanced Features and select Screen Pinning.
Step 3: Now simply open the recent apps drawer and tap the three dot menu above the app thumbnail to get the app's Pin option.
How to display a file shortcut
When working on a smartphone, it is convenient to have at hand not only the necessary applications, but also some files. In order not to waste precious time and not rummage through folders, you can access them directly from the device screen.
Everyone knows that to display an application icon on the desktop, you will need to make a long tap on a free area. After this, a list of what can be installed on the smartphone screen should appear. But, unfortunately, the necessary files will not be in this list. You can find them using a file manager.
One of the best of its kind is ES File Explorer, available for free download in the Google Play app store.
This application has wide functionality and allows you to perform many operations with files and folders on your Android mobile device. So, to create a shortcut to a file and display it on the desktop you will need:
- Launch "ES File Manager".
- Find the file you need and select it.
- Go to the menu and select the “More” section (on some devices this may be “Advanced settings”).
- From the list of available operations, select the “Add to desktop” option.
After this, all you have to do is minimize the application and make sure that the shortcut to the desired file is created on the smartphone screen.
How to change application icons on Android without launcher
If you don’t want to install a launcher, you can change the icons without the launcher. It goes without saying that for this you need to have others prepared.
Where can I get them? They can be downloaded for free on the play market. Here are the most popular packs, although there are many others: MIUI v5 Icon Pack, Holographic Icons, Simplex, DCikon, Square Icon Pack, Round Icon Pack, Min Icon Set and so on.
The good news is that you don't need root access or other changes to the operating system.
Basically, without the hassle of root or other tools, you can do this using a launcher, although a lot depends on the application containing those icons.
If you search on Google Play, you can find icons that simulate the presence of an operating system from LG, Samsung, etc.
Peppo Icon Pack
Peppo's name alone gives away its distinctive icon style. They are made in the form of small, slightly crumpled pieces of paper. In addition, Icon pack supports almost all famous third-party programs that can be found on Google play.
Linebit
This pack consists of icons made in the form of colorful lines with a color gradient. Of course, it looks very stylish. Especially if you combine them with the appropriate type of desktop wallpaper.
How to add a website shortcut on Android
Every user has favorite sites that he visits several times a day. And every time he has to open a browser, type the URL in the search bar or look for it in his bookmarks. In order not to perform unnecessary actions, you can create a shortcut to the site and display it on the Android desktop. To perform this procedure, you will need to launch your browser and find the desired page.
For Google Chrome
- Open the menu in the upper right corner of the screen (the icon in the form of three vertical dots).
- Select the "Add to Home Screen" option.
- Return to the desktop and check for the shortcut.
For Firefox
- Enter the browser menu in a similar way.
- Find and expand the “Pages” tab.
- Select the line “Add page shortcut”.
- From the list of actions, select “Create a site shortcut on the Android desktop.”
The procedure for creating a website shortcut in the Opera browser is considered to be as simplified as possible: you need to enter the menu and activate the “Home Screen” option. The icon will immediately appear on your desktop.
How to restore WhatsApp icon on iPhone
Most of the approaches described above cannot be applied to the iPhone. However, there are several ways to fix link display issues, which we will share with you.
Reinstallation
If you restarted your device, but the problem persists, we recommend reinstalling the messenger. This way we can verify that it is a trick of the operating system or the root of the problem in the application. We have already described this procedure earlier, so we will not dwell on it now. After reinstallation, you should check the WhatsApp link on your home screen.
System Restore
If there used to be a shortcut for the messenger, and then it suddenly disappeared, it is possible to restore the operating system. To bring your plans to life:
- We start the PC and download the iTunes application from the official Apple website.
- Login using your account ID and password.
- We connect the iPhone to the PC via a USB cable.
- We are waiting for the two devices to synchronize.
- Click the "Restore..." button on the right side of the user window.
- Specify a backup copy to restore.
- We confirm the seriousness of our intentions and wait for the rollback to complete.
In a similar way, you can solve not only the connection problem, but also a black screen or crashed firmware.
If we understand the challenges, let's see how to quickly add the popular WhatsApp chat icon to your smartphone's desktop.
How to recover a missing shortcut
Any owner of a mobile gadget tries to personalize it by installing icons for various applications and widgets. These could be instant messengers, social networks, system tools, and even third-party software. The more shortcuts there are on the screen, the more often situations arise when some of them disappear at the most crucial moment. You can deal with the problem yourself if you identify the reason for the disappearance of icons from the smartphone desktop.
It is quite difficult to understand why the icons disappeared. The following reasons are considered the most common:
- transferring the application to a memory card;
- accidental deletion of a program;
- moving to another desktop or adding to a thematic folder;
- system failure.
To return the icons to their place, you need to act in accordance with the situation.
Return to internal memory
- Open "Settings".
- Go to the "Applications" section.
- Open the page of the program whose shortcut was lost.
- Select "Storage".
- In the “Change storage location” window that appears, check the box next to the “Device memory” line.
Finally, you need to return to the main screen and check for the icon.
Search for a shortcut in the general menu
- To get to the phone menu, you need to click on the corresponding icon. It can be a circle or a square with many dots.
- Once you enter the menu, you should analyze each page to identify the missing icon.
- If there is a search bar, enter the name of the program and start the process.
- After detection, tap on it with your finger and, while holding it, drag it to the desktop.
Searching for an icon in folders
If there are thematic folders created by the user on the main screen, we can assume that the missing shortcut ended up there. To verify this, and at the same time, return it to its original place, it is necessary;
- open a folder by touching the image;
- study the icons placed in it;
- When you find something missing, press and hold it with your finger and drag it to the desktop.
If the disappearance of icons is due to problems caused by a system failure, simply rebooting the device will help restore them. To do this, you need to press the power button, and in the list of suggested options that appears, select “Reboot” (“Restart”).
Next, you will need to wait until the smartphone turns on and make sure that the missing icon is back in its place.
How to return an icon to the Android screen
If the above methods do not suit you, there are many other approaches that will help you if Whatsapp disappears from your phone screen. Let's look at the features of each approach. For ease of perception, we will divide the further narration into several logical blocks.
Return label
If the messenger continues to send you push notifications, then through them you can activate the full-screen version of the application, then the problem with the missing link can be solved quite easily. We have described return instructions in the Manual Returns section. Installing the WhatsApp icon after a loss will work exactly like this.
In some smartphones, when you delete the link, the application also disappears. If you encounter a similar situation, all you have to do is download the distribution again and install the program, restoring your personal data through a backup copy. And we move forward.
Clear cache
This option is suitable for any Android device and is responsible for clearing the cache from the smartphone. This needs to be done periodically, since the memory is full of temporary files and copies, the same thing happens with the operating system.
To bring your plans to life:
- Open the Android system settings. Typically, this can be done from the notification dropdown by clicking the gear icon.
- Let's go to the "Applications" section.
- Open the full list of applications installed on your device.
- If it is sorted alphabetically, the WhatsApp item will be at the end. We find and touch.
- Activate clearing cache files.
- We confirm its completion.
- Close the settings window and restart your mobile device.
Settings for Samsung
The method below works best for Samsung smartphones. To solve the problem with the WhatsApp link disappearing on the screen:
- Unlock your smartphone and go to the system settings by touching the gear icon on the desktop.
- Scroll down to the Lock Screen tab.
- In the window that opens, click “Shortcuts”.
- Activate ChatON and select WhatsApp from the list of suggested options.
- We confirm the seriousness of our intentions.
This way you can add an app icon to your smartphone's lock screen. If this is all clear, then move on.
How to remove a shortcut from the desktop on Android
As you know, during the installation of programs, their icons automatically appear on the main screen or in the general menu. If you don't put things in order and don't do periodic cleaning, they will fill the entire space. And then there will be several ways out of this situation:
- create a new screen;
- group icons by distributing them into thematic folders;
- remove unnecessary or irrelevant applications.
There are several ways to get rid of unnecessary programs.
Via the menu section
This method is considered simple and universal. To implement it, you will need to follow the path: “Settings” → “Applications” → “Third Party”. Next, select the desired program from the list and start uninstalling on the properties page by clicking on the button of the same name and confirming the action.
Home screen
This option is even simpler than the previous one. You don't need to go to the app details page to do this. The algorithm is as follows.
- In the menu or on the main screen, find the icon of the program you are interested in.
- Press and hold it with your finger for a few seconds until a list of available operations appears.
- The system offers you to use one of two options: delete only the icon or the application itself.
Third Party Tools
To maintain system functionality and keep your desktop tidy, it is advisable to install a cleaning utility on your smartphone, for example, CCleaner. Then you won’t have to waste time and delete unnecessary documents, files and folders manually. You can do it in just a couple of clicks.
- Launch the cleaning utility and go to the “Application Manager” section.
- Open a list of installed programs.
- Click on the “Cart” icon.
- Check off one or more applications that have “outlived their usefulness” and are no longer used.
- Click on the “Delete” button and confirm the action by clicking “Ok”.
Customizing desktops using third-party applications
When there are too many shortcuts, you can solve the problem by creating another desktop. The answers to these and other questions are in the table below.
Vyacheslav
For several years he worked in mobile phone stores of two large operators. I understand tariffs well and see all the pitfalls. I love gadgets, especially Android ones.
Ask a Question
Question to the expert
How to add another home screen?
To do this, you need to select an icon, application, group, hold it with your finger and move it across the screen surface to the right until a new screen appears.
How to remove an extra desktop?
To do this, you will need to remove all shortcuts, applications and widgets from its surface. When the space is cleared of the last icon, the screen will be deleted automatically.
4.8/5 — (23 votes)