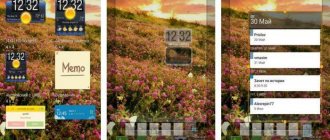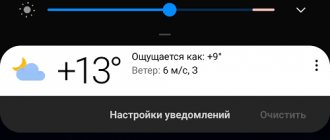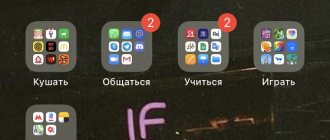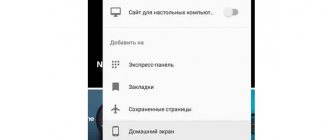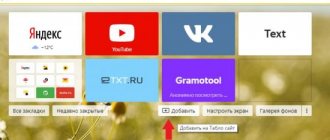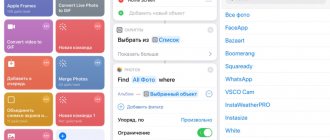Статья от Анны Себовой, занимающейся вышивкой и программированием. И то и другое она совмещает в своём блоге, попутно рассказывая нам о разных интересных фишках.
У меня есть блог «Мадам Стороженко» о рукоделии. Он совсем юный, и я часто захожу на него с мобильного, думаю, о чём бы написать, как его улучшить. При этом хранить его в открытых вкладках браузера на мобильном не очень удобно, закладки в мобильном браузере мне тоже не подходят. Поэтому я решила закрепить иконку-ссылку (ярлык) на блог на рабочем столе мобильного телефона.
Делается иконка сайта просто: в настройках мобильного нужно выбрать пункт «Добавить на главный экран«. Но созданная иконка совсем не напоминала мне мой сайт, а вызывала недоумение. Только кликнув на ярлык или прочитав подпись, я понимала, что это вообще такое. Сами понимаете, это неудобно.
Тогда я нашла лёгкий способ сделать иконку (или ярлычок, кому как удобнее) более узнаваемой. Это очень просто, нужно выполнить буквально пару действий.
Добавить веб-сайт на главный экран с помощью Chrome
Откройте приложение Chrome на своем телефоне и перейдите на веб-сайт, который Вы хотите превратить в ярлык на главном экране. После загрузки веб-сайта откройте меню «Настройки» в Chrome, коснувшись трех вертикальных точек в правом верхнем углу.
Затем выберите «Добавить на главный экран».
На экране «Добавить на главный экран» Вы увидите предварительный просмотр значка ярлыка. Нажмите кнопку «Добавить», чтобы разместить новый значок на главном экране устройства Android там, где есть свободное место.
Если Вы хотите разместить значок в другом месте на главном экране, нажмите и удерживайте значок и перетащите его в нужное место.
Регистрация в приложении «Госуслуги»
Возможности приложения впечатляют, но вот только получить к ним доступ возможно лишь после регистрации в сервисе «Госуслуги». Раньше это можно было сделать только через сайт портала, но сейчас достаточно указать необходимые данные в программе. Итак, вернемся на главный экран приложения и нажмем на кнопку «Регистрация». После этого выполним следующие действия:
- В регистрационную форму вводим настоящее имя, фамилию и номер телефона.
Заполняем данные - Проверяем все данные и выбираем «Регистрация».
- На указанный номер телефона поступит секретный код, состоящий из четырех знаков. Вводим его в открывшееся поле, а затем кликаем по пункту «Продолжить».
Вводим код из СМС - На следующем этапе система предлагает заполнить более детальную информацию о владельце аккаунта. Этот шаг можно пропустить, но тогда функционал платформы будет сильно ограничен.
Для комфортной работы с сервисом в личном кабинете желательно указать следующие данные:
- ФИО;
- место и дату рождения;
- текущее гражданство;
- паспортные данные;
- СНИЛС;
- ИНН.
До заполнения указанной информации аккаунту присваивается «Упрощённый» статус. А вот уже после проверки данных можно рассчитывать на получение «Стандартной» учетной записи, с соответствующим расширением возможностей.
Добавить сайт на домашний экран с помощью Firefox
Откройте приложение Mozilla Firefox и перейдите на веб-сайт, который Вы хотите превратить в ярлык на главном экране Вашего устройства Android. Нажмите и удерживайте URL-адрес веб-сайта в адресной строке, пока не появится всплывающее меню. Выберите «Добавить ярлык страницы».
Откроется новое окно, и Вы увидите предварительный просмотр значка 1 × 1. Нажмите кнопку «Добавить», чтобы добавить значок на главном экране Вашего устройства. Чтобы указать точное местоположение, в котором находится ярлык на главном экране, коснитесь и удерживайте значок, а затем перетащите его в нужное место.
Источник
iPad/iPhone.
- Введите в адресную строку браузера URL страницы https://lk.usoft.ru .
- Нажать на значок , расположенный слева от адресной строки.
- В появившемся меню выбрать пункт Добавить в «Домой».
- В открывшемся окне введите Имя ярлыка, рядом расположено изображение самой иконки, которая появится на рабочем столе.
- Нажмите на кнопку «Добавить»
- На рабочем столе появится значок приложения, нажав по который, вы сразу попадете на страницу личного кабинета.
Как создать ярлык на рабочем столе телефона с Android
Рассмотрим пример на смартфоне LG K8 с операционной системой Android 6.0 Marshmallow и браузером Google Chrome:
• Первым делом запускаем Chrome и находим страницу сайта, на которую требуется создать ярлык;
• Далее открываем дополнительные свойства браузера, нажав на троеточие справа. Находим пункт “Добавить на главный экран” и нажимаем на него;
• По желанию изменяем название ярлыка или оставляем его в неизменном виде;
• Подтверждаем изменения нажатием на “Добавить”.
Все готово! Теперь ярлык со ссылкой на выбранный сайт будет всегда присутствовать на рабочем столе вашего телефона. Можно создавать любое количество таких ярлыков. А если их будет много, то можно также создать для них отдельную папку.
Источник
Действие второе
Прописать ссылки в шапке сайта:
Вывести ссылку на сайт на рабочий стол мобильного телефона. Для этого открыть в браузере нужный сайт:
Потом открыть меню браузера (нажать на три вертикальные точки в правом верхнем углу браузера) и выбрать выделенный на скриншоте пункт:
Появится такое окошко:
Выбрать пункт «Добавить«.
Затем свернуть окно браузера и… вуаля! Сайт с красивой и узнаваемой иконкой находится на рабочем столе, да ещё и доступен в одно касание.
Удобнее не бывает.
Источник
Как добавить страницу сайта или ярлык на главный экран в телефоне Андроид
Часто при поиске информации в Интернете или посещении любимых сайтов появляется необходимость сохранить «под рукой» всё самое необходимое. Сегодня мы расскажем как добавить страницу сайта или ярлык в телефоне Андроид на главный экран. Где это может быть полезно? Например, что бы новостной сайт был всегда под рукой. Хозяйкам пригодятся сохраненные страницы сайта с рецептами, советами по дому. Студентам и школьникам – образовательные порталы. Ниже мы дадим подробные инструкции и пошаговые действия как добавить ярлыки наиболее посещаемых сайтов на главный экран смартфона.
Как добавить страницу на главный экран
Процесс создания и добавления ярлыка на стартовый экран телефона зависит от используемого браузера. Отличие может быть в названии пунктов меню. Что бы не путаться мы дадим информацию по самым распространенным браузерам.
Перед всеми манипуляциями мы рекомендуем обновить приложения и браузеры в Play Маркет. Функция сохранения страниц и ярлыков доступна во всех современных веб обозревателях.
Добавляем страницу в Google Chrome
Для добавления страницы сайта в Хроме – откройте любой сайт. После загрузки можно сохранить как главную страницу так и любой раздел сайта. В нашем примере мы рассмотрим этот сайт:
Открываем параметры Google Chrome
Нажимаем Добавить на главный экран
Подтверждаем название ярлыка
Страница добавлена на экран
Интересно. Если открыть сохраненный сайт без подключения к Интернету – откроется страница в «Оффлайн режиме». Это значит что вся текстовая будет доступна, а внешний вид сайта будет не совсем в «презентабельном виде». Это удобно если вам необходимо всегда иметь под рукой текстовые инструкции, характеристики или рецепты. Если открыть при включенном мобильном Интернете или Wi-Fi – страница загрузится в обычном режиме.
Для пользователей Opera
В мобильной Опере все шаги похожи как в примере с Гугл Хром. Открываем необходимый ресурс.
Добавляем ярлык в Mozilla Firefox
Если вы пользуетесь браузером Mozilla Firefox тут добраться до пункта сложнее. Разработчики спрятали нужный нам пункт в разделе «Страницы». Как и в предыдущих инструкциях загрузите любой сайт для проверки.
Возможности приложения
Приложение «Госуслуги» предоставляет те же возможности, что и официальный сайт портала. С его помощью можно выполнить следующие действия:
- узнать о текущих штрафах и выполнить их оплату;
- оплатить налоги, то есть подать соответствующую декларацию;
- записаться на прием в муниципальные или государственные учреждения;
- подать заявку на получение или обмен паспорта;
- поставить на государственный учет автомобиль или другое транспортное средство;
- записаться на прием к врачу;
- пройти регистрацию по месту жительства;
- подать заявку на получение заграничного паспорта для себя или ребенка;
Возможности приложения “Госуслуги”
На данных операциях функционал мобильного приложения не ограничивается. В отличие от сайта «Госуслуг», через программу можно выполнить сканирования QR-кода на квитанции. Это поможет не вводить все данные вручную, а сразу перейти к оплате выбранной услуги.
Главная страница приложения
На главной странице приложения расположены основные вкладки, предназначенные для контроля за возможными задолженностями. При каждом входе в программу происходит автоматическая проверка долгов, и если они обнаруживаются, то возле соответствующей иконки появляется уведомление.
Обратите внимание, что для учета задолженностей необходимо указать требуемые данные. Например, для проверки автомобильных штрафов нужно внести данные водительского удостоверения, а также информацию о транспортном средстве. А для контроля за налогами достаточно указать ИНН.
Через боковое меню, которое открывается посредством нажатия по значку в виде трех точек, можно перейти к интересующему разделу. Особое внимание обращаем на вкладку «Каталог услуг». Именно в данном меню собраны все услуги по конкретному региону. Для более удобного поиска достаточно ввести запрос в соответствующую строку, указав название нужной услуги.
Боковое меню приложения
В приложение автоматически переносятся все данные с основного портала «Госуслуги», привязанные к конкретной учетной записи. Поэтому повторно указывать всю информацию не придется.
Сохраняем открытые вкладки браузера
Все современные браузеры поддерживают функцию сохранения открытых вкладок в предыдущей сессии. Это значит что если вы закроете браузер или перезагрузите ваш смартфон. Информация о посещенных ресурсах, сайтах, открытых страницах останется. Кому-то удобнее сохранять ярлыки на рабочий стол. А кто-то просто оставляет все необходимые вкладки открытыми. Как работать с вкладками мы кратко расскажем ниже.
Как работать с вкладками браузера
Посмотреть все открытые страницы можно кликнув на значок вкладок. Обычно это просто цифра внутри квадрата. При клике на цифру откроется список открытых вкладок с сайтами. Переключаться между ними можно выбрав нужную нажав на нее или на название сайта. Закрыть лишний сайт можно по клику на иконку крестика в верхней правой области.
Разбираемся с вкладками браузера
Количество одновременно открытых вкладок прямо влияет на скорость работы вашего смартфона. Для новых устройств можно запускать и по 30-40 страниц одновременно. По этому рекомендуется оставлять не более 10-15 загруженных страниц одновременно. Или закрывать браузер, когда доступ к сайтам не нужен. Так вы разгрузите память смартфона и дольше сохраните заряд батареи.
Если вы пользуетесь вайбером или ватсапом, прочитайте как отключить рекомендации и спам. Для большей безопасности отключите установку из неизвестных источников.
Как создать ярлык для сайта на главном экране смартфона Android
Без всякого сомнения, главный экран нашего смартфона — это центральное место, где мы проводим больше всего времени, и где сосредоточены те игры и приложения, которые мы считаем лучшими.
Но как быть с сайтами? Ведь у каждого из нас точно есть любимые закладки в браузере, доступ к которым несколько затруднён: открыть браузер — подождать пока он загрузится — найти нужную вкладку среди миллиона других. Секунды, но в современном мире мы не хотим терять даже их. Всё должно быть максимально быстро и просто, не так ли?
Если вы согласны с этим утверждением и у вас есть любимые сайты, создайте для них ярлык быстрого доступа на рабочем столе смартфона!
Вывод
Ярлыки на рабочем столе андроида существенно облегчают пользование мобильным устройством. Так, с их помощью обеспечивается быстрый запуск выбранного приложения или файла. Смартфон не ограничивает количество ярлыков для быстрого доступа на рабочем столе. Здесь можно сделать сразу несколько экранов, которые просто прокручиваются смахиванием. Вопрос заключается только в том, как добавить ярлык на рабочий стол андроид-устройства, поскольку новички в представленных функциях могут испытывать сложности.
Как создать ярлык для сайта на главном экране смартфона
У всех у нас есть любимые сайты и мы надеемся, что Androidlist входит в ваш список таких веб-страниц, поэтому давайте рассмотрим пример добавления ярлыка на рабочем столе для нашего сайта в Google Chrome, так как этот браузер установлен по умолчанию на большинстве смартфонов.
Если вы пользуетесь другим браузером (Firefox, Brave, Samsung Browser и т.д.), то действия не будут ничем отличаться от вышеописанных. Простой, но мало кому известный трюк, который облегчит вашу жизнь, не так ли?
Теперь вы сможете создать ярлык любимого сайта на главном экране своего смартфона! Напишите нам в комментариях, всё ли у вас получилось.