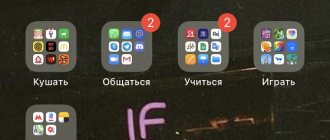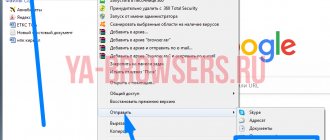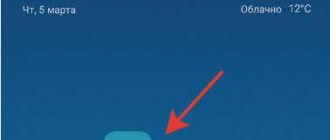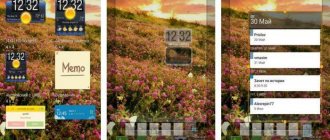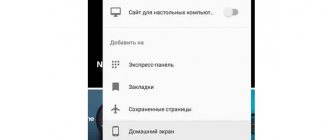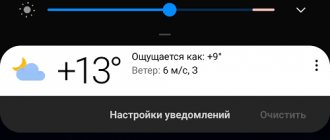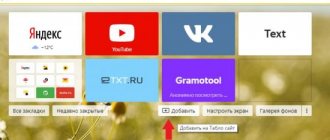iOS 14 has more home screen customization options than ever before. Learn how to customize your iPhone wallpaper, dress up your home screen, and customize widgets to make your iPhone more personal.
One of the best parts of customizing your iPhone is customizing it to suit your style. iOS 14 takes things a step further by allowing you to use new widgets, flexible tiles that let you quickly take actions or quickly gather information. We're here to teach you how to use some of the most common customization options in iOS 14.
This guide will start with the basics and introduce you to some of the more advanced features, so feel free to move on to where you're most comfortable!
What applications will you need?
To make your iPhone's home screen look beautiful on iOS 14, you'll need either the standard Shortcuts app or Widgetsmith.
You can also use any other applications that provide access to widgets. For example, you can use the Apple Music widget to add a selection of your favorite music to your home screen. Everything is at your discretion. The main design rule is your needs and taste. And do not forget that it is better not to overload the main screen with a lot of things, otherwise it will simply be inconvenient for you to use it.
Use folders
iOS allows you to place folders in the Dock. You can place your favorite applications on the panel, and they will be accessible from any screen. In fact, there is no limit to the number of folders in the Dock, but it is better to limit yourself to two, for example, “Messages” and “Mail”.
If you have a significant number of applications, folders are a necessary evil, but sorting by folders does not always make the task of finding an application easier. In this case, you can use emoji in the folder names, which will not only please the eye, but also allow you to show ingenuity.
ON TOPIC: Equalizer: adding bass (low frequencies) when listening to music on iPhone and iPad.
Point one - widgets
Widgets can be added to the home screen by long pressing on any empty area of the home screen.
- Click on the plus sign at the top left.
- Select add widget.
- Adjusting the size.
- We place it on the main screen.
- Click ready.
Everything is very simple, the main thing is to clearly define what and where you want to place.
How to add a smart stack to your iOS 14 home screen:
- Click on the plus on the left.
- Select add smart stack.
- Place it on the screen.
- Save.
The smart stack will display relevant information throughout the day. As standard, the smart stack includes slides from your photos, notes, calendar and weather.
Please note that there are several nuances when working with widgets:
- If you work with Widgetsmith, widgets need to be configured directly in it and saved.
- Also, Widgetsmith is not a completely free program; many of the functions associated with widgets are not available in it.
- The built-in Photos widget does not allow you to select a photo to place on your desktop.
- Widgetsmith does not allow you to create smart stacks. This is an advantage only of native Apple widgets.
Choose your own order and stick to it
Consistency is the best method for being productive on your iPhone. There are many ways to sort applications, but they will only work if you stick to your own set rules.
Arrange icons by parameters:
In alphabet order. The method of arranging icons in alphabetical order (from A to Z) is quite convenient, but if there are a lot of applications, they can “spread” over several screens. In this case, try creating folders, for example, A to C, D to F, and so on.
By color: If you are used to being guided by color, group icons in the same color scheme according to our example.
By association: Another way out is to place icons of similar applications next to each other. For example, place key applications “Mail”, “Messages”, Safari in the center, work tools such as Dropbox, Evernote and OneDrive on another screen, games on the third.
Action: This recommendation applies to folders. Instead of vague terms like “shopping” or “news,” use verbs (“listen,” “read,” or “watch”) in folder titles. Thus, when searching for a program, you just need to open the corresponding application folder.
ON TOPIC: Poll: How many applications do you open daily and how much time do you spend on your smartphone?
Point two - application shortcuts
App shortcuts are the second thing you need to pay attention to if you want to beautifully design your home screen in iOS 14.
There are many design options:
- some users simply sort applications by the colors of standard icons and form a beautiful external picture from what is available;
- others use workarounds and change application icons to customize them for a specific topic/fend;
- Some people completely remove all applications from the home screen and use only the application library.
See for yourself which option to choose. I will only say that in the instructions that we will provide below there are several nuances and it is better for you to know them before you spend 2 hours on registration.
Why creating beautiful app shortcuts on iOS 14 can be inconvenient:
- No notifications are received.
If you set up pretty shortcuts, you have to accept that you won't have notifications (message counting) displayed at the top. There is a way out: you can replace them with beautiful application icons that do not send notifications - clock, calculator, locator, settings, wallet. To be honest, this is such a minus. For example, I like it even better when there is no red circle with numbers above the beautiful icon. It’s safer to live until you go to the app. - Delay in opening.
There is such a problem that when you click on a shortcut, you are first transferred to “Short Commands”, and only then to the application itself. It's only for a split second, but many people are infuriated by this delay.
How to beautifully design an iOS 14 application shortcut
Well, if you have already made up your mind, let’s talk about how to beautifully design the home screen in iOS 14.
- Go to the "Short Commands" application. It's standard, so you don't need to download anything.
- Click on “Add a new team”.
- Next, open the three dots at the top.
- Required - “Add to home screen”.
- We call the team whatever we want, you can even use Emoji.
- Next, tap on the icon and upload your photo.
- We save the fast team.
- We return to the working screen, move the icon where we need it.
Be sure to submit original applications to the library so they don't get confused with your design.
Wallpaper
Apple provides a variety of high-quality wallpapers for your iPhone, saving you the hassle of finding your own. Here's how you can use one of Apple's wallpapers on your phone.
How to set wallpaper in iOS 14
Open settings. Click Wallpaper. Click. Select a new background. Choose from Dynamic, Photos, or Live. Click on the wallpaper you want to select. “Swipe, pinch, or zoom in to set the image to your liking. Click "Install". screen, or both
Using a custom wallpaper has always been an option, and that hasn't changed much in iOS 14. Here's a quick rundown of how to set a custom wallpaper on your iPhone.
How to Set Your Own Wallpaper in iOS 14
Make sure the image you want to use is saved in your iPhone's photo album. Open photos. Click on the photo you want to use. Click the Share button. Scroll down and tap "Set as Wallpaper" Swipe, pinch and zoom to set the image to your liking. Set Choose whether you want this to be the lock screen, home screen, or both.
iOS 14, like previous versions, allows you to use perspective zoom. When enabled, your iPhone wallpaper will move when you tilt the screen. It uses a little more battery than when it's off, so it automatically turns off when Low Power Mode is turned on.
Point three - photos on the main screen of iOS 14
How to Add Selected Photo via Widgetsmith to iOS 14 Home Screen
To do this you need:
- Download Widgetsmith.
- Open the application, click “Add widget”.
- Tap on the widget, then on the center of the opened widget.
- Scroll down and look for “Add Photo”.
- Tap on the photo and select the one you need. Please note that you must allow access to photos.
- Save the widget.
- Go to the main screen and long press on an empty area to make applications shake.
- Click on the plus in the upper left corner.
- Select the Widgetsmith application from the list.
- Add the desired widget.
- Save.
It may be that the widget does not immediately display the photo. To fix this you just need to edit it by clicking on the widget and selecting your saved widget. Therefore, it is better to give original names to your widgets created in Widgetsmith.
How to arrange icons on the iPhone and iPad desktop anywhere on the screen
Thanks to the Commands app, which was supported in iOS 12, as well as the third-party tool tooliphone, you can easily arrange icons anywhere on the screen, which iOS does not allow you to do by default. We described these two methods in detail in this material.
ON TOPIC: How to edit Notes on iPhone and iPad with other users.
Conclusion
The iOS 14 software update allows you to completely customize the look of your home screen: add photos, customize widgets, smart stocks, make beautiful app icons, and so on. For many creative lovers with a lot of free time, this is an ideal way to express themselves and take part in the #ios14homescreen challenge.
We hope that our instructions were useful to you.
Share your impressions in the comments and leave photos of your customized iOS 14 home screens! iPhone chips iPhone chips iOS 14 iOS 14
How to return the arrangement of icons to the “factory order”
If there are too many icons on the home screen, you can return the desktop to its “factory” appearance. This little trick will arrange the applications in the order Apple engineers intended. Go to Settings → General → Reset → Reset Home.
As a result of this action, your default applications will be displayed on the home screen, and all the programs you downloaded and folders you created will be placed on the following pages of the screen. Although you may not like the default icon layout, this method will help you separate apps and start organizing them on your home screen.
ON TOPIC: How to give your Wi-Fi password to guests without giving it away (QR code).
Splitting a smartphone display using third-party software
You can use special software to work with different tabs on one screen, watch a movie and chat, scroll through news and check email, view two sites at the same time, or perform other actions without switching between tabs.
Using Multitasking Split Screen
Split screen with Multitasking Split Screen is available on both iPhone and iPad. The application has a simple interface and is adapted, including for frameless displays of the new iPhone. It can be downloaded for free from the official App Store, but to remove ads, you will have to purchase the full version.
Multitasking Split Screen functionality provides the following features:
- Split screen. The main browser option allows you to evaluate real multitasking on the phone. When you launch the application, you will see two active windows with an address bar (aka search bar), buttons for quick access to your favorite sites and adding to bookmarks. Resizing windows is possible by dragging the separator line.
- Full screen mode. By expanding one of the browser windows by dragging the separator up or down, you can use the full-screen mode option, after which you will be able to switch to split mode by clicking the corresponding button (it will appear in the lower right corner).
- Adding sites to favorites. The option is useful for quick access to frequently used resources. To use it, you need to click on the standard star icon to the right of the address bar. The list of added sites opens by clicking the button on the left side of the interface.
The functionality of the software is quite simple and boils down to working with two screens; there are limited possibilities for interacting with bookmarks (you cannot, for example, change the name of an added site), there are no tabs, and it is also impossible to open a link from one window in another (you need to copy and paste it into the line ).
Using Split Web Browser
Another browser with which you will be able to split the iPhone screen in half to perform multiple tasks at the same time. The app is available for free on the App Store, no jailbreak required.
The Split browser functionality offers:
- Split display.
- Ability to view up to 9 web pages on one screen.
- Supports full screen viewing.
- Incognito mode.
- Built-in Google search (you can also use Bing and Yahoo search).
How to change wallpaper automatically
To automatically change screensavers, you will need the Randomize Wallpaper command. Next steps:
- After downloading, you need to install the command. If that doesn't work, you should go to Settings, Commands, Untrusted Shortcuts and allow the untrusted source access.
- Enter the "Gallery". Find a team. Click on the “Menu” button in the upper right corner.
- Select an album with suitable photos for wallpaper.
- Start the shift.
The Automation tab provides the finishing touches to automatically changing the background.
- Create automation for the Randomize Wallpaper command.
- Set up a schedule (days of shift, estimated time, or the exact hour down to the minute).
These simple methods will help make your wallpaper interesting and make using your phone fun.
Rate this article
Restoring your device to factory settings
- On a Mac running macOS Catalina 10.15, open Finder. On a Mac running macOS Mojave 10.14 or earlier, or a Windows PC, open iTunes.
- Connect your device to your computer.
- If you are prompted to enter your device password or to set this computer as a trusted computer, follow the onscreen instructions. If you don't remember your password, check the help information.
- Select your device when it appears on your computer screen. Find out what to do if your device doesn't respond or won't turn on. Or get support if your device doesn't appear on your computer screen.
- Click "Restore [device]". If you're signed into Find My, sign out before clicking Recover.
- Click "Restore" again to confirm. You then use your computer to erase all data from your device and install the latest version of iOS, iPadOS, or iPod software.
- After restoring factory settings, the device will restart. Now you can set it up as new.
Source
Split Screen
The Dock is the heart of all split-screen features because it's where all the apps you can open are located. First, be sure to set up your iPhone or iPad via Settings > Home Screen & Dock > Multitasking
Then activate the three controls to allow multiple apps, PiP and gestures. This guarantees maximum flexibility no matter what you want to do.
- Move the app icon to the left side of the panel
: First, place all the apps you plan to use in the Dock. You only need to do this once. Touch and hold the app you want to use and drag it to the Dock if it's not already there. Icons can only be added to the left side of the divider. On the right are icons for apps you've recently used. Alternatively, if you don't want apps in the Dock, you can quickly launch and close the apps you want to use to put their icons in the Dock. - Launch an app
: If you are using a main app that you use to split your screen and want a larger window, open that app first. You can only split the screen 50-50 or 25-75, so you can only use two apps at a time, although you may have a few more open and waiting. - Swipe up from the bottom to access the Dock : After launching the first app, swipe up on the toolbar to show other apps in the Dock, and then select the second app.
- Select and drag an app icon
: Touch and hold a second app and drag it up from the dock. When you move an open app, a rectangular window appears that you can drag to the left or right side of the screen and then release to open a second app. - Arrange Split Screen
: You can arrange the windows the way you want, left or right. - Hide and show app tab
: If you want to hide one of the apps, click on the gray bar at the top of the window and drag it to one side of the screen, the app will disappear temporarily. Swipe one side of the screen to make it appear again. - Split the screen evenly
– The second tab faces the first by default, but you can split the screen evenly between the two apps by tapping and holding the gray bar at the top of the second tab and dragging it down (or up). Both tabs will be temporarily out of focus, but will split the screen equally when released. - Turn off multitasking
: If you want to stop using these features, you can go back to settings and turn them off.
Create a desktop that suits you
This may seem obvious, but we all use our iPhone differently. Some users launch the same four apps every day, rarely opening anything else, others download ten games every week, and those who enjoy running or cycling often use apps like Runtastic and Music.
The main screen is designed for the most useful applications, which can be accessed with one tap, and it is better to place all folders on the second “page”. You can view information about your most frequently used applications in Settings → Battery. Tap the clock icon to display statistics about the usage time of each application.
The second screen is an excellent place to place folders, since accessing them does not require a large number of taps and swipes. If there are few applications, you can completely abandon folders.
Do you spend a lot of time searching for an app that you use all the time? Move its icon closer to the top of the list, and move less-used programs a little further down. Organize apps on your home screen based on their usefulness and frequency of use.
ON THIS TOPIC: .
Create your own icons using bookmarks
If the application does not support changing icons, you can always do it yourself using the bookmarks feature. True, you will need to install the Apple Configurator utility and tinker a little. But the result is worth it.
The process is to create a shortcut with a link to the application, which is assigned the desired icon. After this, you can hide the original icons in a folder and use the new ones. Read more about creating icons using bookmarks here.
How to download new wallpapers on the Internet
It's no secret that the richest selection of images for screensavers is presented not in individual applications, but on the Internet. Therefore, you can use the Safari browser to select new wallpapers. Just find the image you like using any available means (through a search engine or specialized resources).
Next, hold your finger on the picture and then click the “Save Image” button. After the background is downloaded, you can install it using standard means, using the settings or the built-in Photos application.
Slide on
You can use the Slide Over feature in Split View to open even more apps at once: the process is very similar. Swipe up from the bottom of the screen to see the Dock, drag an app to the app divider, and use the black bar at the bottom of each window to switch between them right or left. To close an app in Slide Over, swipe up and hold the middle of the screen to show all open apps, then swipe up again to close the app.
iCloud on iPhone
I didn’t understand Android at all, but I knew something about the ecosystem of Apple devices. For example, what an iCloud account provides. The year before, I sold my iPad 4 after backing it up with photos, games, and other important documents. I really wanted to use this function again, especially when all the data was on the smartphone.
iCloud is one of the reasons why I chose iPhone
There were problems with this in Windows Phone: if you want to transfer data to a new smartphone, you will have to suffer. So many. Considering that, to recover data in Android through a stump of a deck, iOS was again the winner.
Our Yandex.Zen is a real storehouse of useful information. Welcome!
Moving content in split view apps
When you have two or more applications open, you can drag and drop content (text, photos, and files) between them, such as text or images from an email or web page to a Notes app, or from a web page to an email or text message .
- Open two apps in Split View or Slide Over mode.
- Touch and hold the item you want to move to separate it from a document, email, web page, or note.
- Drag to another application.
- You can also select multiple items by lightly dragging the first one and selecting the second with another finger, but this operation requires some skill.
Make the dock transparent
There are no dock settings in iOS, but you can personalize it a little. By using a custom wallpaper and changing your accessibility settings, it's easy to make the bottom panel completely transparent.
There are several display options, color palettes, and hiding the camera cutout. Choose any one and install!