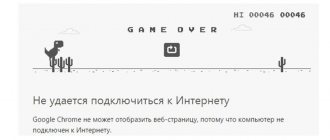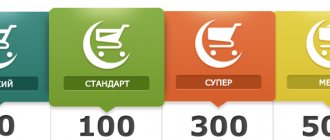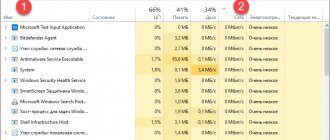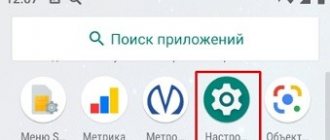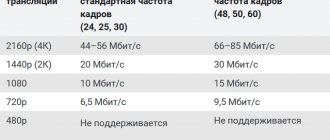Most often, users of Wi-Fi routers wonder how to increase Internet speed over a wireless network. And on this topic, I have already written a separate article, which can be viewed here. But there are often situations when you need to limit the Internet speed on the router. And in this article I will show in detail how to limit the speed of your Internet connection on TP-LINK routers. We will consider two cases: limiting the connection speed for absolutely all devices, and limiting the speed for some devices. For example, for several computers, phone, tablet, etc.
An important point: if you have some kind of public network, perhaps not even password protected, for which you need to set a maximum speed limit, then it is best to use the guest network function. If your TP-LINK router has the ability to run a guest Wi-Fi network. The fact is that in addition to the main network, we are launching a guest network, which will be completely isolated from the main network, and we set a speed limit for the guest network. And this restriction will apply to all devices that will be connected to the guest Wi-Fi. I wrote in detail how to set all this up in the article: setting up a guest Wi-Fi network on a Tp-Link router.
This is very convenient if you need to organize Internet access via Wi-Fi for clients in a cafe, office, store, car service center, etc. We simply launch a guest network and set the speed limit in the TP-LINK router settings.
Well, if you have a home Wi-Fi network, and you want to forcibly reduce the speed of your Internet connection for some client (naughty children, a neighbor who had to give access to Wi-Fi :)), then follow the instructions below, and you will have everything will work out.
How to remove the Internet speed limit in a torrent?
Go to the torrent settings. 2. Next, select the item Speed and there in the item “General speed limit” of the upload we set the value 0, in the item General speed limit of the reception we also set the value 0. Thus, we remove the limitation that the program itself sets by default (yes, this happens too) .
Interesting materials:
How to choose the correct club length? How to choose the right jig head? How to choose the right capacitor? How to choose the right lighting in an aquarium? How to choose the right shirt for a suit? How to choose the right top? How to choose the right color for the floor plinth? How to properly heat jarred puree? How to water a peach correctly? How to properly water flowers in pots?
Enable the bandwidth control function on TP-LINK
Before proceeding with the setup, we need to enable the bandwidth control function, and set the outgoing and incoming speed that our Internet provider provides.
Go to the router settings. In the browser, go to the address 192.168.1.1 , or 192.168.0.1 . Or, see detailed instructions for entering the settings of TP-LINK routers. Depending on the model and firmware version, the settings may differ. Also, many settings are in English, while others are in Russian. I will take screenshots in the English version, but I will also write the names of menu items in Russian. I will check everything on the Tp-Link Archer C20i router.
In the router settings, you need to open the “Bandwidth Control” , check the box next to the “Enable Bandwidth Control” item.
You may also need to select Line Type. We put “Other” (Other).
We set the maximum speed: outgoing (from the device to the Internet), and incoming (when we download something from the Internet to the computer). This is the speed that your Internet provider gives you. For example, if the provider gives 20 Mbit/s for downloading and uploading, then we need to convert these 20 Mbit/s into Kbit/s and indicate them in the appropriate fields. The translation is very simple: 20 Mbit/s * by 1024 Kbit/s = 20480 Kbit/s.
Another screenshot, if everything looks different for you, and in Russian
Now all that remains is to set the speed limit settings that we need. As I wrote above, we will look at the restriction settings for all devices that are connected to the router, and only for certain devices by IP address.
Why limit Wi-Fi data transfer speed?
Many users have such a need due to the following reasons:
- traffic savings. In certain circumstances, limiting Wi-Fi speed allows you to save traffic, i.e. it will be consumed more slowly. Especially if the router distributes the Internet to the phone that the child uses;
- increasing the speed on one of the devices. When up to five devices are connected to the router at the same time, the data transfer speed decreases sharply. To use the Internet normally, watch movies and TV series, download files and documents, you will need to limit the upload speed for other users. This way the main limit will be used by the main device to which the router is connected;
- identifying the reasons why a particular error occurred. In most cases, during the operation of the wireless Internet, failures and errors occur that lead to disruption of the network. To resolve such problems, the user will be forced to limit the Wi-Fi distribution speed.
Appearance of a Wi-Fi router
There are several common ways in which the user can independently reduce the transmission of information through the router.
Setting up a guest Wi-Fi network with limited connection speed
This task is performed in a similar way, depending on the specific model of Wi-Fi router. In almost every setting you can find the “Guest Network” item, which is located in the “Network” section. In this tab, the user can either prohibit the distribution of the Internet to other devices, or set a certain restriction.
Zyxel router settings window
Thus, to increase the Internet speed on the main device to which the router is connected, you need to reduce this indicator for other gadgets. The information presented in this article will tell you how to slow down the Internet speed via Wi-Fi for an iPhone, laptop and other gadgets.
How to set up QoS for games?
In your router settings, find the QoS
and give games or connected devices the highest priority.
In this case, the router offers adaptive QoS
with predefined values such as
games
, multimedia, web surfing, etc.
Interesting materials:
How to connect Samsung S20 to computer? How to connect an SD card to Honor 7a? How to connect a Bluetooth selfie stick to an iPhone? How to connect a selfie stick via bluetooth to Huawei? How to connect a Selfie stick via Bluetooth to an iPhone? How to connect a Selfie stick to iPhone 10? How to connect a Selfie stick to an iPhone via Bluetooth? How to connect a selfie stick to Samsung? How to connect a selfie stick to Samsung? How to connect a Selfie stick via Bluetooth?
Bypassing restriction rules and how to avoid them
Anyone who wants to use your Internet to its fullest extent can simply change their IP while continuing to use all the available speed. If you want to protect yourself from this, you can completely block access to the network for other users so that they cannot connect to your Wi-Fi point.
We use the parameters of your equipment again: select the Wireless section and the MAC Filtering tab. The primary task is to add your device here. To do this, click on “Add new” and enter your MAC address, description - you can write “Administrator”, traditionally select Enable from the drop-down list.
Only now we are closing access to everyone else.
In the same tab, select the line “Allow the stations specified...”, which means that the network connection is available to those who are on the list of MAC addresses. If you want to allow access to several more devices, you can add them to the list - we have already found out how to do this.
Important! Always add your computer to the list first, otherwise you will deny access to everyone without exception - that is, to yourself.
Now only users from the list will be able to use your Internet, and if you want to bypass the network access restriction, it will be completely lost.
Checking the installed parameters
If you want to make sure that the settings you set are working, there are special sites for this where you can check your Internet speed. Finding them is quite easy using the search engines of any browser.
Limiting speed over Wi-Fi is a procedure that will take little time but will give excellent results. If several people use the Internet at once, their equipment has different parameters, so setting a certain speed for each of them will allow it to be distributed evenly and avoid problems with quick access.
On the computer
Now let's move on to our favorite Windows-based computer (Windows 7 and Windows 10 are suitable). From the basic functionality, many recommend limiting the operating mode of the network adapter. Those. you have a wired or wireless adapter on your computer through which you connect to the Internet, and it supports different operating speeds - 10-100-1000 Mbit/s. The craftsmen guessed to lower it to 10 Mbit/s. As for me, it’s a terrible perversion, but it works.
How to do it:
- Find the icon for your network connection in the tray near the clock. Right-click on it and select “Network and Sharing Center” (Windows 7) or “Network and Internet Settings” (Windows 10):
- Next, look for “Configuring adapter parameters” (“Changing adapter parameters”):
- A list of your adapters should open. We find the one through which we are now connected to the Internet. Right-click on it and select “Properties”:
- Click on the “Configure” button:
- Go to the “Advanced” tab. On wired connections, look for the item “Line speed and duplex mode” (Speed & Duplex):
- For those who have a wireless adapter, you will have to go a different route. We are looking for “Wireless network mode...”. I have two of them here - for the usual 2.4 GHz (b/g/n), and for the new 5 GHz (n/ac). Typically, at home, older models use just 2.4 GHz, and you may not have a second one. We select the same first one and set it to the old 802.11g standard (speed up to 54 Mbit/s) - if you wish, you can also select b:
This method is suitable for those who have an Internet speed of about 100 Mbit/s, and reducing the speed to 10 or the same 54 Mbit is quite pleasant. But there is also a disadvantage - you will have to do it manually on each device, and phones and TVs do not support this functionality. So the router method is preferable.
Third party programs
For Windows owners, there are separate programs that already specifically implement the restriction. Here are the most popular ones:
- Traffic Inspector
- NetLimiter
- BWMeter – I used it myself in the old days, when it was necessary to control, first of all, ALL TRAFFIC. But even then, the Internet speed limiting function was noticed.
- NetBalancer
- Tmeter – I also had to use this program extensively to distribute the Internet. Those. at a time when you had to create a router from a computer and distribute limited Internet to everyone connected.
- SoftPerfect Bandwidth Manager
- Traffic Shaper XP
The trick of such applications is that they can not only cut off all traffic on the computer, but also limit a specific application. Using NetLimiter as an example, we sort all programs by traffic consumption:
And then we introduce a limit:
How to limit Wi-Fi speed for other users
The procedure largely depends on the specific router model. Next, the process of limiting network speed will be considered using the example of the most common brands of Wi-Fi modules.
Instructions for Tp-Link router
The constraint process on this model is as follows:
- Open the adapter settings according to the scheme discussed above.
- Go to the “Network” item, which is located in the left menu of the window.
- Click on the “LAN” tab.
- Open the “Advanced” subsection, in which the user will have access to accessibility adjustments.
- The window that opens will present several options. Here you can either completely prohibit the distribution of the Internet to third-party devices, or limit the maximum speed for them.
- In this case, you need to select the last option by setting the value of the maximum speed indicator in the appropriate window and clicking on the “Save” button.
- Reboot the router.
TP-Link router settings window
Now the speed indicator for users of other devices that have synchronized with this access point will only rise to a certain value.
Instructions for D-Link router
Users of Delink routers are recommended to use the following algorithm to limit network speed:
- In the same way, go to the settings of your adapter using a browser.
- After opening the menu, click on the “Wireless Mode” tab.
- At the end of the list, find the line “Advanced options” and tap on it.
- In the menu that opens, click on the line “Limit speed to”.
- Set the required parameter and click “Ok”.
Important! After performing the above mentioned manipulations, it is not necessary to restart the router. The changes will take effect automatically.
Instructions for Asus router
Completing the task for such a model is divided into the following stages:
- Launch router settings.
- Tap on the “Wireless” section.
- In the subsection that appears, select “Wireless MAC Filtering”.
- Enable this option by moving the slider opposite the line with its name to the active position.
- Save the changes and click on the “Add new...” button located at the bottom of this window.
- Enter the IP address of your computer and click “OK”.
- Set the status to “Enable” in the corresponding field.
- Restart the router by pressing the corresponding button located on its case.
Asus router settings window
Important! Restarting an Asus device is also possible through its settings menu in the “General” tab.
Instructions for Zyxel router
On many Zyxel routers, to limit the network speed for other devices, just click on the “Speed” button, which is located on the external panel of the router. The button must be held for several seconds. You can release it only after the LED indicator on the device flashes, indicating the completion of the procedure.
After completing the task, it will not hurt the user to verify that the changes have been applied. To do this, you will need an Android smartphone, with which you need to connect to your access point and check the Internet speed.
How to limit Wi-Fi speed
Typically, this procedure is performed through the router settings on its official website.
Using full speed for LAN connection only
To complete this task it is necessary:
- Go to the router settings by entering the login password, which is usually indicated on the back of the device.
- Open the "Advanced" tab.
- Click on the line “LAN”.
- In the menu that appears, you need to tap on the item “Prohibit distribution to other devices.”
- After performing the above manipulations, the modem will provide speed only to the PC to which it is connected. In this case, other devices will not be able to synchronize with this access point.
Setting up the router
Forced settings specified in the network card parameters are rather an emergency method and only work on a wired connection. Considering that home networks are built using wireless technology, it would be preferable to set Wi-Fi speed limits for some devices in advance. Windows does not provide built-in software for these purposes, so you will have to adjust the Wi-Fi speed on the router.
Many modern models support this feature, although it is implemented by manufacturers in different ways. We will not dwell on a specific brand of router, but will consider general principles that allow you to limit Wi-Fi speed for other users.
Guest network
Setting up a guest network on a router with a separately allocated range of addresses has a number of advantages:
- You can let guests use the wireless network on their devices without worrying about the security of their data. Many users “share” folders on their computer, giving them free access to family members. Creating an isolated guest network with a separate range of addresses will prevent outsiders from gaining access to them;
- For such a network, you can not set a password at all, making it available to everyone for an evening or several days. By setting a speed limit on your router, you will not allow it to be used to download large amounts of information.
When there is no longer a need to allocate a separate range of addresses, it can be disabled in a few clicks.
Device interface
An option that meets the task in question is usually provided in the interface of any router. The examples below use the GUI of TP-Link devices. Actually, this company’s web interface is not the simplest, but it is very well structured. We need to set a limit on the reception and transmission of data, but not for all subscribers at once, but for a specific subscriber. Then we go to a group of tabs called “Bandwidth Control”:
Bandwidth Control
On the “Control Settings” tab, which opens first, the exchange speed is adjusted for everyone at once, that is, the bandwidth on the Internet channel. Set the download speed value (Ingress) and the data upload speed value (Egress), and then click “Save”.