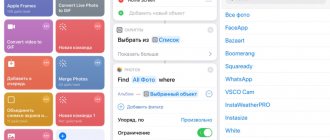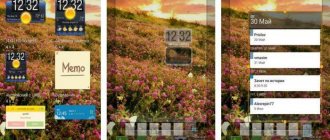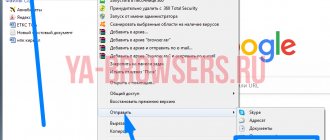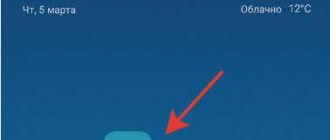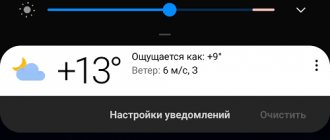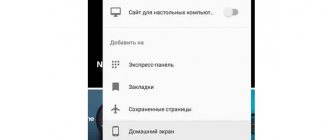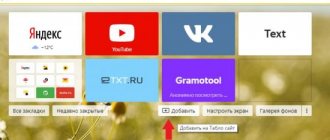What applications will you need?
To make your iPhone's home screen look beautiful on iOS 14, you'll need either the standard Shortcuts app or Widgetsmith.
You can also use any other applications that provide access to widgets. For example, you can use the Apple Music widget to add a selection of your favorite music to your home screen. Everything is at your discretion. The main design rule is your needs and taste. And do not forget that it is better not to overload the main screen with a lot of things, otherwise it will simply be inconvenient for you to use it.
What if I don't have an iPhone X?
Do not worry about a thing. iFixit thought about the rest of the Apple users so that they also enjoy these interesting wallpapers on their devices. To be precise, he designed this background for the iPhone 7 and 7 Plus, iPhone 6s and 6s Plus, iPhone 6 and 6 Plus, as well as for the 5s/5c and iPhone 5. The only one that still doesn't have a background made for iPhone 8 and 8 Plus, although this does not prevent you from being able to install the iPhone 7 and 7 Plus, which will give a similar effect.
This almost guarantees that all iPhone users who want to will be able to have these gorgeous wallpapers on their device that are sure to leave everyone who sees them fascinated and amazed. What are you waiting for to try it?
Point one - widgets
Widgets can be added to the home screen by long pressing on any empty area of the home screen.
- Click on the plus sign at the top left.
- Select add widget.
- Adjusting the size.
- We place it on the main screen.
- Click ready.
Everything is very simple, the main thing is to clearly define what and where you want to place.
How to add a smart stack to your iOS 14 home screen:
- Click on the plus on the left.
- Select add smart stack.
- Place it on the screen.
- Save.
The smart stack will display relevant information throughout the day. As standard, the smart stack includes slides from your photos, notes, calendar and weather.
Please note that there are several nuances when working with widgets:
- If you work with Widgetsmith, widgets need to be configured directly in it and saved.
- Also, Widgetsmith is not a completely free program; many of the functions associated with widgets are not available in it.
- The built-in Photos widget does not allow you to select a photo to place on your desktop.
- Widgetsmith does not allow you to create smart stacks. This is an advantage only of native Apple widgets.
Verb-based folders
For some people, common category names like Fitness, Gaming, and Finance don't say much.
Instead, take a second to think about why you are using a particular program. Do you watch videos on YouTube? Do you listen to music? Stay on social media. networks? Labeling folders with commands such as Watch, Listen, and Chat can help you find the program you're looking for much easier and faster.
Point two - application shortcuts
App shortcuts are the second thing you need to pay attention to if you want to beautifully design your home screen in iOS 14.
There are many design options:
- some users simply sort applications by the colors of standard icons and form a beautiful external picture from what is available;
- others use workarounds and change application icons to customize them for a specific topic/fend;
- Some people completely remove all applications from the home screen and use only the application library.
See for yourself which option to choose. I will only say that in the instructions that we will provide below there are several nuances and it is better for you to know them before you spend 2 hours on registration.
Why creating beautiful app shortcuts on iOS 14 can be inconvenient:
- No notifications are received.
If you set up pretty shortcuts, you have to accept that you won't have notifications (message counting) displayed at the top. There is a way out: you can replace them with beautiful application icons that do not send notifications - clock, calculator, locator, settings, wallet. To be honest, this is such a minus. For example, I like it even better when there is no red circle with numbers above the beautiful icon. It’s safer to live until you go to the app. - Delay in opening.
There is such a problem that when you click on a shortcut, you are first transferred to “Short Commands”, and only then to the application itself. It's only for a split second, but many people are infuriated by this delay.
How to beautifully design an iOS 14 application shortcut
Well, if you have already made up your mind, let’s talk about how to beautifully design the home screen in iOS 14.
- Go to the "Short Commands" application. It's standard, so you don't need to download anything.
- Click on “Add a new team”.
- Next, open the three dots at the top.
- Required - “Add to home screen”.
- We call the team whatever we want, you can even use Emoji.
- Next, tap on the icon and upload your photo.
- We save the fast team.
- We return to the working screen, move the icon where we need it.
Be sure to submit original applications to the library so they don't get confused with your design.
How to add a new effect to your iPhone home screen
1. In Safari on iPhone, follow the link. Sometimes the link may not open, in this case, use some kind of VPN service to go to the site.
2. We find a suitable picture with the desired color effect and open it for full-screen viewing.
3. Press your finger on the picture and save the photo to your iPhone from the context menu.
If you wish, you can download a similar image for the lock screen.
4. From the Photo application in the Share menu, set the picture as wallpaper. Be sure to turn off Perspective mode when installing wallpaper.
5. Now a picture with a beautiful effect will visually decorate the iPhone when you unlock the gadget and exit applications.
If the effect does not work, you need to disable motion reduction (Settings - Accessibility - Reduce Motion).
Point three - photos on the main screen of iOS 14
How to Add Selected Photo via Widgetsmith to iOS 14 Home Screen
To do this you need:
- Download Widgetsmith.
- Open the application, click “Add widget”.
- Tap on the widget, then on the center of the opened widget.
- Scroll down and look for “Add Photo”.
- Tap on the photo and select the one you need. Please note that you must allow access to photos.
- Save the widget.
- Go to the main screen and long press on an empty area to make applications shake.
- Click on the plus in the upper left corner.
- Select the Widgetsmith application from the list.
- Add the desired widget.
- Save.
It may be that the widget does not immediately display the photo. To fix this you just need to edit it by clicking on the widget and selecting your saved widget. Therefore, it is better to give original names to your widgets created in Widgetsmith.
Color coding
Color coding can be used for more than just notes, emails, and folders.
The visual elements of the program icon are specifically designed to help you easily identify and remember the application.
The end result may be home screens with a rainbow color scheme, but you'll find that sorting your apps by color can make using your smartphone a lot easier.
Conclusion
The iOS 14 software update allows you to completely customize the look of your home screen: add photos, customize widgets, smart stocks, make beautiful app icons, and so on. For many creative lovers with a lot of free time, this is an ideal way to express themselves and take part in the #ios14homescreen challenge.
We hope that our instructions were useful to you.
Share your impressions in the comments and leave photos of your customized iOS 14 home screens! iPhone chips iPhone chips iOS 14 iOS 14
Change icon for Android
Google Play is full of applications with a large set of ready-made icons for applications for different tastes. But not every one of them knows how to create an icon from scratch. In X Icon Changer you can replace boring template images with your own. Select a photo from your phone's gallery and crop it to create an app icon.
It's in English. But it's easy to figure out. I'll show you how to do this now.
- Let's launch the application. A list of already installed programs will appear on the screen. Select the one whose icon you want to replace.
- On the next screen you can change the name of the programs. Click on the small pencil on the name line.
- Below are three tabs: Library — a library with icons from the application, choose any, they are free; Photo — a gallery with your images will open, select your image for the icon; Apps — adding icons from other applications (including installed ones).
- Set your icon and click the Ok button at the top.
The new icon you just added will appear on your home screen. With this program you can change the appearance of any program on your smartphone. You don't have to use a photo. You can download a picture or frame from a movie, draw it in the editor, or create it from pieces in Photoshop.
Download X Icon Changer in Play Market.
Sorting by subject
If you're not a fan of using folders, you can use the subject line method to place related apps together.
Assign a different Genre or topic to each line, such as “planning your day.” By grouping similar apps together, you can easily determine which row to go to.
For example, the first row might be about day planning apps such as calendars, to-do lists, and reminders. The second line could be about your favorite reading apps, etc.
How to set up automatic wallpaper change
The trend of changing wallpapers was set by Chinese smartphone manufacturers. But Apple iPhone owners can also take advantage of this feature. It represents a change of images on the screen saver after each new screen activation.
This feature first appeared on iOS 13. Therefore, a user who wants to set up an automatic wallpaper change needs to worry about downloading updates. The feature is implemented through an automation program:
- Open iPhone settings.
- Go to the "Automation" section.
- Select “New Automation”.
- Set the time when the wallpaper will be updated.
- Give the command a name.
Now the desktop background will change independently. And if this type of wallpaper update is not your thing, we recommend turning to The Gallery 2in1 application.
4.4/5 — (23 votes)
Author
Hermann
Expert in the field of digital technologies and the activities of mobile operators. I am engaged in constant monitoring of industry changes in Russia and abroad.
How to set background via files
As a desktop image, Apple smartphone users can choose not only pre-installed wallpapers, but also their own images. These can be pictures downloaded from the Internet or photographs taken on camera. Choosing third-party images other than those offered allows you to make your desktop unique and different from other people's iPhones.
All images stored in the phone memory are displayed in the Files application. But, unfortunately, you won’t be able to install your own image through it. The iPhone settings, where this function is present, will again come to the rescue.