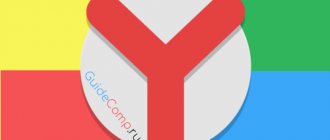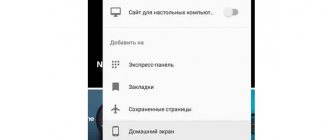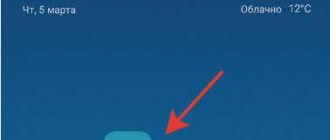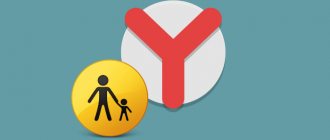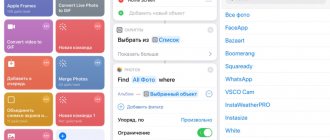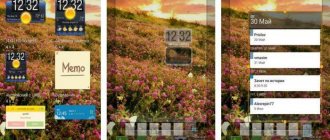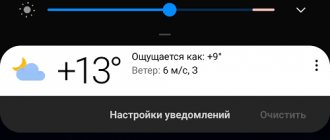This question is very popular among beginners and inexperienced computer users. Before answering it, you need to understand what exactly is being discussed and what the user means by the word Yandex. After all, Yandex has a search engine that is used to search for information on the Internet, and also has an Internet browser that serves as a program on a computer with which websites are viewed.
In this article you will learn how to create a shortcut on your desktop for the Yandex browser, as well as how to create a shortcut on your desktop to quickly go to the Yandex website.
How to change the default browser in Windows 10
Changing the default browser in the Windows 10 operating system is quite simple if you know the settings that need to be accessed. First of all, make sure that the browser that you want to install as the main one is on your computer. Next, you need to follow simple instructions to change the “Default” browser in Windows 10:
After this, the shortcut that was created above will begin to launch in the selected browser. In addition, all links in text documents and other programs will open in the default browser.
Yandex has presented its fans with a new search program for working with its service on mobile devices. The name of the application is truly original - Yandex.Search. But putting aside unnecessary irony, we can say - download Yandex.Search for free
is a very good choice for those who like to quickly receive answers to any question posed. So, here is the first question posed and a very quick answer to it: this is a multi-browser. That is, a browser that has advanced capabilities for working with information received from the network and a variety of functions for its implementation.
Specifics of the Yandex Search Widget:
To obtain the necessary data, a query is entered into the search engine, which offers a corresponding tab with a list of sites.
When you search for the word Android, you will receive links to information resources that talk about it. If this applies to a restaurant, store, cafe, then you will receive a tab with a map, where the closest establishments you need are marked. Here you can also plot a route to them using the Yandex Maps service; scaling and other things are supported. For each request, you can additionally get tabs: pictures, news, maps, market, dictionaries, applications, posters and cars. Using the word with the name of the city, you will go to the weather page, there is a chart for the week and a regular view. A pre-installed program for viewing images. Everything is quite thought out, laconic and minimalist.
Browser recovery
To restore the browser itself, we will proceed from your needs and the power of your smartphone. To download the browser, open the Play Store. And enter “Yandex” in the search bar. The search results will display several applications at once. Below we will briefly look at each of them.
- Yandex with Alice is the main mobile application. Includes a voice assistant, Yandex.Zen, music, games, movies and news reports. In general, the set is maximum. You can read more about Alice here: Secrets, hidden functions and games of Yandex Alice.
- Yandex.Browser with Alice is a mobile browser for viewing web pages and surfing the Internet.
- Yandex. Browser lite is a lightweight version of the browser for a smartphone. If your smartphone is not very fast or has a small amount of built-in memory, we recommend downloading the lite version.
Users of Xiaomi devices can use the updated GetApps application to download Yandex programs; they contain the same utilities and games as in the Play Store, but are stored on Xiaomi servers.
How to return the Yandex search bar to the home screen
To return the search bar to your phone's home screen, do the following:
- Open the menu and find the Yandex application on your device and click the settings icon.
Click on Settings in Yandex
- We find the item with the Search bar setting in the notification panel and the locked display and go there.
Find the Search bar item
- Activate the first item “Search bar”. This will make it possible to display the widget on the notification panel.
Activate the Search bar item
- Additionally, you can display the search bar on the lock screen. To do this, activate the lower slider marked with the second arrow.
How to setup
The developers have prudently added various settings that allow you to change the appearance of the scoreboard and make it more convenient for each user.
Adding pages
In order to open the scoreboard in Yandex Browser, just click on the button that opens a new tab at the top of the screen.
Further actions are performed in the following order: 1. Click the “Add” button.
2.Select the “Site” or “Folder” option.
3.A transparent menu for adding will appear. The system will offer the choice of entering the address of the desired page or selecting from a list of previously visited and popular sites.
You can copy the address into the search bar yourself. Also, if the user starts typing a name, the system will offer him popular names.
All that remains is to click the “Done” button.
If the user sees the resource he needs where the pictures are located, he will only need to click on it and the system will automatically add it to the display.
Editing Tabs
The developers have added the ability to change information for each tab and make a description. To do this, you need to hover your mouse over the image, after which several icons will appear in the upper right corner. You need to click on the settings icon, which looks like a gear mechanism.
After this, you can see that a menu has appeared in which the user can change the site address and edit its description in the bottom line. To save your changes, you need to click the “Done” button at the bottom of the screen.
If there is no line with a description, you need to click the “Add signature” button.
To remove a site from the board, you need to hover the cursor over the picture and click on the cross icon in the upper right corner.
As time passes, the program can independently make changes to the display and remove some sites from the screen, displaying others to replace them. To prevent this from happening, you need to pin the page. To do this, hover over the image and click on the open lock icon. After that, it will change to a closed lock icon, and the site will be pinned to the scoreboard.
Users can swap the pages saved in the scoreboard. To move a tab, you need to hover the cursor over its image and hold down the left mouse button. Next, without releasing the left button, drag the picture to another place, and then release it.
Reducing and enlarging the scoreboard
Older versions provided a function that allowed you to change the scale of the scoreboard. The size of saved tabs cannot be changed in new versions of the program. They will take up space on the screen in accordance with the set resolution and monitor diagonal. The number of columns can be a maximum of 5, but the number of rows can be from 1 to 4. Thus, developers allow users to reduce or increase the size of the board in Yandex Browser.
There are currently 20 places available on the scoreboard. In order to see it in full size, you need to fill out all 20 tabs using the method described above via the “Add” button.
Once all tabs are completed, the “Add” button will become unavailable.
For those who need to place more sites in the scoreboard, a folder creation function is provided. To do this you need:
1.Leave one space on the scoreboard blank.
2.Click the “Add” button.
3.Select “Folder”.
4.Click the “Add site” button.
Now you can drag sites into the folder and free up space for new ones on the scoreboard.
To reduce the size of the display on the screen, you will need to delete sites. To do this, hover over the image of each widget and click on the cross in the upper right corner.
How to disable and return a disappeared scoreboard
In new versions of the program, it is impossible to make the scoreboard disappear from the screen. For those who don’t like the fact that this browser element constantly pops up when opening a new tab, we can recommend two solutions to the problem.
If desired, you can delete all tabs and the board will completely disappear from the screen. To do this, click on the cross icon in the corner of the image of each bookmark displayed on the screen. Now you can see that the pop-up display cells have disappeared and only a few buttons remain that are responsible for opening and adding bookmarks and changing the background.
Another solution to the problem that the display pops up when starting the program is to configure the start page to launch. Provided that when closing the browser there are no open tabs left, you can launch not the program desktop, but the start page of the Yandex search engine.
To do this you need:
1.Go to settings.
2.In the “Open at startup” column, select “Previously opened tabs”.
3. Check the box next to “Open yandex.ru if there are no tabs.”
Now, when you open the browser, previously used tabs or the search engine start page will open.
You can return the board elements to the screen using the “Add” button. The process of adding bookmarks was described above.
In some cases, the scoreboard may disappear from the screen on its own. This can happen for several reasons, each of which is worth considering in more detail.
Virus attack
One of the reasons why the scoreboard in Yandex Browser disappeared is that the computer was infected with viruses. In this case, you need to download an antivirus such as Kaspersky, Dr. Web, Avast or others. Next, you need to perform a full scan of your computer for malicious files.
Synchronization failure
For better web browser performance, it is recommended to enable synchronization mode. This has been proven to improve browser performance. You can do this as follows: 1.Open settings.
2.In the “Synchronization” section, enable this function if it is disabled.
3.Enter the login and password for your account.
4.Click the “Show parameters” button.
5.Make sure that the “Scoreboard” checkbox is checked.
Outdated product version
Regular updating of the program allows you to avoid failures in its operation. It is recommended to install automatic program updates, but if this has not been done, you can download the new version manually. To do this you need to: 1.Open the “Advanced” tab when calling settings in the upper right corner of the screen.
2.Select the “About Browser” tab.
3.The page that opens will display information about the current version. When an update is released, an "Update" button will be displayed.
As you can see, the scoreboard in Yandex Browser is a convenient tool for quick access to your favorite Internet resources. The ability to customize and add multiple tabs speeds up your computer work. For those users who do not want to use this service, it is possible to minimize its size on the monitor screen. However, for most people, having such an element in the program is a mandatory requirement, and they are very happy to use it.
Why do you need a scoreboard?
The purpose of this program element is to display on the screen the sites that the user visits most often. Each page has a small image. If you click on it, a new tab will open where the desired site will be loaded. Yandex Browser independently compiles the top visited pages based on history data and, based on this, displays them on the board. Popular Yandex services can also be located here, such as maps, mail, weather and much more.
When you first install the program, the most visited pages in other browsers installed on your computer or laptop, such as Google Chrome, Mozilla, Opera, will be displayed. If the installation was carried out on a new device, then Yandex will independently generate the most visited Internet resources on the display. It is noteworthy that on different devices: a computer, tablet or smartphone, synchronized with each other, the scoreboard will have differences. This is due to the fact that the scope of application of each device may be different from the others. Therefore, the developers prudently disabled synchronization of this browser element.
The algorithm for identifying and displaying popular sites on the display board works correctly in most cases. Nevertheless, there are times when a program, for unknown reasons, removes certain widgets from the panel, and in their place may add an unpopular resource. Therefore, the developers provide for manual adjustment of this program element. The user can independently install the sites he needs in the display, remove unnecessary items from the screen, change the name and even turn off the display.
Creating a desktop shortcut via file location
The first method is as follows: we find the location of the folder in which Yandex was installed and create it for the executable file.
But before that, you need to enable the visibility of hidden files and folders on your computer. To do this, go to: “Start” – “Control Panel”.
In the next window, at the top, select “View” – “Large Icons”, and select “Folder Options” from the list.
Next you need to go to the “View” tab. In the "Advanced options" section, check the "Show hidden files, folders and drives" box. Click "Apply" and "OK". Close all windows.
The next thing to do is to find through Explorer the folder in which the Yandex browser was installed. It is usually located along the following path:
C:\Users\Master\AppData\Local\Yandex\YandexBrowser\Application
Users are Users, and instead of Master, select the name of your computer or laptop. The “AppData” folder is a hidden folder, so to display it, we first turned on the visibility of all hidden files and folders.
Find Yandex browser in the list. Please note that opposite it, in the “Type” column, should be written “Application”.
Select the line with the “browser” application (your name may be different), and select “Send” from the drop-down list, then “Desktop (create shortcut)”.
After this, the desired icon will appear in the specified location. If desired, you can rename it, for example, “Yandex.Browser”, or simply “Yandex”.
Shortcut to search page or any website
Many people find it very convenient to open frequently used sites as separate applications or through shortcut links for quick launch. If they disappear from your desktop, it’s okay, any of them can be quickly returned using our separate guide using the YouTube site as an example.
Read more: Create a website shortcut on your desktop
On the phone
This operation is easy to do. You just need to follow a few simple steps:
- Open the list of all programs and find Yandex there.
- We “grab” the browser icon with our finger and drag it to the location we need.
- That's all. We release our browser and it remains on the main screen of the smartphone.
If this method does not work, then you can remove the Yandex browser and reinstall it from the store, then the icon will definitely appear on the main screen of your phone.
The Yandex browser icon missing from your desktop is not a problem. Returning it is very simple, you just need to follow the methods from my instructions. Thanks to these methods, you can easily display the Yandex browser icon on either your computer or your phone.
Create a shortcut by installing Yandex browser
The first and most common way to display an icon on the desktop is to install the Yandex browser, which you can download absolutely free from the manufacturer’s official website. Just follow the given link: https://browser.yandex.ru and click the “Zavantazhit” or “Download” button (it all depends on your region of residence).
Then, once the distribution is downloaded to your computer, run its installation and follow the instructions provided.
Upon completion of the installation process, a browser shortcut will be created automatically.
Important: the first method will only be useful if Yandex browser is not yet installed on your PC. In other cases, you should resort to the methods described below.
Bottom line
In general, the “Yandex” shortcut is transferred to the Desktop quite simply, which is quite a simple matter for a browser, for a search engine or any other service provided. Another question is which object or program the created shortcut should be associated with.
It remains to add that the method using your own Desktop settings is universal, since it allows you to create a shortcut for both the program and the web page. But dragging an icon from the browser is easier. But here it’s worth paying attention to one point: whether the browser itself supports displaying icons of trusted sites.
Don't like these options? Do it in the most “old-fashioned” way: select the address and, while holding down the Ctrl key, move it to the Desktop. As a result, a link will appear with the icon of the browser that is installed by default or from which the navigation was made.