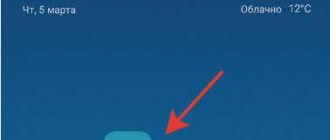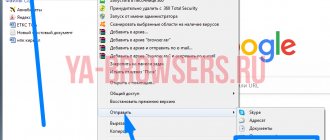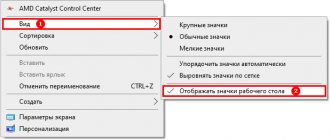So, you have carefully tidied up the desktop of your smartphone. But in a few days you will probably download new programs, which will again fill up all the free space with their shortcuts. In order not to clean out unnecessary icons every time, the easiest way is to immediately prevent their appearance. To do this, use the Google Play store settings:
From the very first day of purchasing a new smartphone, the user constantly downloads and installs new applications and adds widgets. As a result, the number of desktops grows and the number of shortcuts begins to dazzle your eyes. A pile of icons entails rather unpleasant consequences:
Try Trebuchet Launcher. This is the same stock ICS launcher, only with features. The CyanogenMod team is developing it, if I'm not mistaken.
Peculiarities:
Variable number of home screens Disabled search bar Applications are separated from widgets in the main menu Ability to resize any widget Scroll indicator on the home screen and in the application menu Enable or disable auto-rotate Sorting applications in the main menu (date, size, etc.)
Important! As a result of these actions, only application shortcuts are deleted. The programs still remain on the Android device and are displayed in the main menu.
How to delete desktop on Android
Beginning users of Android smartphones often have a question about how to remove unnecessary desktops on their device. This is a very important aspect, especially for weak devices. The problem is that each new table increases the load on the hardware of the mobile phone. They are generated in advance and continue to work in the background, which is why the operating system uses additional resources of RAM and video chip. This is one of the common reasons for the appearance of brakes and glitches. In this article we will look at how to delete the desktop on Android .
About the Home Screen
The main screen is the display that appears when you click the Home button.
Moreover, having learned how to add a screen on Android, and thanks to this, having implemented a dozen screens on your device, when you press the above-mentioned key, you will still get to the main one. Once you're done with the setup, you'll notice that the main screen displays shortcuts to installed applications and graphics modules. Also, like others, it is divided into two areas - the system tray, located at the bottom, and a window for placing applications and widgets.
In the first zone, you can only place application shortcuts that will appear on each screen when swiping. In the second part (in the top window), not only shortcuts are recreated, but also widgets attached to a specific screen. At the same time, no matter how hard you try to fix the screen in Android, only the utilities in the tray will remain in their places. While the top shortcuts and widgets will change depending on the window selected at the time of flipping.
Instructions for pure Android
Let's look at the instructions for removing the screen for the Android 9.0 system. At the time of writing, this is the latest released version of the OS. In the next few years, manufacturers will strive to install it on their devices, in particular on budget models. This is especially true for some models of Chinese brands that love light advertising. The removal algorithm is the same for all clean systems.
To remove unnecessary screens on a pure Android, without external shells, you need to clear it of all icons and widgets. To remove an icon, you need to press it with your finger. After this, the interface will change a little and zones with the captions “Remove” and “Delete” will appear at the top. The program image must be moved to the first point, after which it will disappear.
How to remove a screen on an Android smartphone, for example, if it has a clock or calendar widget installed, then the technology and process remain the same. You need to hold your finger on the widget’s operating area, after which the interface will change again and the “Remove” item with an image of a trash can will appear at the top. Drag it to the inscription, after which it will disappear.
After completing the actions, the extra work area will automatically disappear. It is not necessary to delete all program icons, the main thing is to completely free up the unnecessary screen; just move them to adjacent panels.
Disable the corresponding application
You can remove Google search from the main screen of your smartphone by simply disabling the application that is responsible for it in the settings. Therefore, open “Settings”.
In earlier versions of Android it is called “Google Search”. Go to the “All” tab and click on it.
A window like this should appear. Click “OK” there.
Now the button will turn gray, which means that the application has stopped working.
For those who have one of the latest versions of Android installed, you need to look for “Google” in the list of applications on the “All” tab.
Stop it working and agree that you are doing it forcibly.
After the button becomes inactive, the problem will be solved.
In earlier versions of Android, next to “Stop” there may be a “Delete” button - use it. It’s just that if the OS is higher than version 5, then complete removal is impossible. It will only be possible to stop the application, but after restarting the phone, it will be launched again and the line will appear on the screen.
How to remove desktops on Android - tidy up the workspace
As a rule, every owner of an Android-based mobile device prefers not to be satisfied with the settings offered by the manufacturer, but to customize the gadget as much as possible to suit their own needs and preferences. I have already told you how to add a desktop . As a result of this manipulation, unnecessary objects often appear, so today you will learn how to remove the desktop on Android.
Removing an extra desktop on Android
Despite the fact that the procedure itself is extremely simple, it may vary depending on the model or launcher (graphical shell) of the smartphone. So, on most devices with the Androld operating system, in order to delete an unnecessary desktop, you need to perform the following steps: on the main desktop screen, pinch with two fingers, after which all desktops will open. In the upper right corner we will see a “trash” icon (maybe just a cross), click on it and the unnecessary desktop will be deleted:
On some smartphone models, in order to open all tables, you need to press and hold an empty space on the main screen with your finger, and then delete the unnecessary object:
*Note: if the desktop is removed along with application icons, they will also be deleted, but the applications themselves will not go anywhere.
On Lenovo devices
There is no application menu on Lenovo smartphones; on models from this manufacturer, all applications are displayed on desktops. Therefore, you can create quite a large number of them. For convenience, the user can combine some programs into folders. As a result, unused tables may appear; to remove them, you need to press the touch button with a square image, which is located in the lower left corner. In the menu that opens, click “Desktops” and tap on the cross to delete:
*Note: in this case, before deleting, you need to move the application icons to another place, if any.
On HTC devices
To remove the extra desktop on HTC gadgets, we perform the following manipulations: click on any free space on the main screen and hold your finger until a special menu appears, on which we click on the “Manage Home Screen Pages” item. After this, all active desktops should open, select the one that we will remove, and press the “Delete” button, which is located at the bottom of the display:
It is important to consider that the ability to delete unused screen tabs is not available in all graphical shells installed on Android mobile gadgets. Therefore, if there is such a desire, then in such cases changing the launcher (launcher) can help. The Google Play store offers a fairly large range of applications in this segment, both free and paid.
And I have nothing more to add on the topic of how to delete the desktop on Android. Therefore, I call it a day and say goodbye to you, dear readers of our blog, until the next topic.
Source: https://grand-screen.com/blog/kak-ubrat-rabochie-stoly-na-androide-privodim-v-poryadok-rabochee-prostranstvo/
Quickly add widgets to your home screen
Adding programs and graphic modules to the main screen is done in the same way as to any other. Moreover, the user can display a back button or another widget, indicating not only the location, but also choosing a convenient size for placement.
To display a widget on the home screen, you need to long press on an empty area of the display to bring up the settings menu and go to the “Widgets” item. In the list that opens, select the required graphic module, tap on it once and long-press it to move it to any area of the screen. Be careful and monitor the size of the widget. If you select a graphics module that is too large, it will displace existing shortcuts when placed.
If you want to place more programs and widgets on the main display, but do not have enough space, think about how to make lower buttons on the screen. The Back Button utility, which is available for free download on Google Play, will help you with this.
This software makes it possible to customize the size of any buttons and shortcuts on the main screen without negative consequences for performance. In addition, the utility allows you to install soft keys on the main screen of your phone. Consequently, you will be able to control functions that were previously available only after a long search through the gadget’s directories, with just a few taps on the display.
The fact that the program has an intuitive menu also deserves special attention. Even without Russian translation, its settings are quite understandable to the average user of Android devices.
Also, when setting up the main element of the display, you can place a bright graphical weather module on its free zone, which will systematically change depending on the weather conditions of the region where you are.
How to delete a blank desktop on Android
Beginning users of Android smartphones often have a question about how to remove unnecessary desktops on their device. This is a very important aspect, especially for weak devices. The problem is that each new table increases the load on the hardware of the mobile phone. They are generated in advance and continue to work in the background, which is why the operating system uses additional resources of RAM and video chip. This is one of the common reasons for the appearance of brakes and glitches. In this article we will look at how to delete the desktop on Android .
Problems with shortcuts and widgets on Android device screens
In the process of setting up visual display on your gadget, you may encounter a number of unpleasant moments. For example, navigation buttons have disappeared or shortcuts and widgets that were previously very convenient when using the device have disappeared. Try manually adding the items that disappeared from the screen again. If you do not find them in the list of programs and graphic modules, reinstall the utility again. The program may have been accidentally deleted.
If the handset on the screen disappears and even reinstalling the software does not lead to anything, experts recommend resetting the gadget to factory settings.
When even after resetting there is no result, it is better to contact specialists through a forum popular among Android device users - for example, w3bsit3-dns.com. At the same time, do not forget to attach the Android screen, which will help you quickly understand the problem.
Instructions for pure Android
Let's look at the instructions for removing the screen for the Android 9.0 system. At the time of writing, this is the latest released version of the OS. In the next few years, manufacturers will strive to install it on their devices, in particular on budget models. This is especially true for some models of Chinese brands that love light advertising. The removal algorithm is the same for all clean systems.
To remove unnecessary screens on a pure Android, without external shells, you need to clear it of all icons and widgets. To remove an icon, you need to press it with your finger. After this, the interface will change a little and zones with the captions “Remove” and “Delete” will appear at the top. The program image must be moved to the first point, after which it will disappear.
How to remove a screen on an Android smartphone, for example, if it has a clock or calendar widget installed, then the technology and process remain the same. You need to hold your finger on the widget’s operating area, after which the interface will change again and the “Remove” item with an image of a trash can will appear at the top. Drag it to the inscription, after which it will disappear.
After completing the actions, the extra work area will automatically disappear. It is not necessary to delete all program icons, the main thing is to completely free up the unnecessary screen; just move them to adjacent panels.
Removing Google search by dragging a widget
You can also remove the Google search bar from the screen by simply dragging it, since it is a regular widget. But this is done differently on different devices.
Press on the line and hold your finger.
If an image of a basket appears at the top of the screen, simply drag the widget onto it. After that, it will disappear from the desktop.
There may be this option: hold your finger on the line, a small context menu will open. In it, select “Delete”.
Google search will disappear from the main screen, and if necessary, you can always return it back by selecting it in the list of widgets.
If you want to remove Google search from your desktop on your tablet, the steps are very similar to what you need to do on your phone. Hold your finger on the widget, and then either move it up to the trash can image or the word “Delete”, or select the appropriate item from the context menu.
Video example
The video provides instructions on how to remove an empty desktop on the Android operating system with a proprietary shell from Samsung. This method is suitable for smartphones from HTC and LG, which also have their own interface modifications installed. Manufacturers are trying to improve and modernize their shell variations as much as possible.
Almost all launchers and firmware support a huge number of desktops that the user can create. Another thing is that using, say, 10 desktops is not easy - you have to search for the right application for a long time. It is more convenient to group applications and place them in folders. In this case, the question may arise - how to remove unnecessary desktops?
In fact, deleting unnecessary desktops is very simple, but you need to remember that some firmware does not support deleting desktops at all! However, these are rare today.
As an example, let's take the TouchWiz firmware on a Samsung Galaxy smartphone. To remove the desktop, you need to pinch the screen (yes, you put your fingers against the screen and pinch). You will see this picture:
These are desktops. To remove any of them, simply drag your desktop to the trash can icon at the top of the screen.
The desktop is deleted along with application shortcuts (the applications themselves are not deleted).
That's it, nothing more is required from you. By the way, instead of pinch, you can use a long tap on the desktop or a double tap on the screen, depending on the firmware or type of launcher.
On other firmware the scheme may be different. For example, to create a new desktop, you just need to move the application shortcut to the side and the desktop will be created automatically. In order to delete such a desktop, you first need to remove all application shortcuts from it - either move them to another desktop, or simply delete them.
In this case, the desktop will be deleted automatically. Please note that in some firmware it is possible to remove applications directly from the desktop. If you move a shortcut to the Trash, the application will be deleted along with it. If this is your case, you should move the shortcuts to another desktop rather than deleting them.
Friends! If our site helped you or just liked it, you can help us develop and move on. To do this you can:
- Leave a comment on the article.
Settings for favorite programs in the tray
When customizing the device tray, the user selects application shortcuts. It could even be a screen off button or an icon for a popular social network.
Replacing programs that are in the device tray is carried out using standard methods. Using a long tap on the display, you make an unnecessary shortcut active and remove it from the tray, moving it to the trash or to the active screen. Then, in its place, transfer the shortcut to any of the applications installed on the device in the same way. It is important to remember that in the process of removing a shortcut from the tray, the utility is not removed from the device.
Choosing a launcher for Android
Since the number of desktops cannot be changed in standard firmware and with a standard launcher, in this case it is necessary to use other launchers. Launcher for Android is a desktop for a smartphone, but with an alternative appearance and other changed elements.
For example, ADW.Launcher is considered one of the popular ones. This launcher is perfect for tablets - a desktop with multiple screens, a main application menu. To manage the contents of the launcher, you just need to press your finger on the area on the display and wait 1-2 seconds. A new window will open where you can choose to customize widgets, applications, and the entire desktop in general. But the main disadvantage of this launcher is the lack of ability to remove applications from the application tray. To do this you have to use the standard launcher.
Another popular launcher is Go Launcher. At the bottom of the desktop is a dock where you can save frequently used programs. This launcher also works great on tablets. A long press on the device screen will open the user's settings menu, where you can customize themes, widgets, applications, as well as add or remove desktops.
Application panel
Along with the home screen, pay attention to the application drawer. This is where most people store their most frequently used applications.
And it makes the app drawer the best place for the apps you use all the time: it's always available, no matter what home screen you're on.
Deleting a desktop on Android
The process of adding an additional desktop on your Android device is very simple. To do this, you need to hold your finger on the desktop for a few seconds, and then select “Page” from the menu that appears.
But sometimes it happens that as a result of random manipulations, several desktops are created. And there is a need to remove some of them. To remove excess desktop, you need to swipe two fingers from the corners to the center (similar to the action for reducing a picture). A new menu will appear for managing desktops, on which they will be depicted in a reduced form. Then you need to hold your finger on a specific desktop and move it to the image of the trash can. Here you can also specify which desktop will be the main one by clicking on the “Home” button (schematic image of a house) in the upper right corner of the selected desktop.
There is another way to remove an extra desktop. While on the main desktop, you need to click on the “house” icon, after which all desktops will open on one screen. And to delete an unnecessary desktop, you need to grab it and drag it to the trash.
Source: https://hrom5.ru/kak-udalit-pustoj-rabochij-stol-na-android/