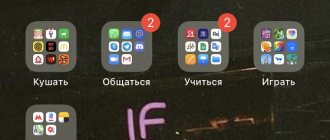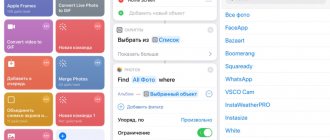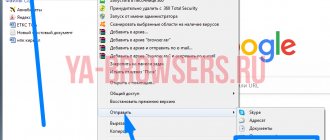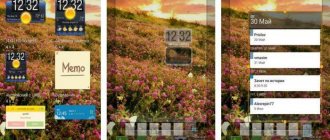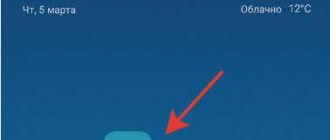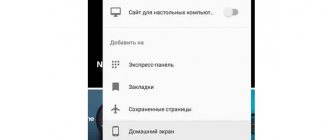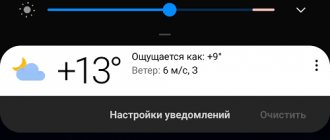Along with iOS 14, Apple added new desktop customization options for iPhone. And I’m not just talking about widgets and the application library - now anyone can, in a few clicks change application icon on iPhone. Moreover, you don’t need to download anything to do this; everything can be done using the “Teams” application. In addition to the ability to generate your own commands, the app comes with over 300 built-in actions by default and supports many iOS programs. Now I’ll tell you how to change the application icon on iPhone.
A real flash mob has swept the network - everyone is changing their icons in iOS 14
What applications will you need?
To make your iPhone's home screen look beautiful on iOS 14, you'll need either the standard Shortcuts app or Widgetsmith.
You can also use any other applications that provide access to widgets. For example, you can use the Apple Music widget to add a selection of your favorite music to your home screen. Everything is at your discretion. The main design rule is your needs and taste. And do not forget that it is better not to overload the main screen with a lot of things, otherwise it will simply be inconvenient for you to use it.
Examples of design options
Netizens have collected dozens of interesting, strange and very unusual home screen designs. Some play with nostalgia, repeating the skeuomorphism of iOS 6, some subtly compose the aesthetics of icons and widgets based on color or architectural forms, others copy the styles of popular TV series and games. In general, watch and judge for yourself! What happened for you?
Source: Twitter
Point one - widgets
Widgets can be added to the home screen by long pressing on any empty area of the home screen.
- Click on the plus sign at the top left.
- Select add widget.
- Adjusting the size.
- We place it on the main screen.
- Click ready.
Everything is very simple, the main thing is to clearly define what and where you want to place.
How to add a smart stack to your iOS 14 home screen:
- Click on the plus on the left.
- Select add smart stack.
- Place it on the screen.
- Save.
The smart stack will display relevant information throughout the day. As standard, the smart stack includes slides from your photos, notes, calendar and weather.
Please note that there are several nuances when working with widgets:
- If you work with Widgetsmith, widgets need to be configured directly in it and saved.
- Also, Widgetsmith is not a completely free program; many of the functions associated with widgets are not available in it.
- The built-in Photos widget does not allow you to select a photo to place on your desktop.
- Widgetsmith does not allow you to create smart stacks. This is an advantage only of native Apple widgets.
Where can I find and download icons, do I have to pay for them?
Fortunately, you can easily find free icon packs for iOS 14. There is not yet a single resource where you can find the images you need. You have to use search and social networks, where novice designers actively share the results of their work. For example, here you can. You can customize widgets using the Widgetsmith application. But most popular design themes are available on the Internet for a fee. There are a lot of ready-made themes available on etsy.com. After payment you will receive a link to the package with pictures. And on the online sales platform Gumroad there is even a customization package for iOS 14 in the style of Android.
♥ ON TOPIC: Tap on the iPhone cover - take a screenshot: how to assign actions to touching the back of the iPhone case.
Point two - application shortcuts
App shortcuts are the second thing you need to pay attention to if you want to beautifully design your home screen in iOS 14.
There are many design options:
- some users simply sort applications by the colors of standard icons and form a beautiful external picture from what is available;
- others use workarounds and change application icons to customize them for a specific topic/fend;
- Some people completely remove all applications from the home screen and use only the application library.
See for yourself which option to choose. I will only say that in the instructions that we will provide below there are several nuances and it is better for you to know them before you spend 2 hours on registration.
Why creating beautiful app shortcuts on iOS 14 can be inconvenient:
- No notifications are received.
If you set up pretty shortcuts, you have to accept that you won't have notifications (message counting) displayed at the top. There is a way out: you can replace them with beautiful application icons that do not send notifications - clock, calculator, locator, settings, wallet. To be honest, this is such a minus. For example, I like it even better when there is no red circle with numbers above the beautiful icon. It’s safer to live until you go to the app. - Delay in opening.
There is such a problem that when you click on a shortcut, you are first transferred to “Short Commands”, and only then to the application itself. It's only for a split second, but many people are infuriated by this delay.
How to beautifully design an iOS 14 application shortcut
Well, if you have already made up your mind, let’s talk about how to beautifully design the home screen in iOS 14.
- Go to the "Short Commands" application. It's standard, so you don't need to download anything.
- Click on “Add a new team”.
- Next, open the three dots at the top.
- Required - “Add to home screen”.
- We call the team whatever we want, you can even use Emoji.
- Next, tap on the icon and upload your photo.
- We save the fast team.
- We return to the working screen, move the icon where we need it.
Be sure to submit original applications to the library so they don't get confused with your design.
Why do you need shortcuts in iOS?
In general, the Commands app was originally designed to create personalized commands for Siri. Thanks to them, you can fit several actions at once into one phrase. For example, with the command “Siri, let’s go home,” the voice assistant will turn on your favorite playlist and plot the optimal route, avoiding traffic jams.
In iOS 14, “Short Commands” acquired additional triggers that provoke activation depending on the occurrence of certain events, for example, when the battery reaches a certain charge level. That is, if the iPhone is discharged below the specified limits, you can configure the automatic activation of the power saving mode.
Point three - photos on the main screen of iOS 14
How to Add Selected Photo via Widgetsmith to iOS 14 Home Screen
To do this you need:
- Download Widgetsmith.
- Open the application, click “Add widget”.
- Tap on the widget, then on the center of the opened widget.
- Scroll down and look for “Add Photo”.
- Tap on the photo and select the one you need. Please note that you must allow access to photos.
- Save the widget.
- Go to the main screen and long press on an empty area to make applications shake.
- Click on the plus in the upper left corner.
- Select the Widgetsmith application from the list.
- Add the desired widget.
- Save.
It may be that the widget does not immediately display the photo. To fix this you just need to edit it by clicking on the widget and selecting your saved widget. Therefore, it is better to give original names to your widgets created in Widgetsmith.
How to remove dark mode on iPhone?
Adjust screen brightness and color balance on iPhone
- Open Control Center, touch and hold the button, then tap...
- Go to Settings > Display & Brightness, then select the Dark option to turn on Dark Mode, or select the Light option to turn off Dark Mode.
Interesting materials:
Is it possible to become self-employed in St. Petersburg? Is it possible to apply mustard plasters for a dry cough? Can the ear pads be washed? Can disposable dressings be washed? Is it possible to get a haircut on Trinity Sunday? Is it possible to build according to stage P? Can Svm be sent by mail 2022? Is it possible to claim a penalty after termination of a contract? Is it possible to clean the house on Elijah’s day? Is it possible to withhold sick leave?
Conclusion
The iOS 14 software update allows you to completely customize the look of your home screen: add photos, customize widgets, smart stocks, make beautiful app icons, and so on. For many creative lovers with a lot of free time, this is an ideal way to express themselves and take part in the #ios14homescreen challenge.
We hope that our instructions were useful to you.
Share your impressions in the comments and leave photos of your customized iOS 14 home screens! iPhone chips iPhone chips iOS 14 iOS 14
Requirements
To change icons in iOS, you need to meet several requirements. Make sure you do all of them so you can easily change all your icons.
- Shortcuts app (free)
- iOS 14 or higher
- A custom icon pack, set, or images or vectors that you want to use as your custom icons.
- Please be patient when using the Shortcuts app.
Once you've made sure you meet all the requirements, you can use the guides below to change app icons in iOS 15.
Create custom app icons for iPhone and iPad home screen designs
That's all! So, here's how you can create custom app icons on your iPhone and iPad. As I said above, the Shortcuts app is more than enough to help you create beautiful app icons for your iOS device.
However, if you want to have a variety of professionally designed app icons and themes, third-party icon changers are always ready to quench your thirst. However, don't forget to share your opinion and let us know your favorite iOS icon changer.