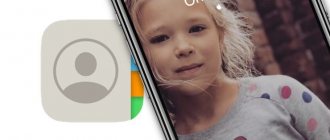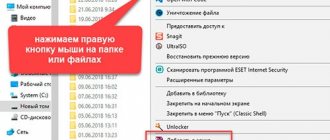A huge amount of information is stored on users’ phones, and now it is not just a gadget, but a collection of data about you, where in a split second you can get photos, correspondence in instant messengers, purchases in online banks, medical statements and many other data, if you have access. So, in order to hide, for example, the same photos, many users search on the Internet how to put a password on a photo on an iPhone and what generally needs to be done for this.
In fact, the iOS operating system has its own specific options and limitations, so we recommend that you read this material to the end to understand how you can still set passwords for photos on iPhone.
Let's do this first
You should go to Settings -> Notes and change some settings. The most important thing is to disable the option Save media in photos so that our idea makes sense.
Here, in the Password , you should specify the code that will protect your notes and enable or disable the ability to unlock with the Touch ID .
Guided access
This is not the most famous, but certainly useful iOS option, the name of which perfectly reflects its essence: a tour of the contents of your smartphone, where an experienced guide will show you what you need and will not let you in where a curious tourist has nothing to do. It's great if you just want to show someone a photo, but don't want them scrolling through other photos or leaving the app. It is no less convenient to use it when you give your iPhone to a child, for example, with a game running. To enable this feature, follow the path Settings - Universal Access - Guided Access . We activate the option, enable Face ID or Touch ID unlocking and set a passcode. It is advisable that the latter be different from the password that can be used to unlock your iPhone - there is less chance that someone will be able to guess it or guess it by accident. Now, when you give someone your smartphone, you launch the desired application and press the power button three times (or Home, if we are talking about older models). When you launch Guided Access, you can also mark areas of the screen and buttons that will not respond to clicks at all. So, not only will your curious friends not be able to exit the application, but they won’t even be able to scroll through the pictures. To disable limited access, press the button three times again and confirm your identity using a preset password or Face ID/Touch ID.
Setting restrictions for viewing photos via Screen Time
You can block full access to the Photos section on your iPhone if you use the Screen Time option, where you can set various restrictions. Yes, not the most convenient option, but, again, to block access to certain pictures, you can configure this technology. This is done like this:
- On your smartphone, turn on Screen Time. If you don’t know how, then read our article about screen time on iPhone ;
- Go to your phone’s “Settings”;
- Click on the “Screen Time” tab;
- Select “Application Limits” and click on it;
- Click “Add limit” and select “Photo” from the list. You can use the built-in search to quickly find;
- Choose the time allotted for using access to the Photos application. If you need to block access now, just set it to 1 minute;
- Confirm your action and exit this section;
- On the main screen you will see a clock icon next to “Photo”. When you try to enter this application, the system will inform you that the time limit has been reached.
For those who do not quite understand how this works, we will explain further. You set up restrictions for your iPhone through the “Screen Time” section. And in this case, the Photos application has a usage limit of 1 minute every day. Once the limit is exceeded, access is blocked. Just before you give your smartphone to someone to use, without fear of viewing photos, you need to exhaust the limit within 1 minute by being “stuck” in the “Photos” application.
How to set a password on a photo on iPhone using notes
Yes, this is a bit of a non-standard method, and here you will have to transfer photos to the “Notes” section. However, if you urgently need to hide the pictures, then this is one of the options, and you can easily give your smartphone to another user so that he can go to the Photos application, since the photos themselves will be in another application. Without entering a password, the content cannot be viewed, but the user will see that the content is blocked and that you have something to hide. And so, to set a password for a photo on iPhone via notes, you need:
- Go to the Photos app and select the photos you want to password protect;
- Next, click “Share”, as in the first option;
- Now you need to select “Notes” in the menu that appears;
- A new note will be created on your phone, after which you will need to “Save” it;
- Next, go to the “Notes” application and find the entry you just created there by clicking on it;
- Click on the three dots at the top to display an additional menu, then select “Install protection”;
- Next, confirm your choice by entering the password for the current Apple ID or ID Touch, after which the lock for the current entry will be set;
- But at this point the blocking for the recording itself has not yet been installed, and any user will be able to view the recording. You need to go back to the general list of notes and click “Lock” at the bottom.
From now on, all notes that have been locked will be hidden in the content view, although the user will be able to view the name of the note.
We put a password on the photo through “Photo Safe”
There are not as many applications for iPhone based on iOS as in the Play Store. For example, you can set a password for an application on Android or a password for the gallery on Android . In devices from Apple it is a little different, and the choice is not so huge, but the products are of higher quality. If you need to set a password on a photo on iPhone, you can do this:
- Download the Photo Vault app from the Apple Store on your phone;
- Open the program on your device;
- When you enter the application, you need to click on the “Let’s Get Started” tab;
- Next, create a password to access the data and program;
- Confirm your password again;
- Provide an email address that will be used to restore access if you suddenly forget your password;
- Confirm your email with the verification code;
- Next, the system will inform you that all photos are saved locally, that is, inside this application in a protected directory, and if you later want to delete the program, then all photos along with it will be deleted. Remember this. Click “Ok”;
- Click on “+” to add new photos that will be hidden from prying eyes;
- Choose where to take photos from, for example, create a new album or import from third-party clouds;
- Provide access to “Photos” on your iPhone, select the pictures you need and transfer them to the program;
- At this step, the system will ask you whether to “Delete photos from iCloud,” where you can confirm your choice so that there are no extra copies on the iPhone itself;
- From now on, photos are stored in the Photo Vault application and can only be accessed after entering a password.
As you can see, you can put a password on a photo on an iPhone either using third-party applications or through workarounds, where access is achieved in a slightly different way, but the pictures are hidden from prying eyes. In addition to the Photo Vault application, you can also use Private Photo Vault, which also has rich functionality.
Share link: